Minecraft — это популярная видеоигра, которая позволяет игрокам создавать свои миры и строить различные объекты. Однако, не все компьютеры могут справиться с высокими требованиями графики игры, что может вызывать лаги и плохую производительность. В этой статье мы расскажем, как настроить графику в Minecraft, чтобы достичь максимальной производительности и улучшить игровой опыт.
Во-первых, перед тем как настраивать графику в Minecraft, необходимо убедиться, что у вас установлена последняя версия игры. Зачастую разработчики выпускают обновления, в которых исправляют ошибки и оптимизируют производительность. Проверьте наличие обновлений и загрузите последнюю версию игры с официального сайта или через лаунчер.
Во-вторых, убедитесь, что ваш компьютер соответствует минимальным системным требованиям игры. Если ваша видеокарта или процессор не соответствуют требованиям, вы можете столкнуться с проблемами производительности и лагами в игре. Рекомендуется обновить драйвера графической карты и убедиться, что все компоненты вашего компьютера работают исправно.
Далее, в самой игре вы можете настроить различные параметры графики. Откройте настройки игры, найдите вкладку "Графика" или "Видео" и внимательно изучите доступные настройки. Обратите внимание на такие параметры, как разрешение, детализация объектов, отображение текстур и эффекты света. Уменьшите эти значения или отключите некоторые эффекты, чтобы улучшить производительность игры.
Настройка графики в майнкрафт: пошаговая инструкция

Настройка графики в Майнкрафте может значительно повлиять на визуальное качество игры и производительность вашего компьютера. В данной статье мы предоставим подробную инструкцию по настройке графики в Майнкрафте для достижения наилучшего опыта игры.
Шаг 1: Откройте меню настроек
Запустите Майнкрафт и в главном меню игры найдите и нажмите на кнопку "Options" (Настройки).
Шаг 2: Перейдите в раздел "Video Settings"
После открытия меню настроек выберите вкладку "Options" (Настройки) и найдите раздел "Video Settings" (Настройки видео).
Шаг 3: Измените настройки видео
В разделе "Video Settings" вы увидите несколько параметров, которые можно настроить:
- Graphics: Этот параметр определяет уровень детализации графики. Вы можете выбрать между "Fast" (Быстро) и "Fancy" (Продвинуто). Если ваш компьютер имеет низкие характеристики, рекомендуется выбрать "Fast".
- Render Distance: Этот параметр определяет видимое расстояние в игре. Вы можете установить значение от 2 до 32 блоков. Увеличение значения Render Distance может повлечь за собой снижение производительности, поэтому выбирайте значение, которое наилучшим образом сочетает качество графики и производительность вашего компьютера.
- Smooth Lighting: Этот параметр контролирует освещение в игре. Вы можете выбрать между "Minimum" (Минимальное), "Maximum" (Максимальное) или "OFF" (Выключено). Установка более высокого значения приведет к более реалистичному освещению, однако может снизить производительность.
- Particles: Этот параметр определяет количество частиц в игре, таких как пыль, огонь или дождь. Вы можете выбрать между "Minimal" (Минимальное), "Decreased" (Уменьшенное), "All" (Все) или "Decreased to Minimal" (Уменьшенное до минимума). Уменьшение количества частиц поможет повысить производительность.
Шаг 4: Сохраните настройки и перезапустите игру
После внесения необходимых изменений в настройки видео сохраните изменения и закройте меню настроек. Перезапустите Майнкрафт, чтобы изменения вступили в силу.
Следуя этой пошаговой инструкции, вы сможете настроить графику в Майнкрафте с учетом ваших предпочтений и возможностей компьютера. Успешной игры!
Выбор версии и установка Java
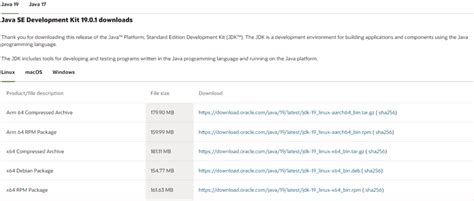
Для корректной работы графики в Minecraft вам понадобится установить и настроить Java. Java – это язык программирования, необходимый для запуска Minecraft и многих других приложений.
Шаг 1: Проверка наличия Java на компьютере
Перед установкой новой версии Java необходимо убедиться, что она отсутствует на вашем компьютере или определить, какая версия уже установлена. Для этого выполните следующие действия:
- Откройте командную строку. Для этого нажмите клавишу Win + R, введите cmd и нажмите Enter.
- Введите команду java -version и нажмите Enter.
- Если система отобразила информацию о версии Java, значит, она уже установлена на вашем компьютере.
- Если система не распознала команду java, значит, Java не установлена, и вам необходимо перейти к следующему шагу.
Шаг 2: Скачивание и установка Java
Для установки Java следуйте этим инструкциям:
- Откройте веб-браузер и перейдите на официальный сайт Oracle Java https://www.oracle.com/java/technologies/javase-jdk11-downloads.html.
- На странице выберите соответствующую версию Java для вашей операционной системы. Обычно рекомендуется выбирать последнюю версию Java 11.
- После выбора версии нажмите на ссылку "Скачать" и загрузите исполняемый файл установки Java.
- Запустите загруженный исполняемый файл и следуйте инструкциям установщика.
- По завершении установки перезагрузите компьютер.
Шаг 3: Проверка установки Java
Чтобы убедиться, что Java была успешно установлена, выполните следующие действия:
- Откройте командную строку.
- Введите команду java -version и нажмите Enter.
- Система должна распознать команду, и вы увидите информацию о версии Java, которую вы установили.
После установки и настройки Java вы можете приступить к настройке графики в Minecraft и наслаждаться игрой с улучшенным визуальным опытом.
Скачивание и установка оптимизации

Для улучшения графики и оптимизации производительности Minecraft можно установить различные моды и оптимизации. В этом разделе мы поговорим о том, какие моды существуют и как их установить.
OptiFine — один из самых популярных модов для оптимизации графики в Minecraft. Он позволяет настроить различные параметры графики, что позволяет ускорить игру и улучшить визуальный опыт. Для скачивания и установки OptiFine выполните следующие шаги:
- Посетите официальный сайт OptiFine по адресу https://optifine.net/downloads.
- На странице загрузки выберите версию игры, с которой будет совместим мод OptiFine.
- Нажмите на ссылку скачивания для выбранной версии. Скачанный файл будет иметь расширение .jar.
- Запустите скачанный файл, перед вами откроется установщик OptiFine.
- Убедитесь, что путь установки указывает на директорию, в которой находится ваш клиент Minecraft.
- Нажмите кнопку "Установить", дождитесь завершения установки.
- Запустите Minecraft Launcher и выберите профиль с установленным OptiFine.
- Наслаждайтесь улучшенной графикой и оптимизацией производительности!
BetterFps — еще один популярный мод для оптимизации производительности Minecraft. Он снижает нагрузку на систему, улучшая фреймрейт и сокращая задержки. Для установки BetterFps выполните следующие действия:
- Посетите официальный сайт BetterFps по адресу https://www.curseforge.com/minecraft/mc-mods/betterfps.
- На странице мода нажмите на кнопку "Files".
- Выберите нужную версию мода (рекомендуется последняя стабильная версия).
- Нажмите на кнопку "Download" и сохраните скачанный файл с расширением .jar на ваш компьютер.
- Откройте Minecraft Launcher и выберите нужный профиль.
- Нажмите на кнопку "Открыть папку игры", чтобы открыть директорию с файлами Minecraft.
- Перейдите в папку "mods" (если такой нет, создайте новую папку с названием "mods" в директории игры).
- Переместите скачанный файл BetterFps.jar в папку "mods".
- Запустите игру с установленным BetterFps модом и насладитесь улучшенной производительностью.
Выберите тот мод, который больше всего вас устраивает, и наслаждайтесь улучшенной графикой и производительностью в Minecraft!
Настройка разрешения экрана
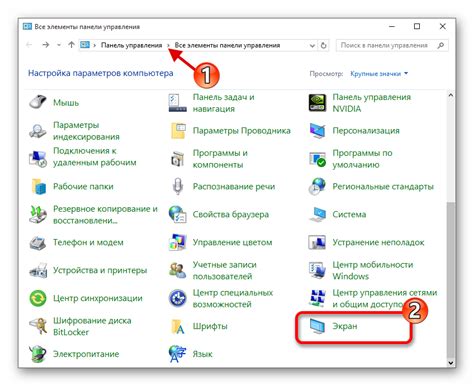
Один из главных аспектов настройки графики в Minecraft - это выбор и настройка разрешения экрана игры. Разрешение экрана определяет количество пикселей, которые отображаются на экране одновременно и влияет на качество и четкость графики.
Чтобы настроить разрешение экрана в Minecraft, выполните следующие действия:
- Запустите игру Minecraft и войдите в главное меню.
- Выберите пункт "Options" (Настройки) в главном меню.
- В меню "Options" выберите вкладку "Video Settings" (Настройки видео).
- Настройте параметр "Fullscreen Resolution" (Полноэкранный режим) на желаемое значение. В данном параметре укажите разрешение экрана, которое лучше всего подходит для вашего монитора. Возможно, у вас будет несколько вариантов разрешений для выбора.
- Нажмите кнопку "Done" (Готово), чтобы сохранить изменения и вернуться в главное меню.
После применения настроек, разрешение экрана изменится соответственно выбранному значению. Если новое разрешение экрана не соответствует вашим ожиданиям, вы всегда можете повторить указанные выше шаги и выбрать другое значение.
Важно отметить, что выбор более высокого разрешения экрана может повысить качество графики, но может также снизить производительность игры, если ваш компьютер не достаточно мощный для работы с таким разрешением. Поэтому будьте внимательны при выборе разрешения экрана и учтите возможные ограничения вашего оборудования.
Изменение настроек видео в игре
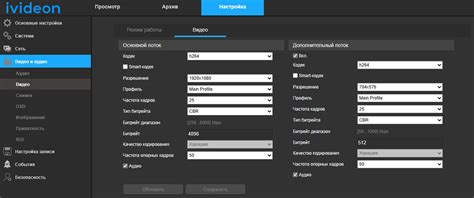
Настройка графики в игре Minecraft позволяет изменить качество графики, разрешение экрана, а также другие параметры, которые могут повлиять на производительность и визуальный опыт игры. В этом разделе мы рассмотрим, как изменить настройки видео в игре Minecraft.
Шаг 1: Зайти в меню настроек
Первым делом, вам необходимо зайти в меню настроек в игре Minecraft. Для этого откройте игру и выберите опцию "Настройки" в главном меню.
Шаг 2: Открыть раздел "Видео настройки"
В меню настроек найдите и выберите раздел "Видео настройки". В этом разделе вы можете увидеть все доступные настройки, связанные с графикой игры.
Шаг 3: Изменить настройки видео
Теперь вы можете начать изменять настройки видео согласно вашим предпочтениям и возможностям вашего компьютера. Возможные настройки могут включать:
- Режим графики: Выбор между режимами "Максимальная производительность", "Сбалансированная" и "Максимальное качество".
- Разрешение экрана: Изменение разрешения экрана игры для достижения оптимального баланса качества и производительности.
- Дальность прорисовки: Изменение расстояния при котором объекты начинают появляться на экране. Большая дальность прорисовки может увеличить нагрузку на компьютер.
- Уровень детализации: Изменение уровня детализации объектов и текстур в игре. Более высокий уровень детализации может требовать мощного компьютера.
- Оптимизация производительности: Включение оптимизаций, которые могут повысить производительность игры, но снизить качество графики.
Шаг 4: Применить изменения
После внесения всех необходимых изменений настройки видео, сохраните изменения и закройте меню настроек. Minecraft перезагрузится с новыми настройками графики.
Теперь вы можете наслаждаться игрой Minecraft с измененными настройками видео, которые подходят вашим предпочтениям и возможностям вашего компьютера.
Установка и настройка шейдеров
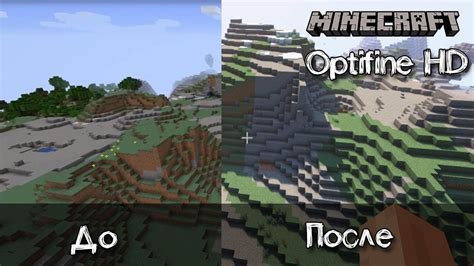
Шейдеры - это специальные модификации, позволяющие улучшить визуальное восприятие игры и добавить различные эффекты, такие как динамические тени, реалистичные отражения воды и глубина резкости. Ниже приведены шаги, чтобы установить и настроить шейдеры в Minecraft.
- Загрузите и установите OptiFine. OptiFine - это модификация для Minecraft, которая добавляет поддержку шейдеров и предлагает различные настройки для улучшения производительности.
- Зайдите в игру и запустите профиль OptiFine. После установки OptiFine должен появиться новый профиль в лаунчере Minecraft. Выберите этот профиль и запустите игру.
- Скачайте и установите пакет шейдеров. Существует множество различных пакетов шейдеров, которые можно найти онлайн. Рекомендуется использовать популярные пакеты шейдеров, такие как SEUS или Sildur's Vibrant.
- Скопируйте файлы пакета шейдеров в папку шейдеров Minecraft. Откройте папку "Шейдеры" в вашей папке .minecraft и скопируйте файлы пакета шейдеров внутрь этой папки.
- Зайдите в игру и откройте настройки шейдеров. После загрузки пакета шейдеров запустите игру и зайдите в меню "Настройки". Там вы найдете раздел "Шейдеры", где можно выбрать пакет шейдеров и настроить различные эффекты.
- Настройте шейдеры по вашему вкусу. В настройках шейдеров вы можете настроить множество параметров, таких как качество теней, яркость и насыщенность цветов, глубину резкости и многое другое.
- Сохраните настройки и наслаждайтесь улучшенной графикой в игре! После того, как вы настроили шейдеры, сохраните изменения и наслаждайтесь новым визуальным опытом в Minecraft.
Обратите внимание, что использование шейдеров может замедлить производительность игры на медленных компьютерах, поэтому рекомендуется настроить оптимальные настройки шейдеров для вашей системы.




