Майнкрафт - это популярная игра, в которой игроки могут строить и исследовать различные миры. Одним из важных аспектов игры является коммуникация между игроками, и для этого используется чат. Настройка чата может помочь вам улучшить взаимодействие с другими игроками и сделать игру более комфортной и удобной.
Первым шагом для настройки чата в Minecraft является открытие настроек игры. Для этого нажмите клавишу Esc на клавиатуре, чтобы открыть главное меню, затем выберите пункт "Настройки". После этого выберите раздел "Клавиши", где вы найдете настройки для чата.
Один из полезных параметров, который можно настроить, это горячая клавиша для открытия и закрытия чата. По умолчанию эта клавиша - клавиша "T". Однако, если вам этот вариант неудобен, вы можете изменить его на любую другую клавишу в соответствии с вашими предпочтениями.
Также вы можете настроить цветовую схему чата. В меню настроек вы найдете опцию "Цвета чата", где вы сможете выбрать различные цветовые схемы для разных типов сообщений. Например, вы можете выбрать зеленый цвет для сообщений игроков, красный - для системных сообщений и т.д. Это поможет вам быстро различать различные типы сообщений в чате.
Установка мода для чата в Minecraft
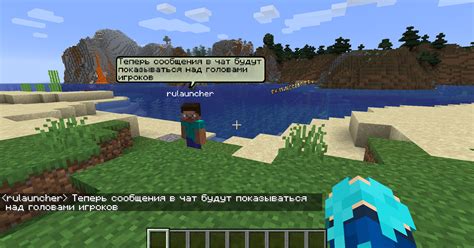
Использование модов позволяет значительно расширить возможности игры Minecraft. Один из самых популярных модов - мод для чата. Он позволяет настроить внешний вид и функциональность чата в игре. В этой статье будет рассказано, как установить мод для чата в Minecraft.
- Скачайте мод для чата. Моды можно найти на различных сайтах посвященных Minecraft. Однако, выбирайте моды только с надежных источников, чтобы не получить вредоносное ПО.
- Откройте папку с игрой Minecraft. Для этого найдите папку с установленной игрой и откройте ее.
- Создайте папку "mods". Внутри папки с игрой Minecraft создайте новую папку и назовите ее "mods". Все моды будут установлены в эту папку.
- Переместите скачанный мод в папку "mods". Скопируйте или переместите скачанный мод в созданную вами папку "mods".
- Запустите игру Minecraft. После установки мода запустите игру Minecraft, выберите профиль, в котором будете играть и нажмите кнопку "Play".
- Проверьте, что мод работает. Зайдите в игру и проверьте, что мод успешно установлен и функционирует. Откройте чат и убедитесь, что внешний вид и функциональность чата изменились.
Теперь у вас установлен мод для чата в Minecraft. Приятной игры!
Загрузка и установка Forge
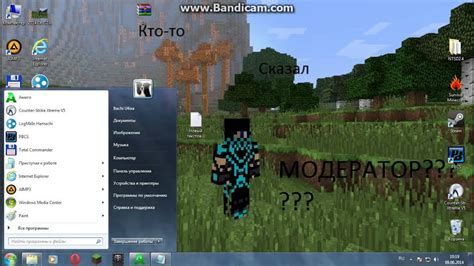
Forge является одной из самых популярных и полезных модификаций для Minecraft. Он позволяет добавлять и управлять различными модами, расширяя возможности игры. Чтобы установить Forge, следуйте этим шагам:
- Перейдите на официальный сайт Forge по адресу https://files.minecraftforge.net/.
- На главной странице выберите версию Minecraft, для которой вы хотите установить Forge, и нажмите на ссылку "Installer".
- Дождитесь, пока загрузится файл установщика (.jar).
- Запустите загруженный файл установщика двойным щелчком мыши.
- Выберите опцию "Install client" и нажмите на кнопку "OK".
- Подождите, пока установка завершится.
После завершения установки Forge вы сможете загружать и устанавливать моды, которые совместимы с этой версией Forge. Для установки модов вам понадобится перейти в папку с установленным Forge и поместить файлы модов в папку "mods".
| Шаг | Действие |
|---|---|
| 1 | Перейдите на сайт Forge |
| 2 | Выберите версию Minecraft и загрузите установщик |
| 3 | Запустите установщик |
| 4 | Выберите "Install client" и установите Forge |
| 5 | Переместите моды в папку "mods" |
| 6 | Готово! |
Загрузка и установка чата мода

Если вам надоели стандартные настройки чата в Minecraft и вы хотите установить чат мод, то в этом разделе я покажу, как можно это сделать.
Шаг 1: Загрузите желаемый чат мод с официального сайта Minecraft или с других источников. Убедитесь, что мод совместим с вашей версией Minecraft.
Шаг 2: Проверьте, что у вас установлен Forge или другой модовый загрузчик. Он необходим для работы модов в игре. Если у вас его нет, загрузите и установите его.
Шаг 3: Скопируйте скачанный мод в папку mods в директории установленной Minecraft. Обычно эта папка находится в C:\Users\\AppData\Roaming\.minecraft\mods. Если папки mods там нет, то создайте ее самостоятельно.
Шаг 4: Запустите Minecraft и выберите установленный Forge или другой модовый загрузчик в лаунчере.
Шаг 5: Наслаждайтесь новым чатом в игре! После загрузки Minecraft должна появиться возможность настройки чата мода и включения новых функций.
Установка чат мода может немного отличаться в зависимости от конкретного мода и версии Minecraft. В случае возникновения проблем обратитесь к официальной документации мода.
Настройка чата в Minecraft
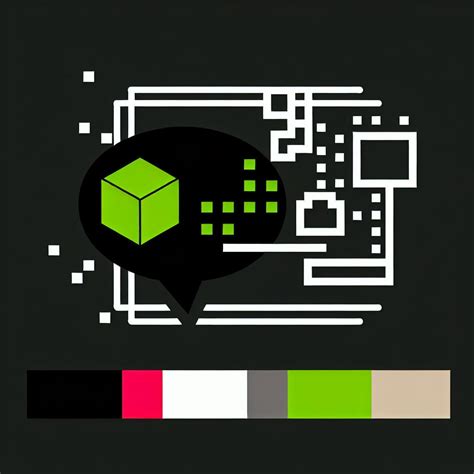
В Minecraft вы можете настроить чат, чтобы он соответствовал вашим предпочтениям и нуждам. Ниже приведены шаги, которые помогут вам настроить чат в игре:
Изменение размера чата:
Вы можете изменить размер чата, чтобы он был более удобным для чтения. Для этого откройте меню "Настройки" и выберите раздел "Чат". Там вы найдете ползунок, с помощью которого можно изменить размер шрифта чата.
Изменение положения чата:
Вы также можете изменить положение чата на экране. Откройте меню "Настройки" и выберите раздел "Чат". В этом разделе вы найдете опцию "Положение чата". Выберите желаемое положение из предложенных вариантов.
Настройка цветового формата:
Вы можете изменить цветовой формат чата в Minecraft. Для этого откройте файл "options.txt", который находится в папке с установленной игрой. В этом файле найдите опцию "chatcolor" и измените ее значение на "true", чтобы использовать цвета в чате, или на "false", чтобы отключить цвета.
Использование команд чата:
В Minecraft вы можете использовать различные команды чата для взаимодействия с игрой и другими игроками. Некоторые из них включают команды для отправки сообщений в чате, создания командных блоков и т.д. Подробнее о командах чата можно узнать на официальном сайте Minecraft.
Все эти настройки помогут вам сделать чат в Minecraft наиболее удобным и персонализированным для вас. Не бойтесь экспериментировать и настраивать игровой чат в соответствии со своими предпочтениями! Удачи!
Открытие экрана настроек

Для открытия экрана настроек в Minecraft нужно выполнить несколько шагов:
- Запустите игру Minecraft на своем устройстве.
- В главном меню игры найдите кнопку "Настройки".
- Кликните на кнопку "Настройки", чтобы открыть экран настроек.
- На экране настроек игры вы увидите различные категории для настройки различных аспектов игры.
Ниже представлены основные категории настроек, которые вы можете найти на экране:
- Общие настройки: здесь вы можете настроить язык игры, громкость звука, разрешение экрана и другие общие параметры игры.
- Управление: в этой категории вы можете настроить контроли и управление игрой. Можно переназначить кнопки и настройки клавиатуры.
- Графика: здесь вы можете настроить параметры графики, такие как разрешение текстур, детализацию мира и настройки света.
- Звук: в этой категории можно настроить параметры звука в игре, например, громкость активности игрока, музыки и звуковых эффектов.
- Мультиплеер: здесь вы найдете параметры и настройки мультиплеерного режима игры, такие как подключение к серверам и настройки сетевого соединения.
Вы можете выбрать нужную категорию настроек, кликнув на нее. Внутри каждой категории вы найдете различные опции и настройки, которые можно изменять в соответствии с вашими предпочтениями.
Теперь, когда вы знаете, как открыть экран настроек в Minecraft, вы можете настроить игру так, как вам удобно, чтобы улучшить свой игровой опыт.
Настройка цветового стиля чата
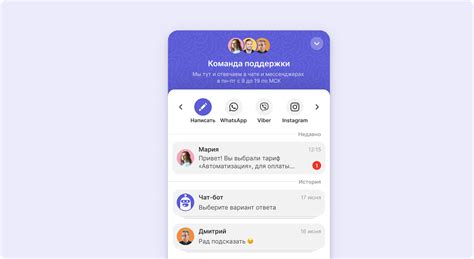
В Minecraft существует возможность настроить цветовой стиль чата, что делает его более разнообразным и удобным для восприятия. Для этого нужно использовать специальные коды цветов, которые можно вставлять в текст чата.
Чтобы задать цветовой стиль текста, необходимо использовать символ "§" (амперсанд) вместе с определенным кодом цвета. Например, для установки красного цвета необходимо написать "§c".
Ниже приведены основные коды цветов:
- §0 - черный
- §1 - темно-синий
- §2 - темно-зеленый
- §3 - темно-голубой
- §4 - темно-красный
- §5 - темно-пурпурный
- §6 - золотой
- §7 - серый
- §8 - темно-серый
- §9 - светло-синий
- §a - светло-зеленый
- §b - светло-голубой
- §c - красный
- §d - розовый
- §e - желтый
- §f - белый
Кроме основных цветов, также можно задать стиль текста, используя другие символы и специальные коды. Например, символ "§l" делает текст жирным. Примеры некоторых стилей:
- §k - мигающий текст
- §l - жирный текст
- §m - зачеркнутый текст
- §n - подчеркнутый текст
- §o - курсивный текст
- §r - сброс стилей
Чтобы применить заданный цветовой стиль, нужно просто включить его перед нужным текстом, вставив соответствующий код цвета. Например, чтобы написать "Привет, мир!" красным цветом, нужно ввести "§cПривет, мир!".
Также можно использовать комбинацию разных цветов и стилей, например: "§c§lПривет, §eмир§r§l!" - здесь "Привет," будет красным и жирным, "мир" - желтым, а все стили сбросятся после слова "мир".
Настройка цветового стиля чата позволяет улучшить визуальное восприятие и делает игровой процесс более интересным и красочным. Экспериментируйте со стилями и настраивайте чат по своему вкусу!




