Если вы любите играть в Minecraft Pocket Edition на своем компьютере, то, возможно, вы уже столкнулись с проблемой запуска игры на BlueStacks. BlueStacks - это эмулятор Android, который позволяет запускать приложения Android на компьютере.
В этом подробном руководстве мы покажем, как настроить BlueStacks для запуска Minecraft PE без каких-либо проблем. Мы рассмотрим все шаги, начиная от установки BlueStacks до настройки параметров графики и управления.
Первым шагом будет установка BlueStacks с официального веб-сайта. Просто загрузите исполняемый файл и следуйте инструкциям установщика. Когда установка будет завершена, запустите BlueStacks и выполните вход с помощью аккаунта Google.
После входа в систему вы увидите главный экран BlueStacks. Чтобы запустить Minecraft PE, вам потребуется скачать APK-файл игры. Вы можете найти его на официальном сайте Minecraft, либо воспользоваться сторонними ресурсами.
BlueStacks для Minecraft PE: настройка и руководство
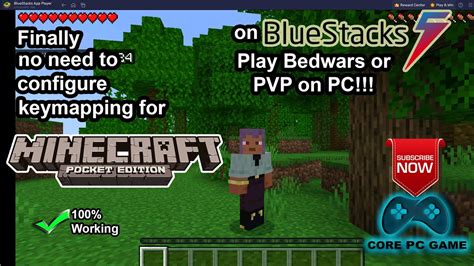
BlueStacks - это популярный эмулятор Android, который позволяет запускать приложения и игры для Android на компьютере. Если вы хотите играть в Minecraft PE на большом экране и с удобным управлением, то настройка BlueStacks может быть отличным вариантом.
Данное руководство предоставит вам несколько простых шагов для настройки BlueStacks для игры в Minecraft PE.
Шаг 1: Установка BlueStacks
- Скачайте последнюю версию BlueStacks с официального сайта.
- Запустите установочный файл и следуйте инструкциям на экране для установки BlueStacks на компьютер.
- После завершения установки запустите BlueStacks и выполните настройку основных параметров, таких как язык, регион и учетная запись Google.
Шаг 2: Установка Minecraft PE
- Откройте приложение Play Store в BlueStacks.
- В поисковой строке введите "Minecraft PE" и нажмите Enter.
- Выберите Minecraft PE в результатах поиска и нажмите кнопку "Установить".
- Дождитесь окончания установки Minecraft PE на BlueStacks.
Шаг 3: Настройка управления
Управление в Minecraft PE на BlueStacks можно настроить под свои предпочтения. Вот несколько способов:
- Используйте клавиатуру и мышь: BlueStacks позволяет использовать клавиатуру и мышь для управления игрой. Нажмите правую кнопку мыши на экране Minecraft PE, чтобы открыть контекстное меню и настроить управление.
- Настройка клавиш: BlueStacks позволяет переназначить клавиши для удобства управления. Откройте настройки BlueStacks, выберите "Настройка управления" и настройте клавиши под свои предпочтения.
- Используйте геймпад: Если у вас есть геймпад, вы можете подключить его к компьютеру и настроить его для управления Minecraft PE на BlueStacks.
Шаг 4: Настройка графики
Для оптимального игрового опыта в Minecraft PE на BlueStacks вы можете настроить параметры графики. Вот несколько рекомендаций:
- Увеличьте разрешение экрана: Откройте настройки BlueStacks, выберите "Дисплей" и установите разрешение экрана на максимальное.
- Активируйте "Высокое разрешение": В настройках BlueStacks выберите "Движок" и убедитесь, что опция "Высокое разрешение" активирована.
- Увеличьте выделенную память: В настройках BlueStacks выберите "Производительность" и увеличьте выделенную память в разделе "Доступная память".
После выполнения этих шагов вы готовы начать играть в Minecraft PE на BlueStacks. Наслаждайтесь игрой с удобным управлением и улучшенной графикой!
Установка BlueStacks

BlueStacks - это эмулятор Android, который позволяет запускать приложения и игры для Android на компьютере. Чтобы настроить BlueStacks для Minecraft PE, сначала необходимо установить его на компьютер. Вот пошаговая инструкция:
- Загрузите установочный файл: Перейдите на официальный сайт BlueStacks (bluestacks.com) и нажмите на кнопку "Скачать BlueStacks". Это загрузит установочный файл BlueStacks на ваш компьютер.
- Запустите установку: Откройте загруженный установочный файл BlueStacks и следуйте инструкциям мастера установки. Вам могут потребоваться права администратора для установки программного обеспечения.
- Подождите завершения установки: Дождитесь, пока процесс установки BlueStacks завершится. Это может занять несколько минут в зависимости от производительности вашего компьютера.
- Войдите в учетную запись Google: После завершения установки BlueStacks запустите программу и войдите в свою учетную запись Google. Это позволит вам получить доступ к Google Play Store и установить Minecraft PE.
- Завершение установки: После входа в учетную запись Google установка BlueStacks будет завершена. Вы теперь готовы настроить BlueStacks для Minecraft PE.
Теперь, когда BlueStacks установлен на вашем компьютере, вы можете приступить к установке Minecraft PE и настроить его в соответствии с вашими предпочтениями.




