Если вы являетесь поклонником игры Minecraft, то вам, вероятно, захочется иметь уникальный и оригинальный скин для своего персонажа. Через создание своего собственного скина, вы сможете выделиться среди других игроков и выразить свою индивидуальность. В этой статье мы расскажем вам, как нарисовать скин для Minecraft лаунчера.
Первым шагом в создании скина для Minecraft лаунчера является выбор программы для рисования. Вы можете использовать любой графический редактор, который вам нравится и которым вы умеете пользоваться. Некоторые из популярных программ для создания скинов включают в себя Paint.NET, Adobe Photoshop и GIMP.
После того, как вы выбрали программу для рисования, вы можете начать создавать свой собственный скин. Сначала определитесь с общей концепцией вашего скина – вы можете создать его исходя из своих интересов, фантазии или даже известных персонажей. Не забудьте учесть ограничения пикселей, так как скины в Minecraft имеют размер 64x64 пикселя.
Подсказка: если вы чувствуете, что у вас не хватает креативности или навыков в рисовании, вы всегда можете найти готовые скины для загрузки на различных веб-сайтах.
Как только вы закончили рисовать свой скин, сохраните его в формате PNG или другом поддерживаемом формате, чтобы сохранить все детали и прозрачность. Затем перейдите на официальный веб-сайт Minecraft и войдите в свой аккаунт. Откройте раздел "Профиль" и найдите раздел "Скин". Загрузите свой скин из файлового меню и сохраните внесенные изменения.
Подготовка к созданию скина для Minecraft лаунчера

Перед тем, как начать создавать скин для Minecraft лаунчера, необходимо выполнить несколько подготовительных шагов.
1. Скачайте шаблон скина.
Перед тем, как приступить к созданию скина, вам понадобится шаблон, на основе которого вы будете работать. Вы можете скачать шаблон скина с официального сайта Minecraft или воспользоваться различными онлайн-генераторами скинов.
2. Откройте шаблон скина в редакторе изображений.
Для создания скина необходимо использовать редактор изображений. Выберите программу, которая вам наиболее удобна: Adobe Photoshop, GIMP, Paint.NET и т.д. Откройте шаблон скина в выбранном вами редакторе.
3. Узнайте особенности скина для Minecraft.
Перед тем, как приступить к рисованию скина, ознакомьтесь с особенностями скинов для Minecraft лаунчера. Учтите, что скин состоит из двух частей - передней и задней. Они связаны между собой, поэтому необходимо учесть это при создании дизайна.
4. Создайте дизайн скина.
Теперь, когда вы уже знаете основы и имеете шаблон скина, можно приступить к созданию дизайна. Используйте свою фантазию и рисуйте на шаблоне то, что вам нравится. Помните, что передняя часть скина видна при обычном просмотре, а задняя - при определенных условиях, например, при открытии инвентаря.
5. Сохраните и настройте скин.
Когда дизайн готов, сохраните его в формате PNG. Затем перейдите на официальный сайт Minecraft или используйте специальные онлайн-сервисы для загрузки и настройки своего скина. Убедитесь, что изображение соответствует требованиям и правилам для скинов Minecraft.
Теперь вы готовы приступить к созданию скина для Minecraft лаунчера. Следуйте инструкциям и не забывайте использовать свою фантазию!
Выбор программы для рисования скина

Для создания собственного скина вам понадобится специальная программа для рисования. Существует несколько популярных вариантов, которые вы можете использовать:
| Программа | Описание |
|---|---|
| Adobe Photoshop | Мощный и профессиональный графический редактор, но может быть сложным для новичков. |
| GIMP | Бесплатная и открытая программа, которая предлагает множество функций и инструментов для рисования. |
| Paint.net | Простая и легкая в использовании программа, идеальная для новичков. |
| Minecraft Skin Editor | Онлайн-инструмент, специально созданный для рисования скинов для Minecraft. |
Выберите программу, которая наиболее подходит вам по удобству использования и уровню своих знаний в графическом дизайне. Рекомендуется начать с более простых программ и постепенно перейти к более сложным, если вам нужны дополнительные возможности.
Получение шаблона скина для Minecraft
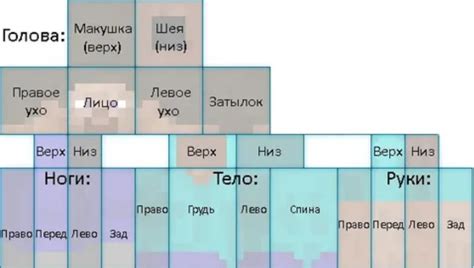
Для создания собственного скина для Minecraft вам понадобится шаблон, который можно загрузить с официального сайта игры. Этот шаблон представляет собой изображение в формате PNG с определенными размерами и расположением элементов.
Шаги по получению шаблона скина для Minecraft:
- Зайдите на официальный сайт Minecraft и перейдите на страницу скачивания шаблона скина.
- Найдите ссылку на скачивание шаблона и нажмите на нее.
- Выберите место на вашем компьютере, куда хотите сохранить скачанный шаблон.
- Подождите, пока файл скачается на ваш компьютер. Время загрузки зависит от скорости вашего интернет-соединения.
После завершения загрузки вы можете открыть скачанный файл с помощью любого графического редактора, чтобы начать создавать свой собственный скин для Minecraft.
Обратите внимание, что шаблон скина содержит два слоя: внешний и внутренний. Внешний слой представляет собой область, видимую другим игрокам, а внутренний слой используется для дополнительных деталей и эффектов.
При создании своего скина с помощью шаблона рекомендуется использовать графический редактор, поддерживающий работу с файлами формата PNG и возможность создания прозрачных областей. Таким образом, вы сможете добавлять различные элементы в свой скин, например, рисунки на футболке или на лице.
| Размер шаблона скина | Описание |
|---|---|
| 64x32 пикселя | Основной размер шаблона скина. Размерность указывается в пикселях. |
| 32x16 пикселей | Минимальный размер шаблона скина. Можно использовать для создания простых скинов. |
Используя шаблон скина для Minecraft, вы сможете создать собственный уникальный скин и использовать его в игре. Позвольте вашей фантазии проявиться и создайте свой неповторимый образ!
Открытие шаблона и начало работы

Вы можете найти готовые шаблоны скинов на различных ресурсах в интернете. Найдите подходящий шаблон и сохраните его на вашем компьютере.
После того, как вы открыли шаблон в редакторе изображений (например, в программе Paint или Photoshop), вы будете видеть два слоя - верхний слой и нижний слой. Верхний слой представляет собой переднюю часть скина, а нижний слой - заднюю часть.
Теперь вы можете начать работу над созданием своего собственного скина. Вам доступны различные инструменты и функции редактора изображений для рисования и редактирования скина. Вы можете использовать кисть, ластик, различные цвета и т.д.
Выберите инструмент, который вам наиболее удобен, и начинайте рисовать свой скин на верхнем или нижнем слое в соответствии с вашими предпочтениями и фантазией.
Не забывайте сохранять ваш прогресс регулярно, чтобы в случае необходимости вы могли вернуться к предыдущей версии скина.
Рисование скина на шаблоне

Для рисования скина вам понадобится шаблон скина, который можно скачать с официального сайта Minecraft. Шаблон представляет собой изображение, разделенное на несколько частей.
Чтобы начать рисовать скин, откройте шаблон с помощью любой программы для редактирования изображений, такой как Adobe Photoshop, Paint или GIMP.
Каждая часть тела персонажа на шаблоне представлена отдельной областью. Например, голова, глаза, руки, ноги и т.д. Вы можете изменять цвет или рисовать на каждой области по вашему желанию.
Используйте инструменты редактирования изображений, чтобы рисовать или изменять цвет на шаблоне скина. Обратите внимание, что шаблон имеет специальную сетку, которая поможет вам выравнивать и соотносить части тела.
Когда закончите рисовать скин на шаблоне, сохраните его как изображение с расширением .png. Убедитесь, что вы сохранили его с таким же именем, как у шаблона, чтобы лаунчер Minecraft мог правильно загрузить его.
Теперь, когда у вас есть готовый скин, вы можете загрузить его в лаунчер Minecraft и наслаждаться уникальным внешним видом вашего персонажа.
Сохранение и экспорт готового скина
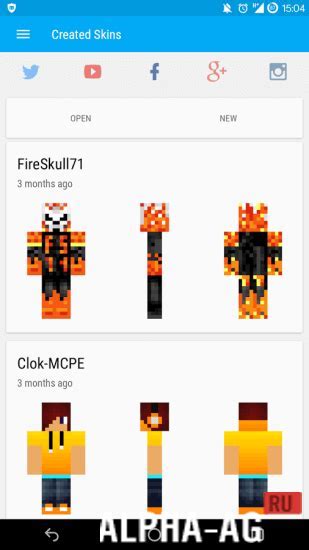
Когда вы закончили создавать свой скин для Minecraft Launcher, вам понадобится сохранить его и экспортировать в игру. Вот как это сделать:
- Щелкните правой кнопкой мыши на готовом скине.
- Выберите опцию "Сохранить как".
- Укажите папку, в которой хотите сохранить скин, и введите название файла.
- Нажмите "Сохранить".
Теперь ваш готовый скин сохранен на вашем компьютере. Чтобы загрузить его в игру, выполните следующие шаги:
- Откройте Minecraft Launcher.
- В меню выберите опцию "Скины".
- Нажмите на кнопку "Загрузить скин".
- Выберите сохраненный ранее файл с скином и нажмите "Открыть".
- Вернитесь в главное меню и запустите игру с новым скином.
Теперь вы можете наслаждаться своим собственным скином в Minecraft Launcher!
Установка скина на Minecraft лаунчер

Чтобы установить скин на Minecraft лаунчер, следуйте этим простым инструкциям:
1. Вам понадобится подходящий скин для Minecraft. Вы можете найти его в Интернете или создать самостоятельно.
2. Сохраните скин на своем компьютере в формате PNG или JPEG.
3. Откройте Minecraft лаунчер и войдите в свой аккаунт.
4. Внизу экрана лаунчера найдите кнопку «Настройки». Нажмите на нее.
5. В открывшемся окне выберите вкладку «Скин». Затем нажмите на кнопку «Добавить скин».
6. Найдите сохраненный ранее скин на своем компьютере и выберите его. Затем нажмите на кнопку «Открыть».
7. Подтвердите выбор скина, нажав на кнопку "Готово".
8. Выйдите из лаунчера и зайдите в игру. Ваш новый скин должен быть успешно установлен.




