Java - один из основных компонентов для запуска Minecraft. Чтобы игра функционировала без сбоев и зависаний, необходимо установить и настроить правильную версию Java.
Первый шаг в установке Java для Minecraft состоит в том, чтобы найти путь к исполняемому файлу Java на вашем компьютере. В зависимости от операционной системы, это может быть различным. Ниже приведены инструкции для наиболее распространенных операционных систем: Windows, macOS и Linux.
Для пользователей Windows, путь к Java обычно находится в директории "Program Files". Вы можете использовать команду "Поиск" в проводнике и ввести "Java" в поле поиска, чтобы найти папку Java на вашем компьютере. Откройте папку и найдите исполняемый файл Java (обычно называется "java.exe"). Скопируйте путь к этому файлу.
Для пользователей macOS, путь к Java обычно находится в директории "/Library/Java/JavaVirtualMachines". Вы можете открыть терминал и выполнить команду "ls /Library/Java/JavaVirtualMachines", чтобы увидеть список установленных версий Java на вашем компьютере. Выберите нужную версию Java и скопируйте путь к ней.
Для пользователей Linux, путь к Java может варьироваться в зависимости от дистрибутива. В большинстве случаев, Java устанавливается в директорию "/usr/lib/jvm". Вы можете выполнить команду "ls /usr/lib/jvm", чтобы увидеть список установленных версий Java на вашем компьютере. Выберите нужную версию Java и скопируйте путь к ней.
Примечание: Для успешной установки Java для Minecraft, убедитесь, что у вас установлена подходящая версия Java, совместимая с вашей операционной системой и версией Minecraft.
Как найти и установить Java для Minecraft?

Java является основным компонентом, необходимым для запуска Minecraft на компьютере. Чтобы установить Java и настроить ее для Minecraft, выполните следующие шаги:
- Перейдите на официальный веб-сайт Java по адресу www.java.com.
- На главной странице сайта найдите кнопку "Загрузить Java" и нажмите на нее.
- Выберите нужную для вашей операционной системы версию Java. Если вы не знаете, какая версия вам нужна, выбирайте "Для других операционных систем".
- После выбора версии Java начнется загрузка установочного файла. Дождитесь окончания загрузки.
- Запустите загруженный установочный файл Java.
- Следуйте инструкциям инсталлятора Java, выбирая подходящие настройки и соглашаясь с условиями лицензии.
- Дождитесь завершения установки Java.
После установки Java, вы можете проверить ее наличие на вашем компьютере, выполнив следующие шаги:
- Откройте командную строку (для Windows: нажмите клавиши Win+R, введите "cmd" и нажмите Enter).
- В командной строке введите команду "
java -version" (без кавычек) и нажмите Enter. - Если вам отображается информация о версии Java (например, "Java(TM) SE Runtime Environment"), то Java успешно установлена на вашем компьютере. Если же отображается сообщение о том, что команда не распознана, проверьте правильность установки Java и повторите процедуру установки, если необходимо.
После установки Java для Minecraft, вы можете запустить игру и начать играть без дополнительных установок.
Примечание: Если вы уже установили Java на свой компьютер, убедитесь, что у вас установлена последняя версия. Для этого вы можете посетить веб-сайт официального разработчика Java и выполнить обновление до последней доступной версии. Это позволит вам использовать все преимущества и исправления, предлагаемые разработчиками.
Поиск и загрузка версии Java

Перед установкой и запуском Java для игры Minecraft, вам необходимо убедиться, что у вас уже установлена подходящая версия Java. В противном случае, вам нужно будет загрузить и установить Java.
Для поиска и загрузки версии Java для вашей операционной системы, выполните следующие шаги:
Откройте ваш любимый веб-браузер и перейдите на официальный веб-сайт Java.
На домашней странице нажмите на кнопку "Загрузить Java" или же найдите раздел загрузок.
На странице загрузок вы увидите различные версии Java, предназначенные для разных операционных систем и архитектур процессора. Вам необходимо выбрать версию, которая подходит для вашей операционной системы (например, Windows, macOS или Linux) и процессора (32-бит или 64-бит).
После выбора версии Java, нажмите на ссылку для загрузки.
Вам может быть предложено согласиться на условия лицензионного соглашения Oracle, прочитайте их и, если вы согласны, отметьте соответствующую галочку.
Нажмите на кнопку "Скачать", чтобы начать загрузку файла установщика Java.
После завершения загрузки файла установщика Java, вам нужно будет запустить его и следовать инструкциям по установке Java на вашу систему. Убедитесь, что вы следуете инструкциям внимательно, чтобы правильно установить Java и настроить ее для работы с Minecraft.
Установка Java на свой компьютер

Java - это платформа, необходимая для запуска игры Minecraft. Чтобы установить Java на свой компьютер, выполните следующие шаги:
- Проверьте наличие Java на вашем компьютере:
Перед установкой новой версии Java, проверьте, не установлена ли она уже на вашем компьютере.
- Откройте командную строку: нажмите Win + R, введите cmd и нажмите Enter.
- Введите команду java -version и нажмите Enter.
- Если на вашем компьютере уже установлена Java, вы увидите информацию о версии Java и другие данные. В таком случае, переходите к шагу 3.
Если Java не установлена на вашем компьютере, загрузите ее с официального сайта Oracle Java. Следуйте инструкциям на сайте для скачивания и установки Java для вашей операционной системы.
- Откройте веб-браузер и перейдите на официальный сайт Oracle Java.
- Найдите раздел загрузки Java и выберите версию, соответствующую вашей операционной системе.
- Загрузите установочный файл Java на ваш компьютер.
- Запустите установочный файл и следуйте инструкциям мастера установки.
После завершения установки, проверьте корректность установки Java на вашем компьютере.
- Откройте командную строку так же, как в шаге 1.
- Введите команду java -version и нажмите Enter.
- Если информация о версии Java и других данных отображается, значит, Java успешно установлена на вашем компьютере.
Поздравляю! Вы успешно установили Java на свой компьютер и готовы запустить игру Minecraft.
Проверка установки Java
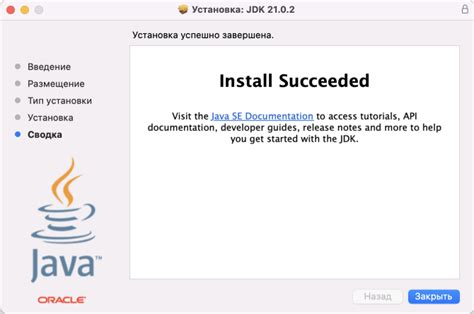
Перед тем, как начать устанавливать Java для Minecraft, необходимо проверить, установлена ли она на вашем компьютере. Для этого можно выполнить следующие действия:
- Откройте командную строку или терминал на вашем компьютере. Для этого нажмите Win + R, введите cmd (для Windows) или откройте приложение Terminal (для Mac).
- Введите команду
java -versionи нажмите Enter.
Если на вашем компьютере уже установлена Java, вы увидите информацию о версии Java, например:
| java version "1.8.0_221" |
|---|
| Java(TM) SE Runtime Environment (build 1.8.0_221-b11) |
| Java HotSpot(TM) 64-Bit Server VM (build 25.221-b11, mixed mode) |
Если вы получили сообщение с ошибкой или если Java не установлена, вам нужно будет установить ее перед тем, как продолжить.
Обратите внимание, что для корректной работы Minecraft необходима Java версии 8 или выше. Если у вас установлена более старая версия Java, вам следует установить последнюю доступную версию.
Теперь, когда вы проверили установку Java, вы можете приступить к ее установке в случае необходимости.
Установка и запуск Minecraft с использованием Java

Шаг 1: Убедитесь, что у вас установлена последняя версия Java на вашем компьютере. Вы можете загрузить ее с официального сайта Java.
Шаг 2: Посетите официальный сайт Minecraft и загрузите файл установки Minecraft.
Шаг 3: Запустите файл установки Minecraft и следуйте инструкциям на экране, чтобы установить игру на ваш компьютер.
Шаг 4: После установки Minecraft, откройте файловый менеджер и найдите папку, в которую вы установили игру.
Шаг 5: Откройте папку с установленным Minecraft и найдите файл с расширением .jar.
Шаг 6: Щелкните правой кнопкой мыши на файле .jar и выберите "Открыть с использованием Java".
Шаг 7: Minecraft должен успешно запуститься и вы увидите главное меню игры.
Теперь вы готовы начать играть в Minecraft с использованием Java!




