Майнкрафт – это популярная компьютерная игра, которая позволяет игрокам строить и исследовать виртуальный мир. Однако, если вы хотите сделать изменения в игре, добавить моды или текстуры, вам может понадобиться найти папку Майнкрафт на своем компьютере.
Найти папку Майнкрафт может быть не так просто, особенно если вы не знакомы с особенностями вашей операционной системы. Но не беспокойтесь, в этой статье мы расскажем вам о нескольких простых способах, которые помогут вам найти папку Майнкрафт быстро и безошибочно.
Первым способом для нахождения папки Майнкрафт является использование поиска на вашем компьютере. У каждой операционной системы есть свой поиск, который позволяет найти папки и файлы по названию. Просто откройте поиск, введите "Майнкрафт" в строке запроса и нажмите Enter. После этого операционная система отобразит результаты поиска, включая папку Майнкрафт, если она у вас установлена.
Совет: Если вы не уверены в названии папки или хотите уточнить результаты поиска, добавьте ключевые слова, связанные с Майнкрафтом, например, "папка игры" или "папка установки".
Папка Майнкрафт: где ее найти и зачем она нужна
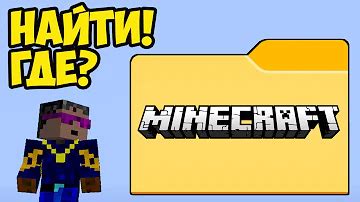
Майнкрафт - популярная компьютерная игра, где игрокам предоставляется возможность строить свои виртуальные миры и исследовать их. В процессе игры генерируется и сохраняется множество файлов, связанных с миром игры, и все они хранятся в специальной папке, называемой "Папка Майнкрафт".
Где найти папку Майнкрафт? Самая простая и быстрая способ найти папку Майнкрафт на компьютере - воспользоваться функцией поиска. Для этого нужно открыть проводник на компьютере и в поле поиска ввести "%appdata%". После этого откроется папка Roaming, где вы сможете найти папку ".minecraft". Это и есть папка Майнкрафт.
Зачем нужна папка Майнкрафт? Папка Майнкрафт содержит все файлы, связанные с игрой, включая сохранения, моды, текстуры и другие файлы. Если вы хотите установить моды, отредактировать текстуры или просто скопировать свои сохранения, вам понадобится знать расположение и содержимое папки Майнкрафт.
В папке Майнкрафт можно найти следующие файлы и папки:
- saves - папка с сохраненными мирами
- mods - папка с установленными модификациями
- resourcepacks - папка с установленными текстурными пакетами
- screenshots - папка со скриншотами из игры
- options.txt - файл с настройками игры
- launcher_profiles.json - файл, содержащий настройки лаунчера
Папка Майнкрафт является важной частью игры, поэтому ее расположение и содержимое могут быть полезными знаниями для игроков. Теперь, когда вы знаете, где найти папку Майнкрафт и зачем она нужна, вы можете легко управлять файлами игры и наслаждаться игровым процессом еще больше!
Как найти папку Майнкрафт на своем компьютере

Папка Майнкрафт, которая содержит все файлы игры, находится на вашем компьютере. Если вам нужно найти эту папку, следуйте инструкциям ниже:
- Откройте проводник. Вам нужно открыть проводник, чтобы найти папку Майнкрафт. Вы можете сделать это, щелкнув значок проводника на рабочем столе или воспользовавшись комбинацией клавиш Windows + E.
- Перейдите в папку AppData. Папка Майнкрафт располагается внутри папки AppData на вашем компьютере. Чтобы найти ее, следуйте следующему пути:
- Зайдите в папку "Пользователи" на вашем компьютере (обычно она расположена на диске C).
- Зайдите в папку с вашим именем пользователя.
- Откройте папку "AppData".
- Найдите папку Minecraft. В папке AppData найдите папку "Roaming" и зайдите в нее. Внутри папки "Roaming" вы найдете папку "Minecraft".
- Откройте папку Minecraft. Щелкните правой кнопкой мыши на папке "Minecraft" и выберите "Открыть" или "Открыть в новом окне".
- Вот и все! Вы находитесь в папке Майнкрафт. Здесь вы можете найти все файлы и папки игры, включая сохраненные миры, скины и ресурспаки.
Теперь вы знаете, как найти папку Майнкрафт на своем компьютере. Пользуйтесь этой информацией для изменения настроек и добавления дополнительного контента в игру.
Понимание структуры папки Майнкрафт: основные файлы и папки

При поиске папки Майнкрафт, важно понимать структуру и расположение основных файлов и папок. Это поможет вам быстро найти нужные данные и справиться с проблемами связанными с игрой.
Основные файлы и папки:
- Папка "versions" - в этой папке хранятся все установленные версии игры Майнкрафт. Каждая версия представлена отдельной папкой с названием, например, "1.16.5". Внутри папки версии находятся основные файлы игры для данной версии.
- Папка "saves" - в этой папке хранятся сохраненные игры, созданные вами. Каждая сохраненная игра представлена отдельной папкой с названием мира. Внутри папки мира находятся файлы, содержащие информацию о состоянии и прогрессе игры.
- Папка "resourcepacks" - в этой папке хранятся ресурсные пакеты, которые вы можете установить для изменения внешнего вида игры. Каждый ресурсный пакет представлен отдельной папкой с названием. Внутри папки ресурсного пакета находятся файлы, содержащие текстуры, звуки и другие ресурсы для изменения игрового окружения.
- Файл "options.txt" - это текстовый файл, содержащий настройки игры, которые вы можете изменять вручную. В этом файле можно настроить разрешение экрана, громкость звука, установить язык и другие параметры игры.
- Файл "launcher_profiles.json" - это JSON файл, содержащий профили запуска игры. В этом файле хранятся информация о всех установленных версиях игры, используемых настройках профилей, а также логине и пароле вашей учетной записи.
Это основные файлы и папки, которые помогут вам найти нужные данные и решить проблемы связанные с игрой Майнкрафт. Зная структуру папки Майнкрафт, вы сможете легко находить и редактировать нужные файлы, устанавливать ресурсные пакеты и настраивать игру по своему вкусу.
Правила безопасности: как сохранить папку Майнкрафт от потери или повреждения

1. Создайте резервные копии
Периодически создавайте резервные копии папки Майнкрафт, чтобы защитить свои данные от потери или повреждения. Для этого просто скопируйте всю папку Майнкрафт и сохраните ее в безопасном месте, например, на внешнем накопителе.
2. Используйте облачное хранение данных
Регистрируйтесь в облачных сервисах хранения данных, таких как Dropbox, Google Диск или Яндекс.Диск, и загружайте папку Майнкрафт на свой аккаунт. Таким образом, ваши данные будут защищены от потери даже в случае поломки компьютера или утери внешнего накопителя.
3. Отключайте автоматическое обновление игры
Проверяйте обновления игры вручную и перед обновлением создавайте резервные копии папки Майнкрафт. Иногда обновления могут повлечь за собой потерю данных или конфликты с модами, поэтому важно иметь возможность вернуться к предыдущей версии игры.
4. Устанавливайте надежные модификации
Если вы устанавливаете модификации или дополнения к игре, будьте внимательны и выбирайте их только из проверенных источников. Некачественные моды могут повредить папку Майнкрафт и привести к потере данных, поэтому будьте осторожны.
5. Будьте осторожны при удалении файла
Перед тем, как удалить какой-либо файл из папки Майнкрафт, убедитесь, что он не является важным для игры. Иногда удаление некоторых файлов может привести к неправильной работе игры или даже ее полной неработоспособности.
Как переместить папку Майнкрафт на другой диск или компьютер
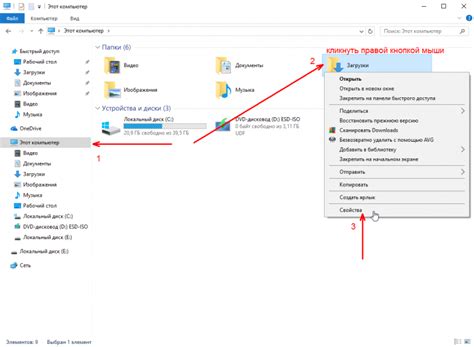
Если вы хотите переместить папку Майнкрафт на другой диск или компьютер, вам потребуется выполнить несколько простых шагов. Ниже приведены инструкции, которые помогут вам выполнить эту задачу.
- Перемещение папки Майнкрафт на другой диск:
- Откройте проводник и найдите папку с установленной игрой.
- Выделите папку Майнкрафт и скопируйте ее в буфер обмена (используйте комбинацию клавиш Ctrl+C).
- Перейдите на другой диск, куда вы хотите переместить игру.
- Вставьте скопированную папку (используйте комбинацию клавиш Ctrl+V).
- Дождитесь окончания процесса копирования.
- Удалите исходную папку Майнкрафт с предыдущего диска.
- Скопируйте папку Майнкрафт с текущего компьютера на флешку, внешний жесткий диск или передайте ее по сети.
- Перейдите на другой компьютер и вставьте скопированную папку в удобное место.
- Перейдите в папку Майнкрафт, откройте файл "launcher_profiles.json" с помощью текстового редактора.
- Найдите строку "gameDir" и измените путь на новый путь к папке Майнкрафт на новом компьютере.
- Сохраните изменения в файле "launcher_profiles.json".
- Запустите лаунчер Майнкрафт и игра должна запуститься с новой папкой.
Теперь вы знаете, как переместить папку Майнкрафт на другой диск или компьютер. Следуйте указанным инструкциям и наслаждайтесь игрой с новой установкой!
Способы резервного копирования и восстановления папки Майнкрафт

Резервное копирование и восстановление папки Майнкрафт — это важный процесс, который позволяет сохранить все ваши игровые данные и предотвратить их потерю в случае сбоя или переустановки игры. В этом разделе мы рассмотрим несколько способов резервного копирования и восстановления папки Майнкрафт.
1. Ручное копирование папки Майнкрафт
Простейший способ сделать резервную копию папки Майнкрафт — скопировать ее в другое безопасное место на вашем компьютере или внешний накопитель. Чтобы скопировать папку Майнкрафт, выполните следующие шаги:
- Откройте проводник и найдите папку .minecraft.
- Выделите папку .minecraft и скопируйте ее (нажатием на комбинацию клавиш Ctrl+C или через контекстное меню правой кнопкой мыши).
- Перейдите в место, где вы хотите сохранить резервную копию папки Майнкрафт, и вставьте скопированную папку (нажатием на комбинацию клавиш Ctrl+V или через контекстное меню правой кнопкой мыши).
2. Использование специальных программ
Существуют специальные программы, которые автоматизируют процесс резервного копирования и восстановления папки Майнкрафт. Они могут быть полезны, если вы хотите автоматически создавать резервные копии папки Майнкрафт или восстанавливать ее из уже созданных копий. Некоторые из этих программ включают в себя следующие функции:
- Регулярное резервное копирование, с возможностью настроить частоту копирования.
- Автоматическое обнаружение и сохранение дополнительных файлов и настроек.
- Проверка целостности копий и возможность восстановления до выбранной даты.
3. Использование облачных хранилищ
Если вы хотите иметь доступ к своей папке Майнкрафт с любого устройства, вы можете использовать облачные хранилища. Некоторые облачные хранилища (например, Google Диск или Dropbox) предоставляют возможность автоматического синхронизирования папки Майнкрафт, что позволяет вам сохранять и восстанавливать свои игровые данные с любого компьютера или устройства с доступом в интернет.
4. Создание резервной копии сервера Майнкрафт
Если вы владеете собственным сервером Майнкрафт, вам также следует делать резервные копии серверных файлов. Процедура резервного копирования сервера Майнкрафт может немного отличаться в зависимости от используемого серверного ПО, поэтому рекомендуется обратиться к документации вашего сервера или провайдера хостинга для получения подробных инструкций.
| Способ | Преимущества | Недостатки |
|---|---|---|
| Ручное копирование | - Простой и быстрый способ. - Не требует дополнительных программ. | - Требует регулярного обновления вручную. - Может быть трудно отследить разные версии резервных копий. |
| Использование программ | - Автоматизация процесса резервного копирования и восстановления. - Возможность создания регулярных резервных копий. | - Необходимо установить дополнительное программное обеспечение. - Могут возникнуть проблемы совместимости с операционной системой. |
| Облачные хранилища | - Доступ к данным с разных устройств. - Автоматическая синхронизация данных. | - Зависимость от интернет-соединения. - Ограничение по объему бесплатного хранилища. |
| Резервная копия сервера | - Позволяет сохранить игровые данные сервера Майнкрафт. - Возможность восстановления сервера до выбранной даты. | - Определенное время на резервное копирование сервера. - Требуется дополнительное программное обеспечение или услуга хостинга. |
Выбор способа резервного копирования и восстановления папки Майнкрафт зависит от ваших предпочтений, доступных инструментов и потребностей в безопасности данных. Рекомендуется регулярно создавать резервные копии папки Майнкрафт, чтобы защитить свои игровые данные от потери.
Профессиональные советы: как оптимизировать папку Майнкрафт для повышения производительности игры

Готовы повысить производительность игры Minecraft? Оптимизация папки Майнкрафт может значительно улучшить ее производительность, позволив вам наслаждаться игрой без лагов и замедлений. В этом разделе мы расскажем вам несколько профессиональных советов, как оптимизировать папку Майнкрафт и достичь наилучших результатов.
1. Обновите драйверы видеокарты
Установите последние версии драйверов для вашей видеокарты. Устаревшие драйвера могут вызывать проблемы с производительностью игры, поэтому регулярно проверяйте наличие обновлений и устанавливайте их.
2. Уменьшите объем текстур и модов
Большое количество текстур и модов в папке Майнкрафт может негативно сказываться на производительности игры. Попробуйте удалить лишние текстуры и моды, оставив только необходимые. Это поможет сократить использование ресурсов компьютера и улучшить производительность.
3. Очистите временные файлы
Периодически очищайте временные файлы, которые накапливаются в папке Майнкрафт. Это позволит избежать ненужного использования дискового пространства и повысить производительность игры. Используйте специальные программы для очистки временных файлов или сделайте это вручную.
4. Увеличьте выделенную оперативную память
Редактируйте настройки запуска Minecraft и увеличьте выделенную оперативную память. Большая выделенная память позволит игре более эффективно использовать ресурсы вашего компьютера и повысить производительность.
5. Оптимизируйте настройки графики
Измените настройки графики в игре, чтобы достичь наилучшего баланса между качеством изображения и производительностью. Уменьшите разрешение экрана, выключите некоторые графические эффекты и отключите вертикальную синхронизацию, если это возможно.
6. Используйте оптимизационные моды и клиенты
Установите оптимизационные моды и клиенты, которые специально разработаны для повышения производительности Minecraft. Эти инструменты могут помочь оптимизировать код игры, улучшить загрузку чанков и устранить другие проблемы, связанные с производительностью.
7. Переустановите Minecraft
Если ни одно из перечисленных выше решений не помогло, попробуйте полностью удалить Minecraft и установить его заново. Возможно, неправильные или поврежденные файлы игры мешают ее нормальной работе. Установка Minecraft с чистого листа может решить эту проблему и улучшить производительность.
Следуя этим профессиональным советам, вы сможете оптимизировать папку Майнкрафт и повысить производительность игры. Наслаждайтесь улучшенным геймплеем без лагов и замедлений!




