Майнкрафт – популярная компьютерная игра с огромным количеством фанатов по всему миру. В этой игре вы можете строить и исследовать виртуальные миры, сражаться с монстрами и создавать свои собственные правила. Если вы хотите попробовать свои силы в Майнкрафте, в этой статье мы расскажем вам, как найти и установить игру на своем компьютере с операционной системой Windows 10.
Первым шагом в установке Майнкрафта является поиск официального сайта Minecraft.net. Пройдите на официальную страницу компании Mojang и найдите раздел "Get Minecraft", который расположен в верхней части сайта. После этого вы должны выбрать версию игры, которую хотите приобрести. Существуют две версии Майнкрафта: Bedrock Edition и Java Edition. Если вы хотите играть в Майнкрафт по сети со своими друзьями, мы рекомендуем выбрать Bedrock Edition. Если же вы хотите попробовать модификации и дополнения, Java Edition будет лучшим вариантом.
После выбора версии Майнкрафта вы должны зарегистрироваться на официальном сайте и приобрести игру. Для этого нажмите на кнопку "Buy Minecraft", выберите платежную систему и следуйте инструкциям на экране. После успешного приобретения вы получите доступ к установочному файлу игры. Загрузите файл и запустите его.
Во время установки Майнкрафта вам могут быть предложены дополнительные компоненты, такие как Java Runtime Environment (JRE). Установите все рекомендуемые компоненты для гарантированной работы игры. После завершения установки игры Майнкрафт будет доступен на вашем компьютере, и вы сможете начать строить и исследовать виртуальный мир по своему усмотрению.
Поиск официального сайта
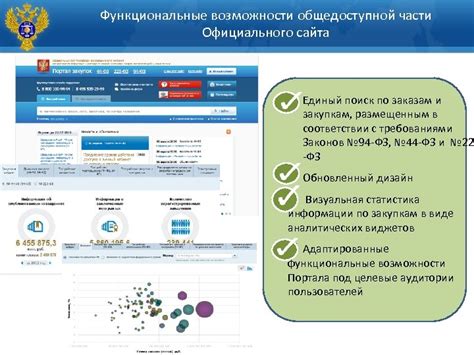
Для того чтобы найти и установить Minecraft на компьютере с операционной системой Windows 10, необходимо сначала найти официальный сайт игры. Он является единственным надежным источником, где можно скачать оригинальную версию Minecraft, без каких-либо дополнительных рисков и угроз безопасности.
Для начала откройте любой браузер на вашем компьютере и перейдите к поисковой системе, такой как Google или Яндекс. Введите ключевое слово "официальный сайт Minecraft" или "Minecraft официальный сайт", и нажмите на кнопку поиска. Будьте осторожны и не переходите на подозрительные сайты, которые могут предлагать скачать Minecraft бесплатно или с дополнительными модификациями.
В результатах поиска вы увидите несколько ссылок на различные веб-ресурсы, однако официальный сайт Minecraft будет иметь адрес "minecraft.net". Щелкните на эту ссылку, чтобы перейти на официальный сайт игры. Обратите внимание на то, что адрес сайта должен начинаться с https://, что означает, что соединение с сайтом защищено шифрованием данных.
На официальном сайте Minecraft вы увидите информацию о самой игре, ее особенностях, последних обновлениях и т. д. Здесь вы также сможете скачать официальный лаунчер Minecraft для установки игры на свой компьютер.
Если вы затрудняетесь найти официальный сайт Minecraft, вы можете воспользоваться прямой ссылкой в описании этой статьи.
Загрузка и установка Java

Перед установкой Майнкрафта, необходимо убедиться, что на вашем компьютере установлена Java. Майнкрафт использует Java для работы, поэтому без нее игра не будет запускаться.
Чтобы загрузить и установить Java на компьютере Windows 10, выполните следующие шаги:
- Откройте любой веб-браузер и перейдите на официальный сайт Java по адресу www.java.com.
- На главной странице сайта найдите кнопку "Бесплатная загрузка Java" и нажмите на нее.
- На новой странице вы увидите крупную кнопку "Согласиться и начать бесплатную загрузку", нажмите на нее.
- Скачается установочный файл Java с расширением .exe.
- Откройте скачанный файл, запустите его и следуйте инструкциям установщика Java.
- После завершения установки, компьютер должен быть перезагружен.
- После перезагрузки вам необходимо проверить, корректно ли установлена Java. Для этого откройте командную строку (нажмите клавиши Win + R, введите cmd и нажмите Enter) и введите команду java -version. Если в результате отображается информация о версии Java, значит установка прошла успешно.
После установки Java вы готовы переходить к установке Майнкрафта.
Создание аккаунта на официальном сайте

Прежде чем установить игру Minecraft на компьютер с операционной системой Windows 10, вам потребуется создать аккаунт на официальном сайте Minecraft. Создание аккаунта позволит вам играть в многопользовательский режим и получать доступ к другим функциям игры.
- Откройте веб-браузер и перейдите на официальный сайт Minecraft по адресу https://www.minecraft.net/ru-ru/store/minecraft-java-edition.
- На главной странице сайта нажмите на кнопку "Войти" в верхнем правом углу.
- На странице входа нажмите на ссылку "Создать учетную запись".
- Вы будете перенаправлены на страницу создания учетной записи. Заполните все необходимые поля: введите вашу электронную почту, придумайте и введите пароль, затем повторите пароль.
- Выберите дату своего рождения в соответствующем поле.
- Поставьте галочку напротив поля "Agree to the Terms and Conditions" (Согласен с условиями использования).
- Нажмите кнопку "Создать" для завершения процесса создания аккаунта.
После создания аккаунта на официальном сайте Minecraft вы будете готовы установить игру на компьютер с операционной системой Windows 10 и начать играть.
Покупка и загрузка Майнкрафта
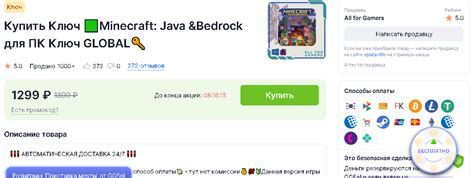
Майнкрафт является премиум игрой, что означает, что для ее полноценного использования вам необходимо ее приобрести. Процесс покупки и загрузки Майнкрафта на компьютере Windows 10 является простым и легким. Вот пошаговая инструкция:
- Откройте веб-браузер и перейдите на официальный сайт Майнкрафта.
- На главной странице сайта нажмите на кнопку "Купить" или "Приобрести", чтобы перейти на страницу покупки.
- Выберите тип и версию Майнкрафта, которую вы хотите приобрести. Обычно доступны две версии: Java Edition и Bedrock Edition. Java Edition более полноценная и развитая версия игры, в то время как Bedrock Edition позволяет играть на разных устройствах, включая консоли и мобильные устройства.
- Выберите способ оплаты. Майнкрафт позволяет использовать различные способы оплаты, включая банковские карты, электронные кошельки и другие платежные системы.
- Введите необходимые данные для оплаты и подтвердите покупку.
- После успешной покупки вы получите лицензионный ключ, который нужно будет использовать для загрузки игры.
- Перейдите на страницу загрузки Майнкрафта на официальном сайте. Обычно она называется "Загрузить".
- Выберите версию Майнкрафта, соответствующую типу ключа, который вы приобрели.
- Нажмите на кнопку "Скачать" или "Download", чтобы начать загрузку Майнкрафта.
- После завершения загрузки откройте файл установки и следуйте инструкциям на экране, чтобы установить Майнкрафт на ваш компьютер Windows 10.
Поздравляем! Теперь у вас есть полная версия Майнкрафта на вашем компьютере Windows 10. Вы можете запустить игру и наслаждаться увлекательными приключениями в блоковом мире!
Установка Майнкрафта на компьютер

Майнкрафт — популярная игра, которую можно установить на компьютер с операционной системой Windows 10. В этом разделе мы рассмотрим пошаговую инструкцию по установке Майнкрафта на ваш компьютер.
- Перейдите на официальный сайт Майнкрафта.
- Нажмите на кнопку "Скачать" или "Download".
- Выберите вариант установки Minecraft для Windows 10.
- Скачайте установочный файл Minecraft.exe.
- Запустите скачанный файл Minecraft.exe.
- Пройдите процесс установки, следуя инструкциям на экране. Убедитесь, что выбрали правильный путь для установки и оставьте галочку у "Создать ярлык на рабочем столе".
- После завершения установки запустите Minecraft с помощью ярлыка на рабочем столе или найдите его в меню "Пуск".
- Войдите в свою учетную запись Minecraft, используя свои логин и пароль.
- После успешного входа вы сможете начать играть в Майнкрафт на своем компьютере.
Теперь у вас есть полная инструкция по установке Майнкрафта на компьютер с Windows 10. Наслаждайтесь игрой и создавайте свои увлекательные приключения в этом увлекательном виртуальном мире!
Запуск и настройка Майнкрафта

После установки Майнкрафта на ваш компьютер Windows 10, вам потребуется запустить игру и выполнить несколько настроек перед началом игры. В этом разделе мы рассмотрим, как запустить Майнкрафт и настроить его под ваши предпочтения.
Шаг 1: Запуск Майнкрафта
Чтобы запустить Майнкрафт, найдите ярлык игры на рабочем столе или в меню "Пуск". Дважды щелкните на ярлыке, чтобы открыть игру.
Шаг 2: Вход в учетную запись
При первом запуске Майнкрафта вас попросят войти в свою учетную запись Mojang или Microsoft. Если у вас уже есть учетная запись, введите свои данные и нажмите "Войти". Если у вас еще нет учетной записи, выберите опцию "Создать учетную запись" и следуйте инструкциям на экране для создания новой учетной записи.
Шаг 3: Настройка параметров
После входа в учетную запись Mojang или Microsoft, вы попадете в главное меню Майнкрафта. Чтобы настроить игру под ваши предпочтения, выберите опцию "Настройки" или "Settings". В этом разделе вы сможете настроить различные параметры игры, такие как графика, звук и управление.
Шаг 4: Начало игры
После настройки параметров вы будете готовы начать играть в Майнкрафт. Выберите опцию "Игра в одиночку" или "Мультиплеер", чтобы выбрать режим игры. В режиме игры в одиночку вы будете играть самостоятельно, в то время как в режиме мультиплеера вы сможете играть с другими игроками по сети.
Теперь, когда вы знаете, как запустить и настроить Майнкрафт, вы готовы погрузиться в захватывающий мир строительства и выживания! Удачной игры!




