Майнкрафт – это популярная игра, где игроки могут строить свои виртуальные миры и исследовать их. Чтобы добавить новые моды, текстуры или сохранения в игру, необходимо знать, как найти папку Майнкрафт на своем компьютере. В этой статье мы расскажем вам, как легко найти путь к папке Майнкрафт и что делать, если у вас возникнут проблемы в процессе.
Важно отметить, что путь к папке Майнкрафт может отличаться в зависимости от операционной системы. В этой инструкции мы рассмотрим основные способы поиска папки Майнкрафт на Windows, Mac и Linux.
Суть поиска папки Майнкрафт заключается в том, чтобы найти место, где находится папка с именем "Minecraft". Эта папка обычно содержит все необходимые файлы для игры, включая моды, текстуры, сохранения и другие данные.
Примечание: Если у вас установлена Minecraft Bedrock Edition (Windows 10 Edition), то путь к папке будет отличаться. В этой статье мы сосредоточимся на поиске папки Minecraft для Java Edition.
Поиск и загрузка официального лаунчера Майнкрафт
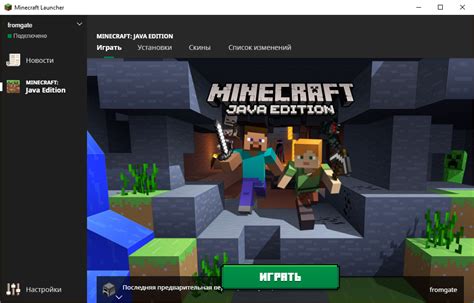
Официальный лаунчер Майнкрафт является официальным клиентом для игры и позволяет запускать игру на компьютере. Чтобы получить доступ к полному функционалу Майнкрафта, вам необходимо скачать и установить официальный лаунчер.
- Откройте свой любимый веб-браузер
- Перейдите на официальный сайт Майнкрафт по адресу minecraft.net
- На главной странице вы увидите кнопку "Скачать" (Download). Нажмите на нее
- Откроется страница загрузки, где вы сможете выбрать подходящую платформу для загрузки. Например, Windows, Mac или Linux
- Выберите платформу и нажмите на кнопку "Download" (Скачать)
- После завершения загрузки, найдите загруженный файл лаунчера в папке загрузок на вашем компьютере
- Запустите скачанный файл лаунчера Майнкрафт
- Следуйте инструкциям установщика, чтобы завершить установку лаунчера Майнкрафт на ваш компьютер
- После установки откройте лаунчер и введите свои учетные данные Mojang (это аккаунт, который вы используете для входа в Майнкрафт), чтобы начать играть
Поздравляю, вы успешно установили официальный лаунчер Майнкрафт! Теперь вы можете наслаждаться игрой и исследовать бесконечные миры Майнкрафта.
Как найти официальный сайт Майнкрафт?
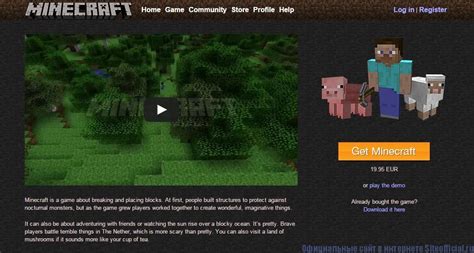
Официальный сайт Майнкрафт является основным ресурсом для игры и получения последних новостей и обновлений. Чтобы найти официальный сайт Майнкрафт, выполните следующие шаги:
- Откройте браузер: Запустите веб-браузер на вашем компьютере или мобильном устройстве. Любой современный браузер, такой как Google Chrome, Mozilla Firefox или Safari, подойдет.
- Перейдите в поисковую систему: Введите название "официальный сайт Майнкрафт" в поисковую строку вашего браузера.
- Нажмите на результат поиска: Обычно, на первой странице поисковой выдачи появятся ссылки на официальный сайт Майнкрафт. Выберите ссылку, которая наиболее вероятно ведет на официальный сайт.
Если вы затрудняетесь найти официальный сайт Майнкрафт с помощью поисковой системы, вы также можете использовать следующий URL-адрес, чтобы перейти непосредственно на официальный сайт:
| Официальный сайт Майнкрафт | https://www.minecraft.net |
На официальном сайте Майнкрафт вы сможете найти информацию о самой игре, ее разработчиках, новости, обновления, руководства для игроков и другую полезную информацию. Также вы сможете приобрести лицензионную копию игры и скачать ее на свой компьютер или мобильное устройство.
Убедитесь, что находитесь на официальном сайте Майнкрафт, чтобы избежать подделок, вирусов и потенциального вреда для вашего компьютера или устройства.
Как скачать официальный лаунчер Майнкрафт?
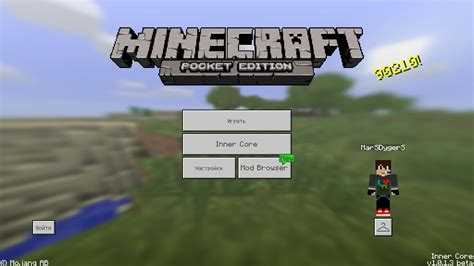
Официальный лаунчер Майнкрафт – это программа, с помощью которой вы можете запустить игру на своем компьютере. Чтобы начать играть в Майнкрафт, вам необходимо скачать и установить официальный лаунчер. Вот пошаговая инструкция, как сделать это:
- Откройте ваш веб-браузер и перейдите на официальный сайт Minecraft: https://www.minecraft.net/ru-ru/download
- На сайте вы увидите две версии Minecraft: Java Edition и Minecraft: Windows 10 Edition. Если у вас Windows или MacOS, выберите Minecraft: Java Edition. Если у вас Windows 10, выберите Minecraft: Windows 10 Edition.
- Нажмите на кнопку "Загрузить" рядом с выбранной версией Minecraft. Файл загрузки будет сохранен на ваш компьютер.
- Когда загрузка завершится, откройте загруженный файл. Если у вас Windows, это будет файл с расширением ".exe". Если у вас MacOS, это будет файл с расширением ".dmg".
- Запустите установку Minecraft, следуя инструкциям на экране. Установщик автоматически установит официальный лаунчер и другие необходимые файлы.
- После завершения установки можно запустить официальный лаунчер Minecraft, который появится на вашем рабочем столе или в меню "Пуск".
- Откройте официальный лаунчер, введите свои учетные данные (имя пользователя и пароль) и нажмите кнопку "Войти".
- После успешной авторизации вам будет предоставлен доступ к игре Minecraft и вы сможете начать играть.
Теперь вы знаете, как скачать официальный лаунчер Майнкрафт. Установите его на свой компьютер и наслаждайтесь игрой!
Установка и запуск лаунчера
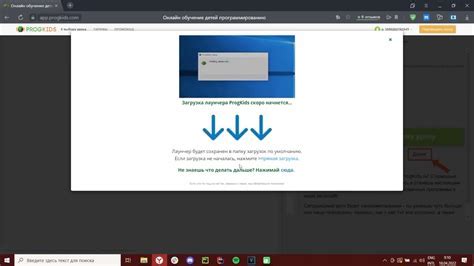
Для того чтобы играть в Майнкрафт, вам потребуется установить и запустить лаунчер. Лаунчер - это специальная программа, которая позволяет запускать игру и управлять ее настройками.
- Скачайте лаунчер с официального сайта Майнкрафт. Для этого перейдите на сайт minecraft.net.
- На главной странице сайта кликните на кнопку "Скачать".
- Выберете версию лаунчера, соответствующую вашей операционной системе (Windows, MacOS, Linux).
- Сохраните установочный файл лаунчера на ваш компьютер.
- Запустите установочный файл и следуйте инструкциям на экране, чтобы установить лаунчер на ваш компьютер.
- После установки лаунчер будет доступен на рабочем столе или в меню "Пуск", в зависимости от вашей операционной системы.
- Запустите лаунчер и введите вашу учетную запись Minecraft (логин и пароль).
Ссылка на официальный сайт Minecraft: https://www.minecraft.net/
Теперь вы можете установить и запустить лаунчер Minecraft, чтобы начать играть. Удачи!
Как установить лаунчер на компьютер?
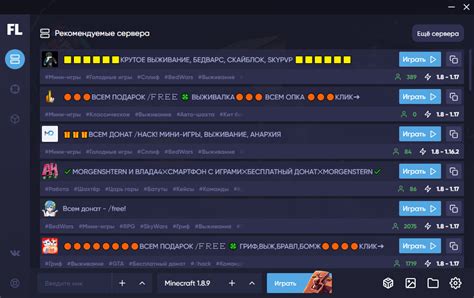
Установка лаунчера на компьютер – несложная задача, которая позволит вам играть в Майнкрафт с помощью официального клиента. Для этого следуйте инструкции ниже:
- Перейдите на официальный сайт Minecraft.
- Нажмите на кнопку "Скачать", расположенную на главной странице сайта.
- Выберите версию лаунчера, соответствующую вашей операционной системе (Windows, macOS или Linux).
- Нажмите на ссылку для скачивания лаунчера.
- После завершения загрузки откройте скачанный файл.
- Запустите установку, следуя инструкциям на экране.
- После завершения установки откройте лаунчер.
- Введите свои учетные данные (логин и пароль) для входа в аккаунт Minecraft.
- После успешного входа выберите версию игры и нажмите кнопку "Играть".
Теперь вы установили лаунчер Minecraft на свой компьютер. Вам осталось только создать новый мир или присоединиться к уже существующему, чтобы начать игру в Майнкрафт.
Как запустить лаунчер Майнкрафт?
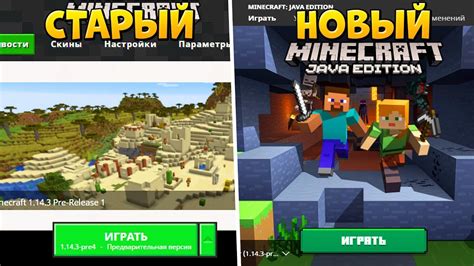
Для запуска лаунчера Майнкрафт, вам необходимо выполнить несколько простых шагов:
- Скачайте лаунчер Майнкрафт с официального сайта. Перейдите на официальный сайт разработчиков игры и выберите раздел "Скачать". На странице загрузки обратите внимание на системные требования, чтобы убедиться, что ваш компьютер соответствует этим требованиям.
- Установите лаунчер на свой компьютер. Запустите загруженный файл и следуйте инструкциям установки. Обычно вам будет предложено выбрать папку, в которую нужно установить лаунчер. Вы можете выбрать любую доступную папку на вашем компьютере.
- Откройте лаунчер Майнкрафт. После установки лаунчер будет доступен на вашем компьютере. Найдите ярлык на рабочем столе или в меню "Пуск" и дважды щелкните по нему, чтобы открыть лаунчер.
- Войдите в свою учетную запись или создайте новую. Если у вас уже есть учетная запись Майнкрафт, введите свои данные (логин и пароль) в соответствующие поля. Если у вас нет учетной записи, вы можете создать новую, следуя инструкциям на экране.
- Выберите версию игры. В лаунчере Майнкрафт вы можете выбрать различные версии игры, включая последнюю стабильную версию и различные предварительные версии. Выберите нужную вам версию и нажмите кнопку "Играть", чтобы запустить игру.
Теперь вы знаете, как запустить лаунчер Майнкрафт и готовы погрузиться в увлекательный мир игры!
Авторизация и выбор версии Майнкрафт
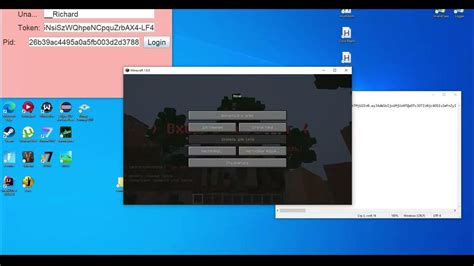
Для того чтобы попасть в папку Майнкрафт и изменять файлы игры, вам необходимо пройти авторизацию и выбрать нужную версию Майнкрафт. В данном разделе мы подробно рассмотрим этот процесс.
- Перед тем как начать, убедитесь, что у вас установлен официальный лаунчер Minecraft. Если его нет, вы можете скачать его с официального сайта Minecraft.
- Запустите лаунчер Minecraft и введите ваши данные для авторизации, включая логин и пароль. Если у вас еще нет аккаунта на Minecraft, создайте его на официальном сайте игры.
- После успешной авторизации вас перенаправит на главную страницу лаунчера. Здесь вы увидите информацию о последней доступной версии Minecraft.
- Для выбора конкретной версии игры, нажмите кнопку "Изменить профиль" в верхней части лаунчера.
- В открывшемся окне выберите версию игры, которую вы хотите использовать. Вы можете выбрать различные стабильные, предварительные и профессиональные версии Minecraft. Если вы не знаете точно, какую версию выбрать, рекомендуется выбирать последнюю стабильную версию.
- После выбора версии игры нажмите кнопку "Сохранить профиль".
- Теперь в лаунчере Minecraft вы сможете играть в выбранную версию игры и изменять файлы игры с помощью папки Майнкрафт.
Таким образом, после авторизации и выбора версии Minecraft, вы будете готовы попасть в папку Майнкрафт и внести необходимые изменения для модификации или установки модов игры.




