Майнкрафт — это популярная компьютерная игра, которая позволяет играть в виртуальном мире, строить и исследовать различные локации. Один из самых интересных аспектов игры — это возможность изменять внешний вид игрока. Это позволяет создать уникального персонажа, отличающегося от других игроков.
Существуют различные способы изменить вид игрока в майнкрафт. Один из самых популярных способов — это использование скинов. Скины — это текстуры, которые накладываются на игрока и меняют его внешний вид. Скины можно создавать самостоятельно или скачивать из Интернета. Самым распространенным форматом скинов является PNG-изображение размером 64x64 пикселя.
Для изменения скина игрока вам понадобится аккаунт на официальном сайте Minecraft. Откройте веб-браузер и перейдите на сайт minecraft.net. Войдите в свой аккаунт или зарегистрируйтесь, если у вас его еще нет. Затем перейдите в раздел "Профиль" и найдите раздел "Изменение скина". В этом разделе вы сможете загрузить свой собственный скин или выбрать один из готовых скинов из библиотеки.
Вид игрока в майнкрафт: как его поменять
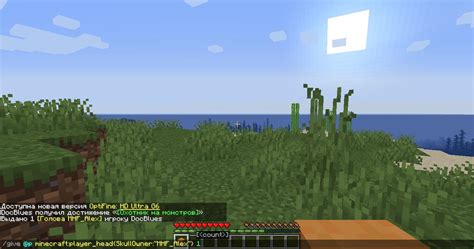
Майнкрафт - популярная игра, которая позволяет игрокам строить и исследовать виртуальные миры. Одним из элементов, который можно изменить, является внешний вид игрока. В этой статье мы расскажем о том, как поменять вид игрока в майнкрафт.
- Создание нового скина
- Загрузка скина в майнкрафт
- Проверка результатов
- Использование модификаций
Первым шагом для изменения вида игрока в майнкрафт является создание нового скина. Скин - это текстура, которая наносится на модель персонажа. Существует несколько способов создания нового скина: можно использовать специальные программы, такие как "Скин Эдитор", или создать его самостоятельно в графическом редакторе, например, в GIMP или Photoshop.
После того, как скин создан, следующим шагом является его загрузка в майнкрафт. Для этого необходимо зайти на официальный сайт майнкрафт и авторизоваться на своей учетной записи. После этого перейдите в свой профиль и найдите раздел "Сменить скин". Загрузите новый скин с компьютера и сохраните изменения.
После загрузки нового скина, перезапустите майнкрафт и зайдите в игру. Проверьте, изменился ли внешний вид вашего персонажа. Если всё сделано правильно, то новый скин должен отображаться в игре.
Кроме замены скина, существуют модификации, которые позволяют изменять внешний вид игрока в майнкрафт. Эти модификации добавляют новые возможности, такие как изменение прически или одежды. Для использования модификаций, необходимо установить их на свою версию майнкрафт и следовать инструкции по их использованию.
В итоге, изменение вида игрока в майнкрафт доступно каждому пользователю. Будь то создание нового скина или использование модификаций - это позволяет добавить индивидуальности вашему персонажу и сделать игру более интересной.
Выбор и установка скина

Скин в Майнкрафт является внешним обликом игрока и позволяет ему выделиться среди других игроков. Чтобы выбрать и установить скин, нужно выполнить следующие шаги:
- Найдите подходящий скин
- Скачайте скин
- Откройте игру и зайдите в настройки
- Загрузите скин
- Примените скин
В интернете существует множество сайтов, на которых вы можете найти готовые скины или создать свой собственный. Выберите тот скин, который вам нравится.
После выбора скина, нажмите на кнопку "Скачать" или "Сохранить" на сайте и сохраните файл скина на ваш компьютер.
Запустите игру Майнкрафт и зайдите в меню настроек. Найдите вкладку "Скины" или "Skin" и откройте ее.
На странице настроек скина найдите кнопку "Загрузить скин" или "Upload skin". Нажмите на нее и выберите ранее скачанный файл скина с вашего компьютера.
После загрузки файла скина, нажмите на кнопку "Применить" или "Apply". Скин будет применен к вашему персонажу.
Теперь ваш игровой персонаж будет выглядеть согласно выбранному скину. Вы можете сменить скин в любое время, повторив указанные выше шаги.
Изменение 3D-модели игрока

В Minecraft вы можете изменить внешний вид своего персонажа с помощью использования 3D-моделей. Это позволяет вам добавить новые элементы дизайна и индивидуальности к своему персонажу.
Чтобы изменить 3D-модель игрока, вам понадобится:
- Скачать и установить модификацию, позволяющую изменять модели персонажей. Например, вы можете использовать мод Forge или Fabric для установки различных модов.
- Выбрать желаемую 3D-модель. Можно найти модели, созданные другими игроками, в специальных сообществах и форумах.
- Установить 3D-модель в игру. Для этого вам понадобится найти папку с модами в своей игре и переместить файл модели в эту папку.
- Запустить игру и проверить, как выглядит ваш персонаж с новой 3D-моделью.
Обратите внимание, что изменение 3D-модели игрока может повлиять на производительность игры. Более сложные модели могут требовать больше ресурсов компьютера для их отображения. Поэтому, если у вас возникли проблемы с производительностью после установки новой 3D-модели, вам может потребоваться изменить настройки графики в игре или выбрать более оптимизированную модель.
Также стоит помнить, что изменение 3D-моделей игрока может быть доступно только в определенных версиях игры или с определенными модами. Перед установкой моделей, убедитесь, что они совместимы с вашей текущей версией игры и установленными модификациями.
Изменение 3D-модели игрока в Minecraft позволяет вам добавить новые элементы индивидуальности и стиля к своему персонажу. Выберите желаемую модель, установите ее и наслаждайтесь уникальным внешним видом вашего игрового персонажа.
Настройка видимости экипировки
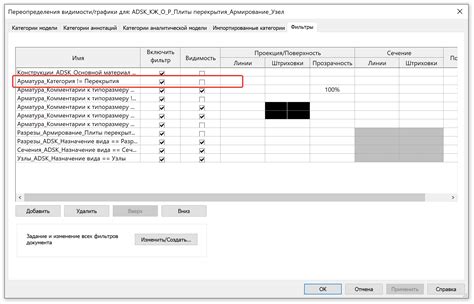
В Minecraft у игрока есть возможность отображать или скрывать свою экипировку. Это может быть полезно, когда вы хотите показать свой стиль или просто скрыть определенные предметы.
Для настройки видимости экипировки вам понадобится установить мод под названием OptiFine. OptiFine является одним из самых популярных модов для улучшения графики и производительности в Minecraft. Он также предлагает дополнительные настройки, включая возможность указать, какие предметы игрока должны быть видны.
- Скачайте и установите OptiFine с официального сайта OptiFine.net. Убедитесь, что вы выбрали версию мода, соответствующую вашей версии Minecraft.
- Запустите Minecraft Launcher и выберите OptiFine профиль для запуска игры.
- Зайдите в игру и откройте меню настроек нажатием клавиши "Esc".
- Выберите "Настройки" ("Options") и перейдите на вкладку "Вид" ("Video").
- Пролистайте вниз до раздела "Детализация персонажа" ("Player Details").
- Выберите опцию "Видимость предметов" ("Visible Items").
- Отметьте предметы, которые вы хотите видеть, и снимите выделение с предметов, которые вы хотите скрыть.
- Нажмите кнопку "Готово" ("Done"), чтобы сохранить изменения.
После того, как вы настроили видимость экипировки, вы сразу увидите результат в игре. Если вы решили изменить видимость предметов позже, просто повторите эти шаги и сделайте необходимые изменения.
Теперь вы знаете, как настроить видимость экипировки в Minecraft с помощью OptiFine. Используйте эту функцию, чтобы показать или скрыть свой стиль и создать уникальный образ своего персонажа.
Изменение размера игрока
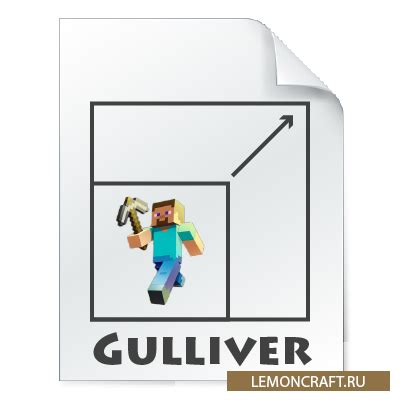
В игре Майнкрафт у игрока есть возможность изменять свой размер. Это можно сделать с помощью специальных модификаций или команд в режиме креатива. Изменение размера игрока в игре не только влияет на его внешний вид, но также может иметь некоторые геймплейные последствия.
Существует несколько способов изменить размер игрока в Майнкрафт:
- С помощью модификаций. В Интернете можно найти различные модификации, которые позволяют изменять размер игрока. Некоторые из них добавляют новые предметы, с помощью которых можно изменять размер, а другие позволяют настроить размер игрока с помощью команд.
- С помощью команд в режиме креатива. Если вы играете в режиме креатива, вы можете использовать команды, чтобы изменить свой размер. Например, команда "/размер 2" увеличит ваш размер в два раза, а команда "/размер 0.5" уменьшит его в два раза. Вы также можете использовать команды, чтобы изменить другие параметры, такие как ширина и высота игрока.
Изменение размера игрока может быть полезно в некоторых ситуациях. Например, если вы хотите создать карту с особенными игровыми условиями, где размер игроков имеет значение, или если вы хотите добавить разнообразие в свою игру.
Однако, при изменении размера игрока необходимо учесть, что он может влиять на другие аспекты игры. Например, большие игроки могут иметь преимущество в боях, но они могут иметь проблемы с передвижением в узких проходах или маленьких помещениях. Также изменение размера игрока может повлиять на взаимодействие с другими предметами и блоками в игре.
| Команда | Описание |
|---|---|
| /размер 2 | Увеличивает размер игрока в два раза |
| /размер 0.5 | Уменьшает размер игрока в два раза |
| /ширина 1.5 | Увеличивает ширину игрока в 1.5 раза |
| /высота 0.8 | Уменьшает высоту игрока в 0.8 раза |
Внимательно подбирайте размер игрока в зависимости от вашей игровой ситуации и предпочтений. Экспериментируйте и наслаждайтесь новым видом игры с измененными размерами.
Добавление эффектов на модель
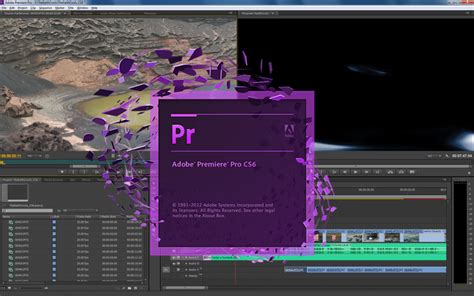
Одним из способов улучшить внешний вид игрока в Майнкрафте является добавление эффектов на модель. Эффекты могут быть использованы для передачи определенного настроения, а также для выделения игрока среди других.
Вот несколько способов добавления эффектов на модель игрока:
- Использование текстурных пакетов. Текстурные пакеты позволяют изменить внешний вид игрока путем замены текстур модели на новые. Это может быть полезно, если вы хотите добавить новые детали или эффекты на модель. Просто найдите подходящий текстурный пакет и установите его в игру.
- Использование модификаций. Существуют различные модификации для Майнкрафта, которые позволяют добавить новые эффекты на модель игрока. Некоторые моды предлагают дополнительные функции, такие как свечение, анимация или изменение формы модели. Изучите популярные моды и установите тот, который соответствует вашим потребностям.
- Использование команд. Если у вас есть права администратора на сервере или вы играете в одиночной игре, вы можете использовать команды для добавления эффектов на модель игрока. Например, команда /effect позволяет добавить такие эффекты, как свечение, замедление или ускорение.
Необходимо отметить, что внесение изменений в модель игрока может потребовать дополнительных знаний и навыков в программировании или моддинге. Если вы не уверены в своих способностях, рекомендуется обратиться к специалистам или использовать готовые решения, такие как текстурные пакеты или моды.
Добавление эффектов на модель игрока может значительно улучшить визуальный опыт игры. Попробуйте различные способы и найдите тот, который подходит именно вам.
Установка и настройка анимаций

Майнкрафт - популярная игра, в которой игроки могут настраивать свой игровой опыт. Одной из возможностей является изменение вида игрока путем установки и настройки анимаций. В этом разделе мы рассмотрим, как осуществить эту процедуру.
1. Поиск и загрузка анимаций
Первым шагом является поиск и загрузка анимаций, которые вы хотите использовать в игре. Вы можете найти анимации на различных сайтах, посвященных игре Minecraft. После того, как вы найдете подходящие анимации, загрузите их на свой компьютер.
2. Установка aнимаций
После того, как анимации были загружены на ваш компьютер, следующим шагом является установка их в игру. Для этого выполните следующие действия:
- Откройте папку с игрой Minecraft.
- Найдите папку с ресурсами игры (обычно называется "resourcepacks").
- Скопируйте анимации, которые вы загрузили, в папку с ресурсами игры.
После выполнения этих действий анимации будут установлены в игру и будут готовы к использованию.
3. Настройка анимаций
После установки анимаций в игру, вы можете настроить их поведение и внешний вид. Для этого вам может понадобиться использовать внешние инструменты, предоставленные разработчиками анимаций.
Инструменты для настройки анимаций позволяют вам изменять параметры, такие как скорость анимации, частоту смены кадров и степень детализации. Вы можете изменить эти параметры, чтобы анимации выглядели так, как вы хотите.
4. Применение анимаций в игре
После того, как вы настроили анимации, вы можете применить их в игре. Для этого выполните следующие действия:
- Откройте игру Minecraft и войдите в настройки.
- Перейдите в раздел "Ресурс-паки".
- В списке доступных ресурс-паков найдите установленные вами анимации и активируйте их.
- Сохраните изменения и перезапустите игру.
Теперь анимации будут применены в игре и вы сможете наслаждаться новым видом игрока.
Установка и настройка анимаций в игре Minecraft - простая и увлекательная процедура. Следуя описанным выше шагам, вы сможете настроить игру по своему вкусу и создать уникальный вид игрока с помощью анимаций.




