Майнкрафт, популярная игра в мире вокруг нас. Ежедневно миллионы игроков наслаждаются строительством, исследованием, выживанием и созданием в этой удивительной пиксельной вселенной. Однако, вы, вероятно, знаете, что Майнкрафт предлагает несколько версий, которые могут быть запутывающими для новых игроков. Один из способов насладиться самой последней версией Майнкрафта - обновиться. Если вы хотите узнать, как это сделать, то вы попали по адресу.
Здесь мы предлагаем вам полное руководство по смене версии в Майнкрафте. Мы покажем вам, как обновить игру на разных платформах, включая компьютеры, консоли и мобильные устройства. Вы узнаете, как проверить доступные обновления, как выбрать нужную версию и как установить ее на свое устройство.
Будьте в курсе последних новостей и функций, которые появляются в новых версиях Майнкрафта. Играйте с друзьями и соревнуйтесь с ними в самых актуальных версиях игры. Не упустите возможность погрузиться в новые приключения и впечатления, которые Майнкрафт может предложить вам!
Важность регулярного обновления версии Майнкрафта

Майнкрафт - это постоянно развивающаяся игра, которая периодически выпускает новые версии для улучшения геймплея, исправления ошибок и добавления нового контента. Поэтому важно регулярно обновлять версию игры, чтобы иметь доступ к последним изменениям и улучшениям.
Существует несколько причин, почему обновление версии Майнкрафта является важным:
Исправление ошибок: В каждом обновлении разработчики исправляют баги и проблемы, связанные с предыдущими версиями игры. Регулярное обновление позволяет избежать возможных ошибок и проблем в работе игры.
Новый контент: Обновления Майнкрафта часто добавляют новые элементы, блоки, мобы и инструменты. Путешествия в новые области игрового мира, поиск сокровищ и создание новых предметов становятся доступными только в новых версиях.
Улучшение производительности: Каждое обновление Майнкрафта включает улучшения производительности игры. Новые версии работают более стабильно, что может улучшить качество и плавность игрового процесса.
Совместимость с серверами и модами: Многие серверы и моды требуют конкретной версии игры для работы. Регулярное обновление позволяет иметь доступ к последним модификациям и игровым серверам, а также играть с другими игроками, использующими ту же версию.
Если игрок не обновляет версию Майнкрафта, он может столкнуться с проблемами в работе игры, потерей контента и совместимостью с другими игроками. Поэтому важно регулярно следить за обновлениями и обновлять версию Майнкрафта, чтобы иметь лучшее игровое впечатление.
Методы смены версии
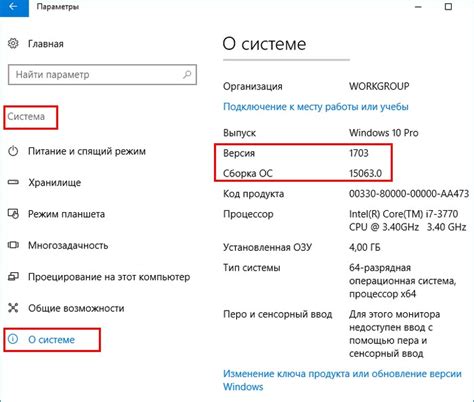
Существует несколько способов сменить версию в Майнкрафте. Вот некоторые из них:
- Использование официального лаунчера
- Использование сторонних лаунчеров
- Использование ресурсов для изменения версии
Официальный лаунчер Майнкрафт позволяет выбрать конкретную версию игры при запуске. Для этого необходимо открыть лаунчер, выбрать профиль, и затем в раскрывающемся меню "Используемая версия" выбрать нужную версию.
Существуют сторонние лаунчеры, которые позволяют легко устанавливать и использовать различные версии Майнкрафта. Некоторые из таких лаунчеров включают MultiMC, Technic Launcher и ATLauncher. Установка и использование сторонних лаунчеров может потребовать некоторых дополнительных шагов, поэтому следуйте инструкциям, предоставленным разработчиком конкретного лаунчера.
Существуют ресурсы, предоставляющие файлы и инструкции для смены версии Майнкрафта. Некоторые из таких ресурсов включают сайты, форумы и сообщества игроков. Использование этих ресурсов может потребовать загрузки и замены файлов игры скачанными на нужную версию.
Перед сменой версии Майнкрафта рекомендуется создать резервные копии ваших сохранений и папки с игрой, чтобы в случае проблем можно было восстановить данные.
| Метод | Преимущества | Недостатки |
|---|---|---|
| Официальный лаунчер |
|
|
| Сторонние лаунчеры |
|
|
| Использование ресурсов |
|
|
Выбор метода смены версии Майнкрафта зависит от ваших предпочтений и потребностей. Имейте в виду, что использование неофициальных методов может быть нарушением правил игры и может привести к проблемам с безопасностью и стабильностью игры. Будьте внимательны и следуйте официальным рекомендациям и инструкциям.
Использование официального лаунчера

Официальный лаунчер - это приложение, предоставляемое официальными разработчиками Minecraft. Он позволяет игрокам запускать игру, устанавливать и обновлять версии, а также управлять различными параметрами игры.
Чтобы использовать официальный лаунчер для смены версии Minecraft, следуйте следующим шагам:
- Скачайте и установите официальный лаунчер с официального сайта Minecraft.
- Запустите официальный лаунчер на вашем компьютере.
- Войдите в свою учетную запись Minecraft, используя свои данные.
- На главном экране лаунчера выберите версию Minecraft, которую вы хотите установить или запустить.
- Если требуется, нажмите на кнопку "Установить", чтобы загрузить и установить выбранную версию.
- После установки выбранной версии нажмите на кнопку "Играть", чтобы запустить игру с выбранной версией.
Официальный лаунчер также предлагает некоторые дополнительные функции, такие как установка и использование модификаций (модов), управление настройками графики и звука, а также доступ к играм на серверах Minecraft.
Использование официального лаунчера позволяет легко и удобно менять версии Minecraft, а также иметь доступ к другим функциям и возможностям, предоставляемым официальными разработчиками.
Изменение версии через профиль пользователя
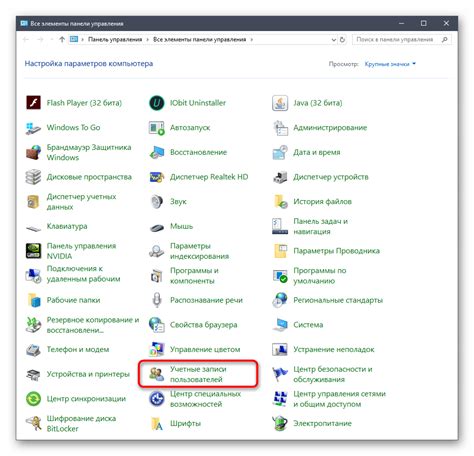
Если у вас установлен запустимый файл Minecraft Launcher, то вы можете изменить версию игры через свою учетную запись в профиле пользователя. Этот способ дает более гибкую настройку и позволяет легко переключаться между различными версиями игры.
- Запустите Minecraft Launcher: Найдите ярлык Minecraft Launcher на рабочем столе или в меню Пуск и дважды щелкните по нему, чтобы открыть программу.
- Авторизуйтесь: Введите свой логин и пароль в соответствующие поля и нажмите кнопку "Войти", чтобы войти в свою учетную запись Minecraft.
- Откройте настройки профиля: В левом верхнем углу окна Minecraft Launcher найдите и нажмите на стрелку направо рядом с вашим именем пользователя. В раскрывающемся меню выберите опцию "Настройки профиля".
- Выберите версию: На странице "Настройки профиля" найдите секцию "Версии" и найдите выпадающий список с текущей версией игры. Щелкните на этом списке и выберите нужную вам версию Minecraft.
- Сохраните изменения: После выбора версии нажмите кнопку "Сохранить профиль" внизу страницы, чтобы сохранить изменения.
- Запустите игру: Теперь, когда вы вернулись на главную страницу Minecraft Launcher, нажмите кнопку "Играть", чтобы запустить игру с выбранной версией.
Теперь вы можете наслаждаться игрой в выбранной версии Minecraft. Если вам захочется вернуться к предыдущей версии или выбрать другую, просто повторите вышеуказанные шаги и выберите нужную версию из списка.
Пошаговая инструкция смены версии
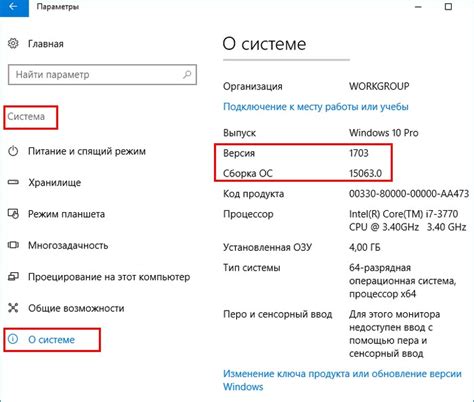
Майнкрафт - популярная игра, и ее создатели регулярно выпускают обновления с новыми функциями и исправлениями. Однако, есть случаи, когда игроки хотят сменить версию игры. В данной статье будет представлена пошаговая инструкция по смене версии Майнкрафта.
- Откройте лаунчер Майнкрафта.
- На главной странице лаунчера кликните на кнопку "Настройки".
- В открывшемся меню выберите раздел "Установить новую версию".
- Выберите версию игры, которую вы хотите установить, из списка доступных версий.
- Нажмите кнопку "Сохранить" для установки выбранной версии.
- Дождитесь завершения процесса установки новой версии. Это может занять некоторое время в зависимости от скорости вашего интернет-соединения.
- После завершения установки новой версии, закройте окно настроек и вернитесь на главную страницу лаунчера.
- На главной странице лаунчера выберите установленную версию игры из выпадающего списка версий.
- Нажмите кнопку "Играть", чтобы запустить выбранную версию Майнкрафта.
Теперь вы знаете, как сменить версию Майнкрафта. Следуйте этой пошаговой инструкции, чтобы установить и играть в любую версию игры, которую вы предпочитаете. Удачной игры!
Скачивание необходимой версии

Чтобы сменить версию в Майнкрафте и скачать необходимую версию, вам потребуется выполнить несколько простых шагов:
- Откройте официальный сайт Майнкрафта: https://www.minecraft.net/ru-ru
- Наведите курсор на раздел "Скачать" в верхнем меню и выберите "Загрузить Майнкрафт"
- На открывшейся странице внизу вы увидите раздел "Версии", где будут перечислены все доступные версии игры. Обратите внимание на номер версии и ее характеристики.
- Выберите нужную вам версию и нажмите на кнопку "Скачать" рядом с ней. Файл загрузки будет сохранен на ваш компьютер.
- Когда загрузка завершится, найдите скачанный файл на вашем компьютере и запустите его.
- Следуйте инструкциям на экране для установки выбранной версии Майнкрафта.
Теперь у вас есть необходимая версия Майнкрафта, которую вы можете запустить и наслаждаться!




