Если вы являетесь поклонником игры Minecraft и играете на мобильных устройствах, вам, возможно, захочется обновить версию игры, чтобы получить доступ к новым функциям и улучшениям. Обновление Minecraft на лицензии на мобильном устройстве может показаться сложной задачей, но на самом деле это довольно просто.
Первым шагом для обновления Minecraft на мобильном устройстве является проверка наличия доступных обновлений в вашем магазине приложений. Например, если вы играете на устройстве с операционной системой iOS, вам нужно проверить App Store на наличие обновлений. Если вы используете устройство на базе Android, вам нужно проверить Google Play.
Когда вы находите доступное обновление для Minecraft, просто нажмите на кнопку "Обновить" и дождитесь, пока обновление загрузится и установится на вашем устройстве. Это может занять некоторое время, особенно если обновление крупное, так что будьте терпеливы.
После успешной установки обновления вам нужно будет запустить Minecraft и войти в игру, чтобы убедиться, что обновление прошло успешно. Если у вас возникли проблемы во время обновления или после него, не стесняйтесь обратиться к руководству пользователя для вашего устройства или к службе поддержки Minecraft, чтобы получить дополнительную помощь.
Подготовка к обновлению Minecraft на лицензии на мобильном устройстве
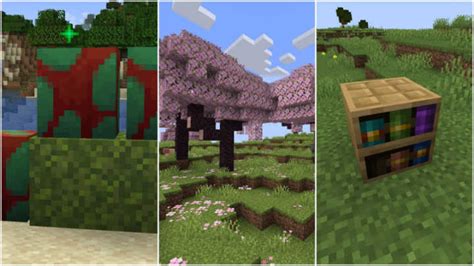
Если вы владеете лицензионной версией Minecraft на мобильном устройстве, обновление игры является важным шагом для получения новых функций, исправления ошибок и улучшения общего опыта игры.
Перед тем как обновить Minecraft на вашем лицензионном мобильном устройстве, необходимо выполнить несколько подготовительных шагов:
- Сохраните свой мир: Перед обновлением игры рекомендуется создать резервную копию вашего мира, чтобы избежать потери прогресса или построенных объектов. Вы можете воспользоваться функцией экспорта мира или просто скопировать папку с файлами игры.
- Освободите место на устройстве: Minecraft обновляется путем загрузки и установки новой версии игры. Убедитесь, что на вашем мобильном устройстве достаточно свободного места для загрузки и установки обновления. Удалите ненужные файлы или приложения, чтобы освободить место.
- Проверьте наличие обновлений в магазине приложений: Перед обновлением Minecraft убедитесь, что вы используете последнюю доступную версию игры. Откройте магазин приложений на вашем мобильном устройстве и проверьте наличие обновлений для Minecraft. Если доступно новое обновление, установите его перед выполнением процесса обновления игры.
Следуя этим простым шагам, вы готовы к обновлению Minecraft на лицензионной версии игры на вашем мобильном устройстве. Убедитесь, что вы имеете стабильное интернет-соединение перед началом загрузки и установки обновления, чтобы избежать возможных проблем во время обновления.
Создание резервной копии перед обновлением
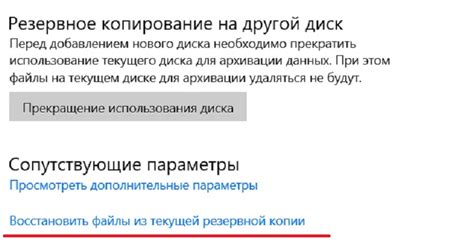
Перед началом процесса обновления версии Minecraft на вашем лицензионном мобильном устройстве рекомендуется создать резервную копию игровых данных и настроек, чтобы в случае неудачного обновления можно было восстановить все важные файлы и не потерять прогресс в игре.
Вот несколько шагов, которые помогут вам создать резервную копию перед обновлением:
- Откройте приложение Minecraft на своем мобильном устройстве и перейдите в настройки игры.
- В настройках найдите опцию "Резервное копирование" или "Создать резервную копию".
- Нажмите на эту опцию, чтобы начать процесс создания резервной копии.
- При создании резервной копии убедитесь, что выбраны все необходимые файлы и настройки игры. В большинстве случаев рекомендуется выбрать все файлы и настройки, чтобы убедиться, что ничего не потеряется при восстановлении.
- После выбора файлов и настроек нажмите на кнопку "Создать резервную копию" и дождитесь завершения процесса.
После завершения процесса создания резервной копии вы можете быть уверены, что все важные данные сохранены, и можете начать обновление версии Minecraft на вашем лицензионном мобильном устройстве. В случае неудачного обновления вы сможете восстановить все файлы и настройки из резервной копии.
Не забудьте также сохранить резервную копию на внешнем устройстве или в облачном хранилище, чтобы обеспечить дополнительную защиту от потери данных.
Проверка наличия последней версии Minecraft

Периодически разработчики Minecraft выпускают обновления, которые добавляют новые функции, исправляют ошибки и улучшают производительность игры. Чтобы насладиться всеми преимуществами последней версии, необходимо проверить наличие обновлений.
Есть несколько способов проверить наличие последней версии Minecraft на лицензии на мобильном устройстве:
- Проверка в игре:
- Проверка на официальном сайте:
- Поиск информации о последней версии:
1. Запустите Minecraft на своем мобильном устройстве.
2. В главном меню нажмите на кнопку "Настройки" (иконка шестеренки).
3. Прокрутите список настроек вниз и найдите "О Minecraft".
4. Нажмите на "О Minecraft". В этом окне будет указана текущая версия игры.
1. Откройте интернет-браузер на мобильном устройстве и перейдите на официальный сайт Minecraft.
2. Найдите раздел "Загрузки" или "Скачать" на сайте.
3. В этом разделе будет указана последняя доступная версия Minecraft для мобильных устройств.
1. Используйте поисковую систему (например, Google) и введите запрос "последняя версия Minecraft для мобильных устройств".
2. Просмотрите результаты поиска и найдите надежный источник с информацией о последней версии.
3. В этом источнике будет указана последняя доступная версия Minecraft для мобильных устройств.р>
Проверка наличия последней версии Minecraft поможет вам насладиться новыми функциями и исправлениями, улучшить игровой опыт и обеспечить безопасность игры.р>
Загрузка и установка новой версии Minecraft

Чтобы обновить версию Minecraft на лицензии на мобильном устройстве, вам потребуется выполнить несколько простых шагов:
- Откройте официальный магазин приложений
- Найдите приложение Minecraft
- Проверьте наличие обновления
- Загрузите и установите обновление
- Дождитесь завершения установки
На мобильных устройствах, таких как Android или iOS, откройте официальный магазин приложений, соответствующий вашей операционной системе: Google Play Store для Android или App Store для iOS.
В поисковой строке магазина приложений введите "Minecraft" и нажмите на результат поиска, соответствующий самой игре.
На странице приложения найдите раздел с информацией об игре и ее версии. Проверьте, доступно ли новое обновление для Minecraft.
Если обновление доступно, нажмите на кнопку "Обновить" или "Установить" (в зависимости от вашего устройства), чтобы начать загрузку и установку новой версии Minecraft.
После нажатия кнопки "Обновить" или "Установить", ваше мобильное устройство автоматически загрузит и установит новую версию Minecraft. Подождите, пока установка не завершится.
Поздравляю! Теперь у вас установлена новая версия Minecraft на вашем мобильном устройстве. Вы можете наслаждаться обновленными возможностями игры!
Перенос сохраненных данных на новую версию
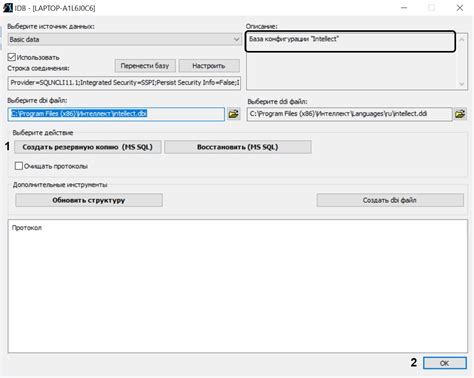
Когда вы обновляете версию Minecraft на лицензии на мобильном устройстве, вам может быть интересно, что произойдет с сохраненными данными и прогрессом в игре. Обычно при обновлении сохраненные данные переносятся автоматически на новую версию, но иногда могут возникнуть проблемы. В этом разделе вы узнаете, как перенести свои сохраненные данные на новую версию игры.
Первым делом перед обновлением важно сделать резервную копию всех своих сохраненных данных. Это может понадобиться в случае возникновения проблем с переносом данных.
После того, как вы сделали резервную копию, вы можете обновить игру через официальное приложение магазина приложений. Обновление должно произойти автоматически, если вы установили автоматическое обновление приложений на вашем устройстве. Если обновление не произошло автоматически, вы можете проверить наличие доступных обновлений в магазине приложений.
После успешного обновления игры вам нужно проверить, что ваши сохраненные данные были перенесены. Зайдите в игру и выберите пункт меню "Играть". Затем выберите "Миры" и вы должны увидеть там все ваши сохраненные миры. Если ваши миры отображаются правильно, то перенос данных прошел успешно.
Если сохраненные миры не отображаются или возникли проблемы с их переносом, вам может потребоваться перенести их вручную. Для этого вам понадобится доступ к файловой системе вашего устройства. Вам нужно найти папку, в которой хранятся сохраненные данные Minecraft.
На устройствах на базе Android папка с сохраненными данными Minecraft обычно находится в следующем месте: /sdcard/games/com.mojang/minecraftWorlds/. Вы можете использовать файловый менеджер на вашем устройстве, чтобы найти эту папку.
На устройствах на базе iOS папка с сохраненными данными Minecraft обычно находится в следующем месте: /private/var/mobile/Containers/Data/Application/имя_приложения/Documents/games/com.mojang/minecraftWorlds/. Вам потребуется использовать программу для управления файлами, чтобы найти эту папку.
После того, как вы нашли папку с сохраненными данными, скопируйте ее на ваше устройство или на облачное хранилище, чтобы сохранить ее в безопасном месте. Затем удалите старую версию Minecraft и установите новую версию из магазина приложений.
После установки новой версии откройте игру и найдите новую папку с сохраненными данными Minecraft на вашем устройстве. Скопируйте сохраненные миры из резервной копии в новую папку с сохраненными данными.
Теперь, когда вы скопировали сохраненные миры в новую папку, вы должны увидеть их в меню "Миры" в игре Minecraft. Проверьте, что все ваши сохраненные данные на месте и работают должным образом.
Вот и всё! Теперь вы знаете, как перенести свои сохраненные данные на новую версию Minecraft на лицензии на мобильном устройстве. Удачной игры!




