Виртуальный мир Minecraft позволяет игрокам проявить свою индивидуальность не только во время построек и приключений, но и с помощью персонального скина. Скин - это специальный файл, который определяет внешний вид персонажа в игре. Если вы хотите изменить свой скин на что-то новое, необходимо заменить файл скина через файловый менеджер.
Первым шагом при смене скина в Minecraft будет выбор нового скина. Вы можете найти множество бесплатных скинов в интернете на специальных сайтах, посвященных Minecraft. После выбора скачайте файл скина на ваш компьютер, сохраните его в удобную для вас папку.
Затем запустите файловый менеджер и найдите папку, в которой установлена игра Minecraft. Обычно она находится в папке "Приложения". Откройте папку "Minecraft" и найдите в ней папку "Versions". Внутри папки "Versions" вы найдете папку с версией Minecraft, которую вы используете. Если у вас несколько версий Minecraft, выберите нужную вам папку.
Откройте папку с нужной версией Minecraft и найдите файл с расширением ".jar". Это файл, который содержит все основные данные игры для выбранной версии. Чтобы открыть файл, щелкните правой кнопкой мыши на нем и выберите пункт "Открыть с помощью...". Затем выберите программу для архивации файлов, такую как "WinRAR" или "7-Zip".
Почему нужно менять скин в Minecraft?

В игре Minecraft скин персонажа позволяет выделиться среди других игроков и придать своему персонажу уникальный вид. Смена скина может быть полезна по нескольким причинам:
- Индивидуальность: Уникальный скин позволяет выделиться на сервере и создать свой уникальный образ, который будет отличаться от стандартных скинов.
- Самовыражение: Смена скина позволяет выразить себя и свои предпочтения. Вы можете выбрать скин, который отражает ваш стиль, хобби или интересы.
- Ролевая игра: С помощью скинов можно создавать персонажей для ролевой игры в Minecraft. Вы можете создать скин, который соответствует конкретному персонажу из книги, фильма или игры.
- Узнаваемость: Смена скина позволяет другим игрокам быстро узнать вас в игре. Если вы используете уникальный скин, другие игроки смогут быстро опознать вас среди множества других.
Смена скина в Minecraft дает вам возможность индивидуализировать свой игровой опыт и установить себя в игровом мире. Благодаря широким возможностям создания скинов, вы можете стать уникальным виртуальным персонажем и представлять себя таким, каким захотите. Меняя скин, вы можете создавать себе новые роли и каждый раз придавать своему персонажу новый внешний вид. Таким образом, смена скина становится неотъемлемой частью игрового процесса в Minecraft.
Шаг 1: Подготовка файлов

Перед тем, как приступить к смене скина в Minecraft, вам потребуется подготовить несколько файлов. В этом шаге мы разберемся, какие файлы вам понадобятся и как их подготовить.
1. Скачайте скин, который вы хотите установить. Можно найти различные скины на специализированных сайтах или создать свой собственный скин в редакторе скинов Minecraft. Убедитесь, что скин имеет формат .png.
2. Создайте папку на вашем компьютере для хранения файлов скина. Назовите ее, например, "Скины Minecraft".
3. Переместите скачанный файл скина в созданную папку. Обязательно сохраните файл скина в формате .png.
4. Откройте менеджер файлов Minecraft. В Windows он находится по пути "Пуск -> %appdata% -> .minecraft" и выберите папку "versions".
5. В папке "versions" найдите папку с версией игры, в которую вы хотите установить скин. Например, "1.16.5".
6. Внутри папки выбранной версии найдите файл с расширением .jar, соответствующий этой версии. Например, "1.16.5.jar".
7. Сделайте копию файла .jar для резервного копирования. Просто скопируйте его и вставьте в ту же папку.
8. Переименуйте скопированный файл .jar, чтобы создать новый профиль для установки скина. Например, "1.16.5-skin.jar".
9. Дважды нажмите на файл .jar нового профиля для запуска Minecraft с выбранной версией.
10. В открывшемся окне Minecraft выберите "Установить новый профиль" и введите имя для нового профиля.
11. Откройте менеджер файлов, найдите папку "minecraft" и перейдите в нее.
12. В папке "minecraft" найдите папку "versions" и перейдите в нее.
13. В папке "versions" найдите папку с названием нового профиля, который вы создали на шаге 10.
14. Внутри папки нового профиля найдите файл с расширением .json. Например, "1.16.5-skin.json". Откройте файл в текстовом редакторе.
15. Внутри файла .json найдите строку "minecraft:skins" и замените ее на строку "file:/ПУТЬ_К_ФАЙЛУ_СКИНА.png". Убедитесь, что вместо "ПУТЬ_К_ФАЙЛУ_СКИНА" указан местоположение вашего файла скина в папке "Скины Minecraft". Например, "file:/C:/Users/Username/Documents/Скины Minecraft/skin.png".
16. Сохраните изменения в файле .json и закройте его.
17. Теперь вы можете запустить игру с новым профилем. В меню выберите новый профиль, установите галочку "Скин" и нажмите "Играть".
Теперь у вас должен быть новый скин в Minecraft! Вы можете повторить этот процесс, чтобы установить различные скины для разных профилей.
Шаг 2: Скачиваем скин

Чтобы сменить скин в Minecraft, вам потребуется скачать нужный скин. В интернете существует множество ресурсов, где вы можете найти и скачать скины для своего персонажа.
Вот несколько популярных сайтов, где можно найти скины:
Перейдите на один из этих сайтов и просмотрите доступные скины. Когда вы найдете подходящий скин, посмотрите его превью и убедитесь, что он вам нравится.
Чтобы скачать скин, нажмите на кнопку "Download" или "Скачать", которая обычно находится рядом с превью скина. Файл с скином будет загружен на ваш компьютер в формате PNG.
После того, как скин будет скачан, вы готовы перейти к следующему шагу - установке скина в Minecraft. Об этом будет рассказано в следующем разделе.
Шаг 3: Открываем папку скинов

После того как мы скачали нужный нам скин или создали его самостоятельно, необходимо открыть папку скинов, чтобы заменить текущий скин на новый.
Для этого выполните следующие действия:
- Откройте файловый менеджер на вашем компьютере.
- Перейдите в папку, где установлена игра Minecraft.
- Внутри папки игры найдите папку "skins" или "versions" (в зависимости от версии игры).
- Откройте папку "skins".
Теперь вы находитесь в папке скинов игры Minecraft, где хранятся все скины. Далее мы сможем заменить текущий скин на загруженный или созданный с помощью редактора.
Шаг 4: Заменяем файл скина
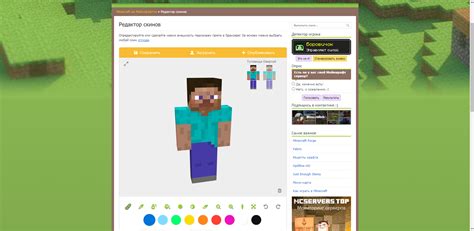
В этом шаге мы научимся заменять файл скина в Minecraft. Это позволит нам изменить внешний вид нашего персонажа в игре. Следуйте этим инструкциям:
- Откройте файловый менеджер на вашем компьютере.
- Найдите папку с установленной игрой Minecraft. Обычно она находится в следующем пути: "C:\Users\Ваше_имя_пользователя\AppData\Roaming\.minecraft". Откройте эту папку.
- Внутри папки ".minecraft" найдите папку "skins". Откройте эту папку. Если у вас нет папки "skins", создайте ее.
- Скопируйте файл скина, который вы хотите установить, в папку "skins". Убедитесь, что файл имеет расширение ".png".
- Закройте файловый менеджер и запустите игру Minecraft.
- В главном меню игры найдите кнопку "Сменить скин". Нажмите на нее.
- Выберите новый скин из списка или введите URL-адрес файла скина, который вы скопировали ранее. Нажмите "Применить" или "Ok".
Теперь вы успешно заменили файл скина в Minecraft! При следующем запуске игры, ваш персонаж будет выглядеть согласно выбранному вами скину. Наслаждайтесь игрой с новым внешним видом!
Шаг 5: Запускаем Minecraft и проверяем

После того, как вы установили новый скин в Minecraft, пришло время проверить, как он выглядит в игре. Следуйте следующим шагам:
- Закройте все запущенные экземпляры игры. Убедитесь, что Minecraft полностью выключен, чтобы изменения скина вступили в силу.
- Снова запустите Minecraft. Запустите игру, как обычно, и дождитесь, пока она загрузится.
- Проверьте свой новый скин. Войдите в мир Minecraft и проверьте, как выглядит ваш новый скин. Откройте меню инвентаря, чтобы увидеть своего персонажа.
Если ваш новый скин успешно загрузился, вы увидите его на своем персонаже в игре. Если скин не отображается должным образом, убедитесь, что вы правильно загрузили файлы и следовали всем предыдущим шагам. Проверьте корректность имени файла и его размещение в папке файлов скинов Minecraft.
Теперь вы знаете, как изменить скин в Minecraft. Наслаждайтесь новым обликом своего персонажа и погружайтесь в виртуальный мир игры!




