Майнкрафт - популярная игра, которая позволяет игрокам строить и исследовать виртуальные миры. Один из способов индивидуализировать своего персонажа в этой игре - сменить его скин. Скин - это внешний вид персонажа, его облик. В этой статье мы расскажем подробную инструкцию о том, как изменить скин в лаунчере Minecraft.
Сначала вам потребуется сам скин. Скины вы можете найти на различных сайтах и форумах по игре. Одним из популярных ресурсов для поиска скинов является официальный сайт Minecraft. Здесь вы можете выбрать скин из огромного каталога или создать свой уникальный скин с помощью специального редактора.
После того, как вы выбрали или создали свой скин, сохраните его на компьютере. Обычно скины сохраняются в формате PNG. Затем откройте лаунчер Minecraft. В верхней части лаунчера вы увидите кнопку с изображением человечка. Нажмите на нее.
Откроется окно "Профиль". Здесь вы увидите свой текущий скин, имя и UUID. Для изменения скина нажмите кнопку "Обзор", выберите скин на вашем компьютере и нажмите "Открыть". Возвращайтесь в окно "Профиль", чтобы увидеть изменения.
Меняем скин в лаунчере Minecraft
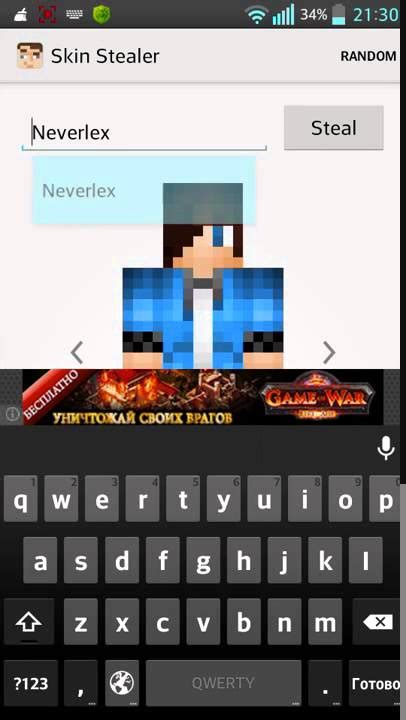
Шаг 1: Вход в профиль
Чтобы изменить скин в лаунчере Minecraft, вам нужно сначала войти в свой профиль.
- Запустите лаунчер Minecraft.
- Нажмите на кнопку «Войти».
- Введите свой логин и пароль.
- Нажмите на кнопку «Войти».
Шаг 2: Перейти на сайт скинов
Чтобы выбрать новый скин, вам потребуется перейти на специализированный сайт.
- Откройте браузер и перейдите на сайт скинов Minecraft, например, Skindex или NovaSkin.
- Вводите в поиске название скина, который вы хотите использовать, и выбирайте его из списка результатов.
- При необходимости отредактируйте скин, используя инструменты на сайте или сторонние программы.
- Сохраните скин на своем компьютере.
Шаг 3: Загрузка скина в лаунчер Minecraft
Теперь вы должны загрузить скин в лаунчер Minecraft.
- Войдите в свой профиль Minecraft, как описано в шаге 1.
- На главной странице профиля найдите раздел «Скин» или «Skins».
- Щелкните на кнопке «Выбрать файл» и откройте скачанный скин на своем компьютере.
- Подтвердите загрузку скина, нажав кнопку «Загрузить».
Шаг 4: Проверка нового скина
После загрузки нового скина в лаунчер, вам нужно проверить его работу.
- Закройте лаунчер Minecraft.
- Перезапустите лаунчер.
- Войдите в свой профиль.
- На главной странице профиля вы должны увидеть свой новый скин.
Теперь вы знаете, как менять скин в лаунчере Minecraft!
Получение необходимых файлов для смены скина
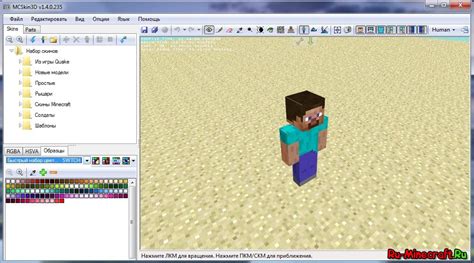
Для изменения скина в лаунчере Minecraft вам понадобятся следующие файлы:
- Скин, который вы хотите установить. Обычно скины имеют расширение .png и представляют собой изображение персонажа.
- Лаунчер Minecraft. Это официальное приложение, которое позволяет запускать игру. Лаунчер можно загрузить с официального сайта разработчиков.
Чтобы получить файл скина, вы можете воспользоваться следующими методами:
- Скачать скин с интернет-ресурсов, посвященных Minecraft. Существует множество сайтов, где можно найти и скачать скины для игры.
- Создать собственный скин с помощью специального редактора скинов. Некоторые сайты предоставляют возможность создания скинов в онлайн-режиме.
- Использовать заготовленные скины, которые идут в комплекте с лаунчером Minecraft. В этом случае вам не потребуется скачивать скин отдельно.
После того как у вас есть нужный вам файл скина, вы можете приступить к процессу установки и смены скина в лаунчере Minecraft.
Открытие папки скинов в лаунчере Minecraft
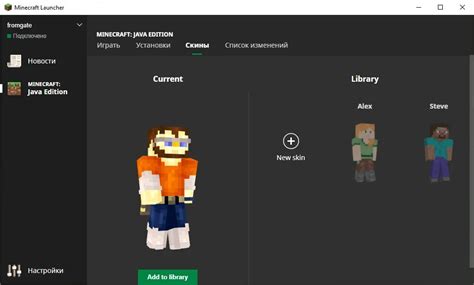
Чтобы изменить скин в лаунчере Minecraft, вам потребуется открыть папку скинов, где хранятся все загруженные скины. Вот как это сделать:
- Запустите лаунчер Minecraft и войдите в свою учетную запись.
- На главной странице лаунчера щелкните на свое имя пользователя, которое находится в верхнем правом углу.
- В раскрывающемся меню выберите опцию "Скины".
Теперь вы окажетесь в папке, где хранятся все ваши скины. В открытом окне вы увидите два раздела:
- Основные скины: В этой папке хранятся стандартные скины, включенные в игру. Вы можете загружать и использовать эти скины.
- Мои скины: В этой папке хранятся все загруженные вами скины. Вы можете добавлять новые скины сюда или удалять существующие.
Если вы хотите добавить новый скин, просто скопируйте скин-файл в папку "Мои скины". Затем запустите игру и выберите новый скин в настройках персонажа.
Теперь вы знаете, как открыть папку скинов в лаунчере Minecraft и добавить новые скины.
Загрузка и установка нового скина

Если вы хотите обновить скин своего персонажа в Minecraft, вам потребуется скачать и установить новый скин. Вот пошаговая инструкция, которая поможет вам сделать это:
Найдите и выберите подходящий скин на одном из множества сайтов, предлагающих бесплатные скины для Minecraft. Обратите внимание на формат скина – он должен быть в формате PNG.
Нажмите на ссылку для скачивания скина. Обычно она находится под изображением скина или рядом с ним.
После того, как скачивание будет завершено, откройте лаунчер Minecraft и войдите в свой аккаунт.
На главной странице лаунчера найдите раздел "Настройки" или "Настройки профиля" и выберите его.
В разделе "Настройки" найдите пункт "Скин" или "Изменить скин" и нажмите на него.
В появившемся окне нажмите кнопку "Обзор" или "Выбрать файл" и найдите скачанный вами скин на компьютере.
Выберите файл скина и нажмите кнопку "Открыть" или "Выбрать".
После выбора файла скина, проверьте предварительный просмотр скина, который будет отображаться на экране.
Если вы удовлетворены выбранным скином, нажмите кнопку "Сохранить" или "Применить" для установки нового скина.
После завершения всех этих шагов, вы должны увидеть, как ваш персонаж в Minecraft обновляется и приобретает новый скин. Теперь вы можете наслаждаться игрой с новым обликом своего персонажа!
Выбор и применение нового скина

Чтобы сменить скин в лаунчере Minecraft, вам потребуется выполнить следующие шаги:
- Войдите на официальный сайт Minecraft (minecraft.net) и войдите в свою учетную запись.
- Перейдите на страницу "Профиль" (Profile) в вашем аккаунте.
- На странице "Профиль" найдите раздел "Сменить скин" (Change Skin).
- Нажмите на кнопку "Выбрать файл" (Choose File) и выберите изображение скина на вашем компьютере.
- После выбора файла скина, нажмите на кнопку "Загрузить" (Upload).
- Подождите, пока загрузится новый скин. После загрузки вы увидите сообщение о успешной смене скина.
- Вернитесь в лаунчер Minecraft и войдите в свою учетную запись.
- Теперь вы можете увидеть, что новый скин применен к вашему персонажу.
Важно отметить, что изменение скина будет видно только в мультиплеере. В одиночном режиме вы увидите только стандартный скин игрока.
Также стоит учесть, что для загрузки и применения собственного скина вам потребуется лицензионная копия Minecraft.
Проверка успешной смены скина в игре
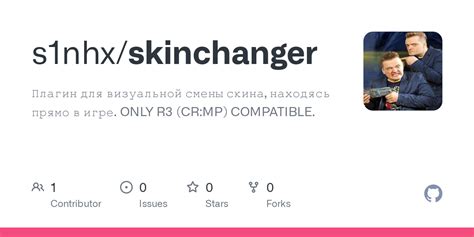
После того, как вы успешно сменили скин в лаунчере Minecraft, вам может быть интересно, как убедиться, что новый скин отображается в самой игре. В этом разделе мы расскажем вам о нескольких способах проверки успешной смены скина.
- Заход в одиночную игру: Запустите Minecraft и выберите режим "Одиночная игра". Создайте новый мир или загрузите существующий. В игре вы должны увидеть, что ваш персонаж теперь выглядит соответствующим образом согласно новому выбранному скину.
- Присоединение к серверу: Если вы хотите проверить свой новый скин в многопользовательском режиме, присоединитесь к любому серверу Minecraft. После успешного подключения вы должны видеть своего персонажа с новым скином при любых действиях в игре.
- Использование внешних онлайн-проверок: Существует несколько онлайн-сервисов, которые позволяют вам быстро проверить свой новый скин в игре без необходимости запуска самой игры. Вам будет нужно загрузить свой скин на такой сервис и просмотреть его в соответствующем окне предварительного просмотра.
Вот несколько таких сервисов:
При использовании этих сервисов вам будет предложено загрузить файл скина или ввести URL-адрес вашего скина. После загрузки или указания адреса вы должны увидеть ваш новый скин внутри окна предварительного просмотра.
Воспользуйтесь этими способами, чтобы убедиться, что ваш новый скин успешно отображается в игре Minecraft.




