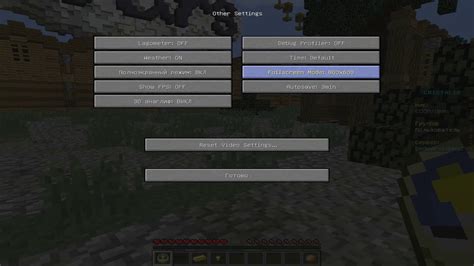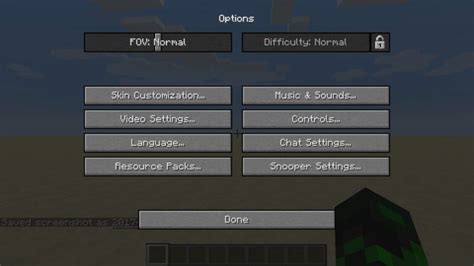Майнкрафт - это популярная видеоигра с открытым миром, где игроку предоставляется возможность строить и исследовать свои виртуальные миры. Однако, стандартные текстуры и графика в игре могут оставлять желать лучшего. Чтобы улучшить визуальный опыт, игроки могут установить текстур-паки и шейдеры.
Текстур-паки - это сборники графических изменений, которые позволяют игрокам изменить внешний вид текстур блоков, предметов, мобов и других объектов в игре. Шейдеры - это программы, которые добавляют новые эффекты визуализации, такие как динамические тени, реалистичное освещение и отражения.
Чтобы установить текстур-пак и шейдеры в Майнкрафт, необходимо выполнить несколько простых шагов. Сначала, загрузите текстур-пак или шейдер, который вам нравится, с помощью браузера. Затем, найдите папку .minecraft на вашем компьютере (обычно располагается в папке AppData) и откройте ее. В папке .minecraft найдите папку "resourcepacks" для текстур-паков или "shaderpacks" для шейдеров.
После того, как вы скопировали файлы текстур-пака или шейдера в соответствующую папку, запустите игру Minecraft и откройте настройки. В разделе "Ресурс-паки" (для текстур-паков) и "Шейдеры" (для шейдеров) вы увидите новый пак или шейдер в списке доступных. Просто выберите его и нажмите "Готово".
Примечание: Если вы установили какой-либо текстур-пак или шейдер, но хотите вернуться к стандартным настройкам, просто выберите опцию "По умолчанию" в соответствующем разделе настроек.
Теперь, после установки текстур-пака и/или шейдеров, вы можете наслаждаться улучшенным визуальным опытом в игре Minecraft. Однако, имейте в виду, что некоторые текстур-паки и шейдеры могут требовать мощного компьютера для правильной работы, поэтому убедитесь, что ваше оборудование соответствует требованиям.
Установка текстур-пака в Майнкрафт
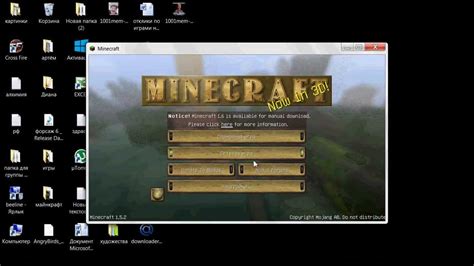
Текстур-паки – это наборы текстур и графических элементов, которые изменяют внешний вид игры Minecraft. Установка текстур-пака позволяет создать уникальную атмосферу и изменить визуальное представление мира.
- Выберите подходящий текстур-пак. В Интернете существует множество сайтов, где можно найти и загрузить текстур-паки. Обратите внимание на версию Minecraft, для которой разработан выбранный текстур-пак.
- Скачайте выбранный текстур-пак в формате ZIP. Обычно текстур-паки поставляются в виде ZIP-архивов.
- Откройте папку .minecraft. Для этого нажмите сочетание клавиш Win + R, введите %appdata% и нажмите Enter. В открывшемся окне найдите папку .minecraft и откройте ее.
- Откройте папку resourcepacks. Внутри папки .minecraft найдите и откройте папку resourcepacks.
- Скопируйте скачанный текстур-пак в папку resourcepacks. Вернитесь к папке, где вы сохранили скачанный текстур-пак, и скопируйте его в папку resourcepacks.
- Запустите Minecraft и выберите текстур-пак. Зайдите в настройки игры, выберите раздел "Пакеты ресурсов" или "Resource Packs" и найдите установленный текстур-пак в списке. Нажмите кнопку "Done" или "Готово", чтобы применить изменения.
- Проверьте результат. Загрузите игру, чтобы увидеть новый внешний вид Майнкрафта, созданный установленным текстур-паком.
Выбор и скачивание текстур-пака

В Майнкрафте существует огромное количество различных текстур-паков, которые позволяют изменить внешний вид игры. Чтобы выбрать и скачать подходящий текстур-пак, следуйте инструкциям ниже:
- Перейдите на один из популярных сайтов, предлагающих скачивание текстур-паков для Майнкрафта. Некоторые из них включают PlanetMinecraft, CurseForge и Resourcepack.net.
- Используйте функцию поиска на сайте, чтобы найти текстур-пак, отвечающий вашим предпочтениям. Вы можете использовать ключевые слова, такие как "реалистичный", "мультяшный" или "средневековый". Также можно ограничить поиск, указав версию Minecraft, для которой требуется текстур-пак.
- Прочитайте описание текстур-пака и посмотрите скриншоты, чтобы увидеть, как будет выглядеть ваша игра с этим пакетом текстур.
- Если вы удовлетворены текстур-паком, нажмите на кнопку "Скачать" или "Download". Обычно файлы с текстур-паками представлены в формате .zip или .rar.
- Сохраните файл на своем компьютере в удобном для вас месте. Не распаковывайте архив, так как Minecraft будет выполнять эту операцию самостоятельно.
После того, как вы скачали текстур-пак, вы готовы установить его в Minecraft. Перейдите к следующему разделу "Установка текстур-пака в Minecraft", чтобы продолжить процесс.
Поиск папки с ресурсами Майнкрафта
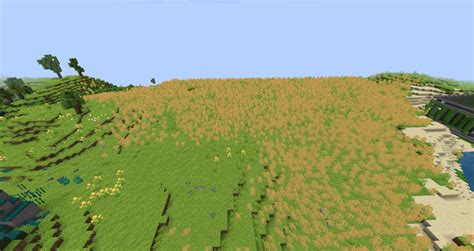
Для установки текстур-паков и шейдеров в Майнкрафт, вам нужно найти папку с ресурсами игры. В этой папке находятся все материалы игры, включая текстуры, модели и звуки.
Итак, как найти папку с ресурсами Майнкрафта? Ниже приведены инструкции для разных операционных систем:
Для Windows:
- Откройте меню "Пуск" и введите в строке поиска "%appdata%" (без кавычек).
- Нажмите Enter.
- Откроется папка Roaming. В ней найдите папку ".minecraft" и откройте ее.
- В папке ".minecraft" найдите папку "resourcepacks". В этой папке вы можете разместить скачанные текстур-паки.
- Чтобы найти папку с шейдерами, создайте новую папку внутри папки ".minecraft" и назовите ее "shaderpacks". В эту папку вы можете поместить скачанные шейдеры.
Для macOS:
- Откройте Finder и нажмите на пункт "Переход" в верхнем меню.
- Выберите "Переход к папке" или используйте комбинацию клавиш Command + Shift + G.
- Введите следующий путь в поле: "~/Library/Application Support/minecraft"
- Нажмите Enter.
- Откроется папка minecraft, в которой находятся папки "resourcepacks" и "shaderpacks". Поместите скачанные текстур-паки в папку "resourcepacks", а шейдеры в папку "shaderpacks".
Для Linux:
- Откройте файловый менеджер и нажмите на значок с домиком (домашняя директория).
- Нажмите на пункт "Скрытые файлы" или используйте комбинацию клавиш Ctrl + H, чтобы отобразить скрытые файлы и папки.
- Откройте папку ".minecraft". Если ее нет, создайте новую папку с таким именем.
- В папке ".minecraft" найдите папку "resourcepacks". Скачанные текстур-паки можно поместить в нее.
- Для шейдеров создайте новую папку внутри папки ".minecraft" и назовите ее "shaderpacks". Поместите скачанные шейдеры в эту папку.
Теперь, когда вы знаете, где находится папка с ресурсами Майнкрафта, вы можете легко устанавливать и использовать различные текстур-паки и шейдеры для улучшения визуального опыта в игре.
Установка текстур-пака в Майнкрафт
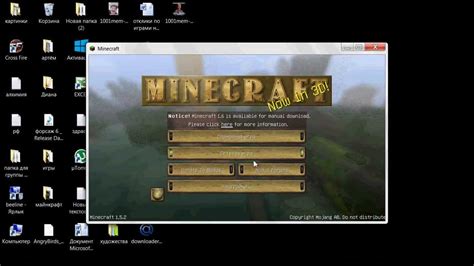
Текстур-паки позволяют изменить внешний вид блоков, предметов и мобов в Minecraft. Установка текстур-пака может помочь создать новую атмосферу в игре и добавить разнообразие в визуальные эффекты.
Вот пошаговая инструкция, как установить текстур-пак в Майнкрафт:
- Скачайте текстур-пак, который вам нравится. Обратите внимание на версию текстур-пака и версию Minecraft, они должны совпадать, чтобы текстуры корректно работали. Текстур-паки можно найти на специализированных сайтах, форумах или ресурсах сообщества Minecraft.
- Откройте Minecraft Launcher и выберите нужный вам профиль. Нажмите на кнопку "Play" для запуска игры.
- После того, как Minecraft загрузится, откройте папку с игрой. Для этого нажмите на кнопку "Options" в лаунчере и выберите "Open Game Dir".
- В открывшейся папке найдите папку "resourcepacks". Если ее нет, создайте новую папку с таким именем.
- Скопируйте скачанный текстур-пак в папку "resourcepacks". Убедитесь, что файлы текстур-пака находятся в корневой папке этой директории, а не во вложенных папках.
- Вернитесь в лаунчер Minecraft и откройте настройки игры (кнопка "Options").
- В разделе "Resource Packs" найдите установленный текстур-пак в списке. Щелкните по нему, чтобы выделить его.
- Поместите текстур-пак в правую часть списка, чтобы активировать его. Порядок текстур-паков в списке определяет приоритет отображения. Если есть несколько активированных текстур-паков, они будут применены в порядке от верхнего к нижнему.
- Нажмите на кнопку "Done" для сохранения настроек и закрытия окна.
- Теперь ваш новый текстур-пак должен быть активирован и применен к игре Minecraft. Вы можете проверить его работу, вернувшись в главное меню Minecraft или начав новую игру.
Наслаждайтесь новым внешним видом Minecraft с установленным текстур-паком!
Проверка установки текстур-пака

После установки текстур-пака в Майнкрафт, вам понадобится проверить, что он успешно добавлен и работает правильно. В данном разделе мы рассмотрим, как это можно сделать.
- Запустите игру Minecraft.
- На главной странице выберите "Настройки" в меню.
- В настройках выберите вкладку "Ресурспаки".
- Вы увидите список доступных текстур-паков, которые у вас установлены. Проверьте, что ваш текстур-пак присутствует в этом списке.
- Если вы видите текстур-пак в списке, выберите его, чтобы активировать его.
- Покиньте меню настроек и вернитесь к игре. Вы должны увидеть изменения, сделанные текстур-паком.
Если текстур-пак не отображается в списке ресурспаков, убедитесь, что вы правильно установили его в папку с игрой. Проверьте также, что текстур-пак совместим с версией Майнкрафт, которую вы используете.
Если после всех проверок текстур-пак не работает, попробуйте переустановить его или найти другой текстур-пак, который совместим с вашей версией Майнкрафт.
Возможные проблемы при установке текстур-пака и их решение

При установке текстур-паков в Майнкрафт могут возникать различные проблемы, которые могут помешать полноценному использованию пака. В этом разделе мы рассмотрим несколько наиболее распространенных проблем и предложим их решение.
- Проблема: Некорректное отображение текстур
- Проблема: Вылет игры
- Проблема: Отсутствие текстур в игре
Иногда после установки текстур-пака некоторые блоки или предметы могут отображаться неправильно или иметь артефакты. Это может быть вызвано несовместимостью текстур-пака с текущей версией Майнкрафта или неправильной установкой пака.
Решение: Первым делом убедитесь, что текстур-пак совместим с версией Майнкрафта, которую вы используете. Проверьте, нет ли обновлений для текстур-пака, которые можно установить. Если у вас установлен сторонний лаунчер, убедитесь, что пак правильно загружен и активирован в настройках лаунчера.
В некоторых случаях после установки текстур-пака игра может вылетать или зависать при загрузке. Это может быть вызвано конфликтом текстур-пака с другими модами или некорректными настройками пака.
Решение: Если у вас установлены другие моды, попробуйте отключить их и проверить, загружается ли игра без проблем. Если проблема возникает только при установке текстур-пака, убедитесь, что вы используете правильную версию пака для вашей версии Майнкрафта. Также вы можете попробовать использовать другой текстур-пак или установить более раннюю версию текущего пака.
Если после установки текстур-пака вы не видите изменений внешнего вида игры и все блоки и предметы остаются без изменений, это может быть вызвано неправильной установкой пака или его несовместимостью с текущей версией Майнкрафта.
Решение: Убедитесь, что вы правильно установили текстур-пак в папку "resourcepacks" в папке установки Майнкрафта. Если у вас установлен сторонний лаунчер, проверьте настройки пака и убедитесь, что он активирован. Если текстур-пак не является совместимым с текущей версией игры, попробуйте найти совместимую версию или выбрать другой пак.
В целом, большинство проблем при установке текстур-паков в Майнкрафт связаны с несовместимостью версий или неправильной установкой пака. Внимательно следуйте инструкциям и соблюдайте совместимость, чтобы избежать проблем и наслаждаться новым внешним видом игры.