Камера является одной из наиболее ценных функций смартфона Samsung Galaxy, но что делать, если она вдруг перестала работать? Возможные причины неисправности камеры могут быть разнообразны, но в большинстве случаев проблему можно решить без помощи сервисного центра. В этой статье мы рассмотрим наиболее распространенные причины сбоя работы камеры и предложим эффективные способы их устранения.
Одной из причин сбоя камеры может быть неправильная настройка программного обеспечения. В некоторых случаях камера может отказываться работать из-за конфликта с другими приложениями или из-за ошибки в самом приложении камеры. Для решения этой проблемы можно попробовать перезапустить устройство или очистить кэш приложения камеры.
Другой возможной причиной неполадки может быть неисправность аппаратной части. Возможно, что какая-то деталь камеры повреждена или неисправна. Для проверки этой гипотезы можно воспользоваться встроенным тестом камеры, который предоставляется в настройках Samsung Galaxy. Если он показывает ошибки или камера не работает, есть вероятность, что требуется замена или ремонт камеры.
Если ни одно из вышеописанных решений не помогло, то, возможно, проблема заключается в программном обеспечении операционной системы. В таком случае, рекомендуется обновить ПО или выполнить сброс настроек смартфона до заводских, чтобы устранить возможные ошибки в системе.
В заключение, неисправность камеры на смартфоне Samsung Galaxy может быть вызвана различными причинами. Однако, в большинстве случаев проблему можно решить самостоятельно, без обращения в сервисный центр. Перезапуск устройства, очистка кэша, проверка аппаратной части - вот несколько способов, которые помогут вам восстановить работу камеры и наслаждаться снимками на вашем Samsung Galaxy.
Причины и решения проблемы "Сбой камеры Samsung Galaxy"

Камера Samsung Galaxy может выйти из строя по разным причинам. Ниже перечислены наиболее распространенные проблемы и способы их решения:
- Приложение камеры не работает или вылетает. В таком случае, попробуйте выполнить следующие шаги:
- Перезапустите устройство и попробуйте открыть приложение камеры снова.
- Убедитесь, что у вас установлена последняя версия приложения камеры. Если нет, обновите его из Google Play Store.
- Очистите кэш приложения камеры. Для этого перейдите в настройки телефона, затем в раздел "Приложения", найдите приложение камеры и нажмите на него. Затем выберите "Очистить кэш".
- Если ничего не помогло, попробуйте удалить и снова установить приложение камеры.
- Камера не фокусируется или фотографии получаются размытыми. В этом случае, попробуйте следующие действия:
- Убедитесь, что на линзе камеры нет пыли или посторонних предметов. Очистите линзу мягкой тканью, если необходимо.
- Перезапустите устройство и попробуйте сделать снимок снова.
- Убедитесь, что функция автофокусировки включена в настройках камеры.
- Если проблема не исчезает, возможно, вам потребуется заменить модуль камеры. Обратитесь в сервисный центр Samsung для получения дополнительной информации.
- Камера не работает после обновления программного обеспечения. Если после обновления программного обеспечения камера перестала работать, попробуйте следующие действия:
- Убедитесь, что у вас установлена последняя версия приложения камеры. Если нет, обновите его из Google Play Store.
- Удалите кэш данных приложения камеры.
- Перезапустите устройство и проверьте работу камеры.
- Если проблема не устранена, возможно, проблема связана с самим обновлением. Попробуйте откатиться к предыдущей версии программного обеспечения или дождитесь следующего обновления, которое может исправить эту проблему.
Если вы не можете решить проблему с помощью указанных выше способов, рекомендуется обратиться в сервисный центр Samsung для более детальной диагностики и ремонта вашего устройства.
Очистите кэш камеры
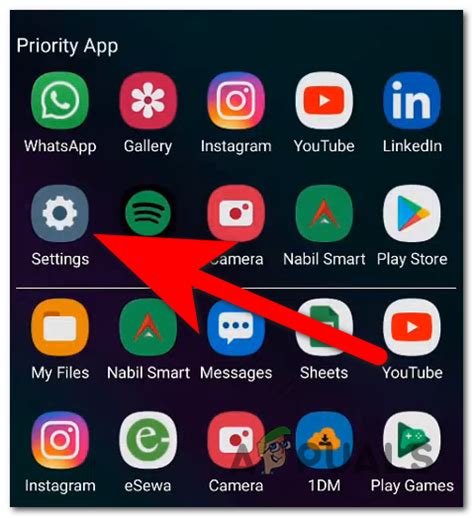
Если ваша камера Samsung Galaxy периодически сбоит или не работает должным образом, возможно, проблема связана с кэшем приложения камеры. Кэш камеры содержит временные файлы, которые могут собираться со временем и приводить к различным ошибкам.
Очистка кэша камеры может помочь исправить проблемы со съемкой фотографий или видео, а также улучшить общую производительность камеры. Следуйте этим шагам, чтобы очистить кэш камеры на устройстве Samsung Galaxy:
- Перейдите в настройки устройства и выберите раздел "Приложения".
- В списке приложений найдите приложение "Камера" и нажмите на него.
- Выберите опцию "Хранилище" или "Кэш" в меню приложения.
- Нажмите на кнопку "Очистить кэш" или "Очистить данные".
После выполнения этих шагов кэш камеры будет полностью очищен. При следующем открытии камеры приложение будет создавать новые временные файлы, что может помочь восстановить нормальную работу камеры. Если проблемы с камерой сохраняются, попробуйте перезагрузить устройство и повторить процедуру очистки кэша.
Если даже после очистки кэша камеры проблемы с камерой Galaxy не исчезают, обратитесь к сервисному центру Samsung для дополнительной помощи или рассмотрите возможность замены камеры.
Проверьте доступ к камере
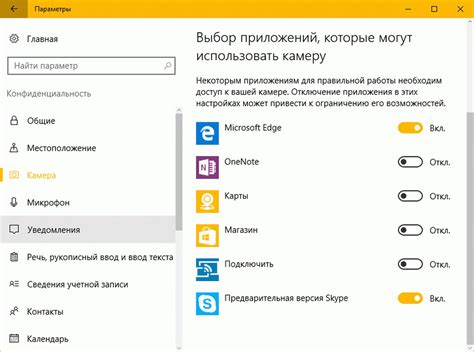
Прежде чем приступить к решению проблемы с камерой Samsung Galaxy, необходимо убедиться, что доступ к камере разрешен. Для этого выполните следующие действия:
- Перейдите в "Настройки" на своем устройстве.
- Найдите раздел "Приложения" или "Управление приложениями".
- Пролистайте список приложений, пока не найдете "Камера".
- Нажмите на "Камера".
- Убедитесь, что доступ к камере разрешен, проверив опцию "Разрешить доступ к камере".
Если опция "Разрешить доступ к камере" уже отмечена, попробуйте снять галочку, подождать несколько секунд и снова установить галочку. Иногда это может помочь восстановить работу камеры.
Если проблема с камерой все еще не решена, перезагрузите свое устройство и повторите эти действия. Если доступ к камере все еще отсутствует, возможно, причина во внешних приложениях или настройках безопасности, которые блокируют доступ к камере. В этом случае вам понадобится проверить другие настройки и приложения, влияющие на работу камеры.
Обновите программное обеспечение

Один из способов исправить сбой камеры на Samsung Galaxy заключается в обновлении программного обеспечения устройства.
Возможно, ваша камера не работает из-за ошибок в предыдущей версии операционной системы. Чтобы исправить это, вам нужно проверить наличие обновлений.
Для этого откройте "Настройки" на своем устройстве, прокрутите вниз до раздела "О программе" и выберите "Обновление программного обеспечения".
Если доступно новое обновление, устройство предложит его установить. Убедитесь, что у вас есть достаточно места на устройстве и хороший интернет-соединение, чтобы скачать и установить обновление.
Обновление программного обеспечения может исправить ошибки, связанные с работой камеры, а также добавить новые функции и улучшения производительности.
После установки обновления перезагрузите устройство и проверьте, работает ли камера нормально.
Если обновление программного обеспечения не решает проблему, попробуйте другие методы, описанные в этой статье.
Удалите некорректные приложения
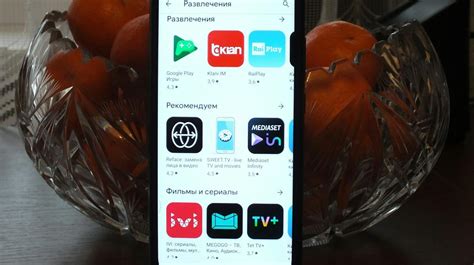
Некорректно работающие или конфликтующие приложения могут вызывать сбои камеры на вашем Samsung Galaxy. Чтобы устранить эту проблему, вам следует удалить такие приложения:
| Шаг | Инструкции |
|---|---|
| 1 | Откройте меню приложений на вашем устройстве. |
| 2 | Перейдите в раздел "Настройки". |
| 3 | Выберите "Приложения". |
| 4 | Пролистайте вниз и найдите приложение, которое может вызывать сбои камеры. |
| 5 | Нажмите на приложение и выберите "Удалить". |
| 6 | Повторите эти шаги для всех некорректных приложений. |
После удаления некорректных приложений перезагрузите свой телефон и проверьте, работает ли камера нормально.
Перезагрузите устройство
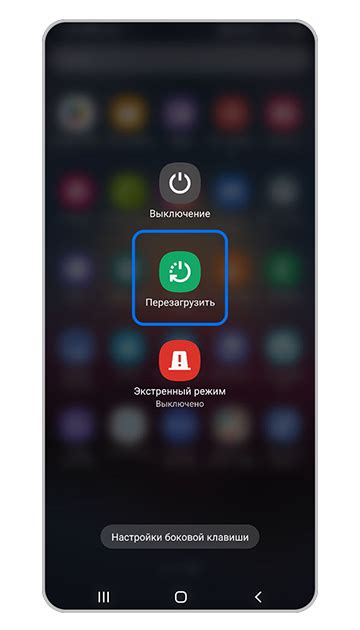
Чтобы перезагрузить ваше устройство, удерживайте кнопку включения/выключения, пока не появится меню с опциями выключения. Затем выберите опцию "Выключить" и подождите, пока устройство полностью выключится. После этого снова удерживайте кнопку включения/выключения, чтобы включить его.
Если после перезагрузки проблема с камерой все еще остается, попробуйте выполнить другие рекомендации из этой статьи, чтобы устранить ошибку.




