Майнкрафт – это популярная компьютерная игра, которая завоевала сердца миллионов игроков по всему миру. Однако, несмотря на свою популярность, у пользователей зачастую возникают проблемы с загрузкой игры в лаунчере. В этой статье мы рассмотрим несколько проверенных способов, которые помогут вам исправить эту проблему и наслаждаться игрой в полной мере.
Одной из самых распространенных причин проблемы с загрузкой Minecraft является устарелая версия Java. Чтобы исправить эту проблему, вам необходимо установить последнюю версию Java Runtime Environment (JRE) на свой компьютер. Вы можете скачать ее с официального сайта Java. После установки перезагрузите компьютер и попробуйте запустить Minecraft снова.
Еще одной возможной причиной проблемы может быть конфликт с антивирусным программным обеспечением на вашем компьютере. Некоторые антивирусные программы могут блокировать запуск Minecraft, считая его потенциально опасным. Чтобы исправить эту проблему, отключите временно антивирус или добавьте Minecraft в список исключений. После этого запустите игру и проверьте, работает ли она.
Почему Minecraft не запускается в лаунчере?

Если у вас возникают проблемы с загрузкой Minecraft в лаунчере, это может быть вызвано несколькими причинами:
1. Ошибка Java: Убедитесь, что у вас установлена версия Java, совместимая с вашей операционной системой. Если у вас уже установлена Java, попробуйте обновить ее до последней версии. |
2. Проблемы с файлами игры: Если файлы Minecraft были повреждены или испорчены, это может привести к проблемам с загрузкой игры. Попробуйте проверить целостность файлов игры через лаунчер и в случае необходимости выполните их восстановление. |
3. Повреждение профиля пользователя: Если ваш профиль пользователя Minecraft поврежден, это может привести к проблемам с запуском игры. Попробуйте создать новый профиль или восстановить существующий. |
4. Проблемы с интернет-соединением: Может случиться, что проблема с загрузкой Minecraft связана с неполадками в интернет-соединении. Убедитесь, что у вас стабильное соединение и попробуйте повторить попытку позже. |
Если вы все еще не можете запустить Minecraft в лаунчере, рекомендуется обратиться к технической поддержке или обществу игроков для получения дополнительной помощи.
Проверьте актуальность версии Java
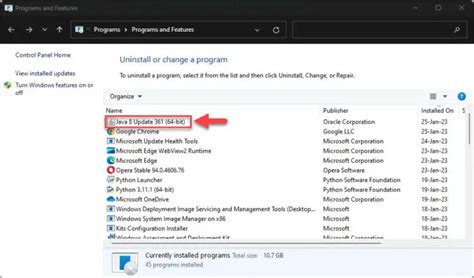
Чтобы проверить версию Java, вам необходимо открыть выполняемую команду и ввести "java -version". Вам будет показана текущая версия Java. Если она устарела или несовместима с Minecraft, вам нужно обновить Java до последней версии.
Вы можете скачать последнюю версию Java с официального сайта Oracle и установить ее на свой компьютер. После этого перезапустите компьютер и попробуйте запустить Minecraft снова. Если проблема с загрузкой всё еще возникает, попробуйте выполнить следующие шаги.
Убедитесь в наличии достаточного объема оперативной памяти

Одной из причин проблем с загрузкой Minecraft в лаунчере может быть недостаточное количество оперативной памяти на вашем компьютере. Minecraft требует определенного объема памяти для запуска и исполнения игры.
Если у вас недостаточно оперативной памяти, это может привести к тормозам, зависаниям и проблемам с загрузкой игры.
Чтобы убедиться, что у вас достаточно памяти, вы можете выполнить следующие действия:
- Откройте диспетчер задач, нажав комбинацию клавиш Ctrl + Shift + Esc.
- Перейдите на вкладку "Производительность".
- В разделе "Физическая память" проверьте количество доступной памяти.
Если количество доступной памяти недостаточно для запуска Minecraft, вам может потребоваться увеличить объем оперативной памяти на вашем компьютере.
Для увеличения объема оперативной памяти вы можете:
- Удалить ненужные программы и файлы, чтобы освободить место на диске.
- Добавить дополнительные модули памяти (оперативной памяти) в ваш компьютер.
- Настроить параметры виртуальной памяти в операционной системе.
После выполнения этих действий у вас должно быть достаточно оперативной памяти для запуска Minecraft и решения проблемы с загрузкой игры в лаунчере.
Проверьте подключение к интернету
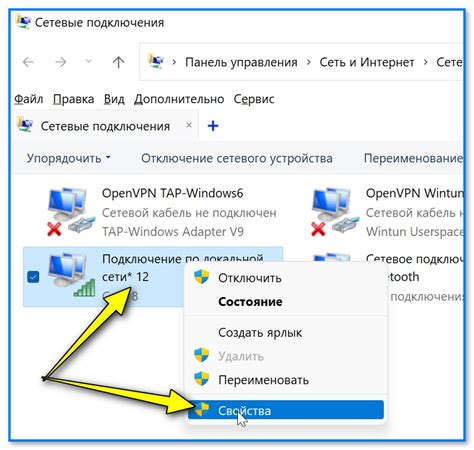
В первую очередь, убедитесь, что ваш компьютер подключен к интернету. Проверьте, что у вас есть стабильное подключение и другие приложения могут с легкостью получить доступ к сети. Если вы обнаружите проблемы с подключением, попробуйте перезагрузить маршрутизатор и модем или связаться с вашим интернет-провайдером для устранения возникающих проблем.
После того, как вы убедились, что у вас есть рабочее подключение к интернету, попробуйте запустить Minecraft в лаунчере. Если проблема остается, перейдите к следующему шагу.
Проверьте целостность файлов игры

Если у вас возникают проблемы с загрузкой Minecraft в лаунчере, проверьте целостность файлов игры. Некорректно загруженные или поврежденные файлы могут быть причиной проблем.
Для проверки целостности файлов игры вы можете использовать встроенную функцию "Проверить целостность игры" в лаунчере Minecraft:
- Откройте лаунчер Minecraft и войдите в свою учетную запись.
- На странице профиля выберите версию игры, с которой у вас возникают проблемы, и нажмите на кнопку "Edit Profile" (настройки профиля).
- В открывшемся окне выберите "Open Game Dir" (открыть папку с игрой).
- В папке с игрой найдите подпапку "libraries" (библиотеки) и удалите ее полностью. Обратите внимание, что это действие приведет к удалению всех загруженных ранее библиотек.
- После удаления папки "libraries" откройте лаунчер Minecraft снова и выберите версию игры, с которой у вас возникают проблемы.
- Лаунчер автоматически загрузит все необходимые файлы игры, которые будут восстановлены в исходное состояние.
После завершения этого процесса попробуйте снова запустить Minecraft и проверьте, исправились ли у вас проблемы с загрузкой игры.
Попробуйте отключить антивирусное ПО
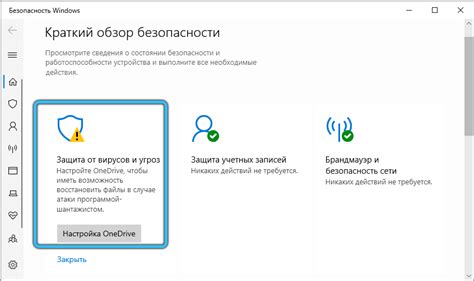
В некоторых случаях, проблемы с загрузкой Minecraft в лаунчере могут быть связаны с конфликтами антивирусного программного обеспечения. Антивирусные программы могут блокировать доступ к определенным файлам или процессам, связанным с запуском игры.
Для исправления этой проблемы, попробуйте временно отключить антивирусное ПО и запустить Minecraft снова. Для этого можно воспользоваться настройками антивирусного программного обеспечения или просто выключить его на время. После отключения антивируса, попробуйте запустить игру и проверьте, исправилась ли проблема.
Если игра успешно запустилась после отключения антивирусного ПО, то причина проблемы скорее всего заключается в его блокировке. В этом случае, рекомендуется настроить антивирусное программное обеспечение таким образом, чтобы оно не блокировало файлы и процессы, связанные с Minecraft.
Однако, обратите внимание, что отключение антивирусного ПО может представлять риск для безопасности компьютера. Поэтому рекомендуется только временно отключать антивирусное ПО при запуске игры и включить его снова после игры.




