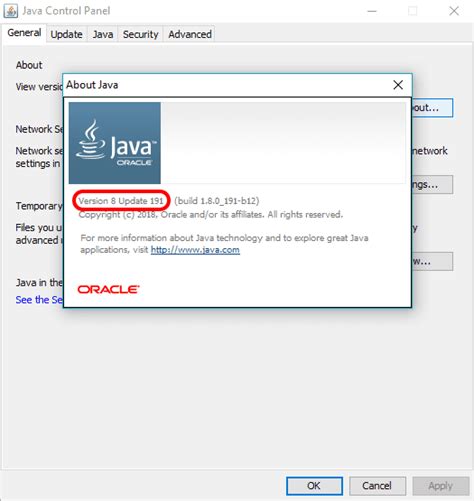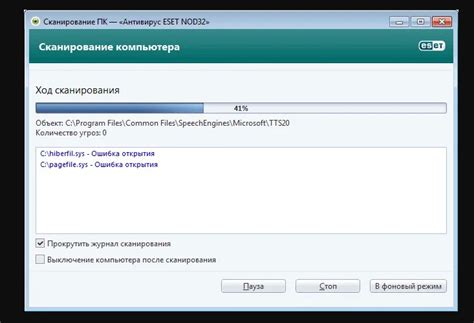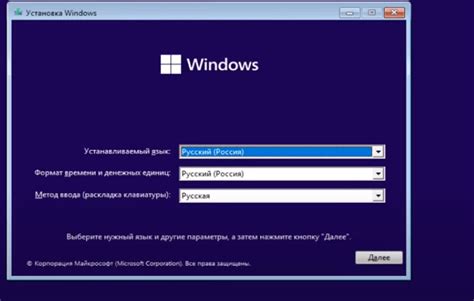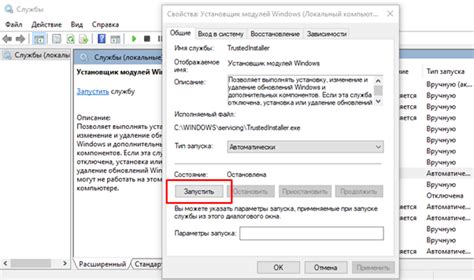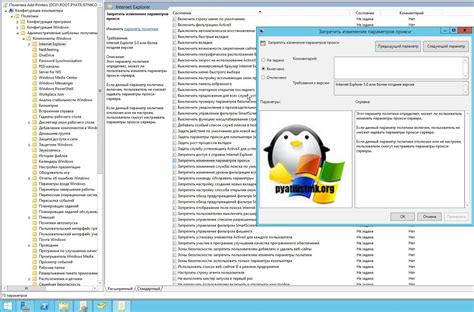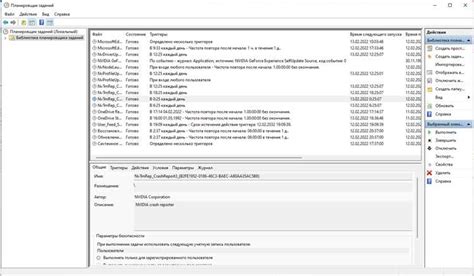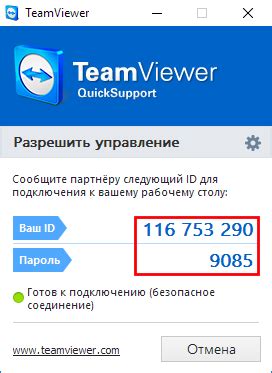Майнкрафт — это одна из самых популярных компьютерных игр, в которой игроки строят и исследуют виртуальные миры. Однако, при запуске сервера Minecraft иногда могут возникать ошибки, которые могут повлиять на игровой процесс и вызвать недостаток игрового опыта.
Не беспокойтесь, в этой статье мы расскажем вам о некоторых полезных советах, которые помогут вам исправить ошибку запуска сервера Minecraft. Следуя этим советам, вы сможете наслаждаться игрой без каких-либо технических проблем и сбоев.
Перед тем, как начать, важно заметить, что Minecraft имеет разные версии и множество модификаций, поэтому ошибка запуска сервера может возникнуть по разным причинам. Эти советы предназначены для общих и широко распространенных проблем, но они могут не сработать во всех случаях.
Первым шагом при возникновении ошибки запуска сервера Minecraft является проверка наличия актуальной версии Java на вашем компьютере. Как правило, Minecraft требует наличия свежей версии Java для правильной работы. Убедитесь, что у вас установлена последняя версия Java, иначе загрузите и установите ее с официального веб-сайта разработчика.
Второй шаг – проверка целостности файлов игры. Вероятно, некоторые файлы вызывают ошибку, и их замена на оригинальные файлы может помочь вам устранить проблему. Для этого откройте лаунчер Minecraft и нажмите кнопку "Параметры установки". Затем выберите "Удаление и переустановка Minecraft", а затем "Удалить только пользовательские файлы". После удаления перезапустите лаунчер и он загрузит новые файлы. Это может занять некоторое время, так что оставайтесь терпеливыми.
Проверьте целостность файлов

Одной из причин появления ошибки запуска сервера Minecraft может быть повреждение файлов. В таком случае важно проверить целостность файлов и убедиться, что они не испорчены.
Для проверки целостности файлов вам понадобится запустить проверку целостности игры через лаунчер Minecraft:
- Откройте лаунчер Minecraft.
- Выберите нужный профиль и нажмите на кнопку 'Edit Profile'.
- В открывшемся окне установите галочку напротив пункта 'Game Directory' и скопируйте путь к папке с игрой.
- Откройте проводник и вставьте скопированный путь в адресную строку.
- Найдите папку 'versions'. В ней находятся все версии Minecraft.
- Откройте папку нужной версии сервера, например, '1.16.5'.
- Произведите поиск файла 'minecraft_server.jar' или 'minecraft_server.exe', в зависимости от операционной системы.
- Найдите файл 'verify.bat' и запустите его. Он проверит целостность всех файлов и выдаст отчет о наличии ошибок, если они есть.
Если проверка выявила какие-то ошибки, важно исправить их. Для этого можно обновить сервер, переустановить игру или восстановить поврежденные файлы.
Проверьте правильность установки Java

Перед запуском Minecraft сервера необходимо убедиться, что Java правильно установлена и настроена на вашем компьютере. Вот некоторые полезные советы:
1. Проверьте версию Java:
Убедитесь, что у вас установлена подходящая версия Java для запуска Minecraft сервера. Проверьте, что вы установили 64-битную версию Java, если ваша операционная система также работает на 64-битной архитектуре.
2. Установите переменную среды Java:
Убедитесь, что переменная среды Java установлена правильно. Это позволит вашей операционной системе находить установленную версию Java при запуске Minecraft сервера. Если вы не знаете, как установить переменную среды Java, ищите соответствующие инструкции для своей операционной системы.
3. Проверьте путь установки Java:
Проверьте, что путь установки Java указан правильно. Он должен указывать на корректную папку, где находится Java на вашем компьютере. Если вы переместили установленную папку Java, убедитесь, что путь обновлен соответствующим образом.
4. Переустановите Java:
Если у вас возникли проблемы с установкой Java или ее настройкой, попробуйте переустановить ее. Иногда поврежденные файлы или неправильные настройки могут привести к ошибкам при запуске Minecraft сервера.
Следуя этим советам, вы сможете проверить правильность установки Java на вашем компьютере и исправить ошибки, связанные с запуском сервера Minecraft.
Проверьте наличие несовместимых модов

Если у вас возникают проблемы с запуском сервера Minecraft, одним из возможных виновников могут быть несовместимые моды. Когда у вас установлено слишком много модификаций, существует вероятность, что некоторые из них могут конфликтовать друг с другом и приводить к ошибкам.
Для того чтобы проверить наличие несовместимых модов, вам необходимо отключить все моды и постепенно добавлять их обратно, выполняя запуск сервера после каждого добавления. Если после добавления конкретного мода сервер перестает запускаться или возникают ошибки, это может быть признаком несовместимости. В таком случае вам придется исключить этот мод из списка установленных и найти альтернативу, которая будет совместима с другими модификациями.
Помимо этого, важно следить за версиями модов и их совместимостью с текущей версией Minecraft. Некоторые моды могут быть устаревшими и несовместимыми с новыми версиями игры. Перед установкой мода всегда проверяйте его совместимость с вашей версией Minecraft.
Запуск сервера Minecraft с несовместимыми модами может привести к различным проблемам, таким как вылеты на рабочий стол, зависания, неправильная работа функций и т.д. Поэтому очень важно предпринять необходимые шаги для проверки и исправления несовместимостей модов.
Итак, проверьте все моды, установленные на вашем сервере Minecraft, на совместимость и отключите те, которые вызывают проблемы. Обратите внимание, что некоторые моды могут требовать наличия других модов или специальных библиотек для их работы. Вам следует внимательно изучить документацию к модам и удостовериться, что все необходимые зависимости установлены.