Игра Minecraft получила огромную популярность благодаря своей открытости и возможности игроков создавать собственные модификации и расширять игровой контент. Однако, как и любая другая игра, Minecraft подвержен возникновению ошибок. Одна из распространенных ошибок, с которой сталкиваются многие игроки, это "Encountered an unexpected exception". В этой статье мы расскажем о причинах ошибки и предложим несколько способов ее исправления.
Появление ошибки "Encountered an unexpected exception" может быть связано с различными проблемами в игре. Одной из возможных причин является конфликт с модификациями, которые вы установили. В этом случае вам потребуется проверить совместимость модификаций и, возможно, удалить или обновить те из них, которые вызывают ошибку.
Еще одной возможной причиной ошибки может быть несовместимость игры с вашей операционной системой или оборудованием. Перед исправлением ошибки "Encountered an unexpected exception" рекомендуется обновить драйверы вашей видеокарты и других устройств, а также установить все доступные обновления для операционной системы.
Если вы все еще сталкиваетесь с ошибкой после проверки модификаций и обновлений, попробуйте выполнить чистую установку игры. Для этого вам потребуется удалить все файлы Minecraft, включая сохраненные игры. Затем переустановите игру с официального сайта Minecraft и проверьте, исправилась ли ошибка "Encountered an unexpected exception".
Как решить проблему с ошибкой "Encountered an unexpected exception" в Minecraft

Ошибка "Encountered an unexpected exception" в Minecraft может возникнуть по разным причинам и вызывать некорректное функционирование игры. В этой статье мы рассмотрим несколько возможных решений для исправления этой ошибки.
1. Проверьте целостность игровых файлов
Перед тем, как приступить к решению проблемы, убедитесь, что у вас установлена последняя версия Minecraft и что все игровые файлы целы. Для этого выполните следующие шаги:
- Запустите лаунчер Minecraft.
- Нажмите правой кнопкой мыши на версию игры, выберите "Edit" (Редактировать).
- В открывшемся окне выберите "Repair" (Восстановить).
- Дождитесь, пока процесс восстановления файлов завершится.
После завершения процесса проверки и восстановления файлов попробуйте запустить игру снова и проверить, исправилась ли ошибка.
2. Обновите Java
Ошибка "Encountered an unexpected exception" также может происходить из-за устаревшей версии Java. Для решения этой проблемы обновите Java до последней версии. Для этого выполните следующие шаги:
- Откройте браузер и перейдите на официальный сайт Java.
- Скачайте и установите последнюю версию Java с сайта.
- Перезапустите компьютер после завершения установки.
После обновления Java попробуйте запустить игру снова и проверьте, исправлена ли ошибка.
3. Удалите и переустановите Minecraft
Если предыдущие методы не помогли исправить ошибку, попробуйте удалить и переустановить Minecraft. Для этого выполните следующие шаги:
- Закройте лаунчер Minecraft и убедитесь, что игра полностью выключена.
- Откройте Панель управления и выберите "Programs and Features" (Программы и компоненты).
- Найдите Minecraft в списке установленных программ, щелкните правой кнопкой мыши и выберите "Uninstall" (Удалить).
- Следуйте инструкциям на экране, чтобы завершить процесс удаления.
- Перезагрузите компьютер.
- Снова загрузите лаунчер Minecraft и установите игру заново.
После переустановки Minecraft проверьте, исправилась ли ошибка "Encountered an unexpected exception".
4. Обратитесь за помощью к сообществу
Если ни одно из указанных выше решений не помогло исправить ошибку, рекомендуется обратиться за помощью к официальному сообществу Minecraft. Поставьте в известность разработчиков о возникшей проблеме и опишите ее в деталях. В сообществе вам, возможно, смогут предложить индивидуальное решение проблемы.
Надеемся, что одно из предложенных выше решений помогло вам исправить ошибку "Encountered an unexpected exception" в Minecraft и вы снова сможете наслаждаться игрой без проблем.
Проверьте совместимость версии игры и модов
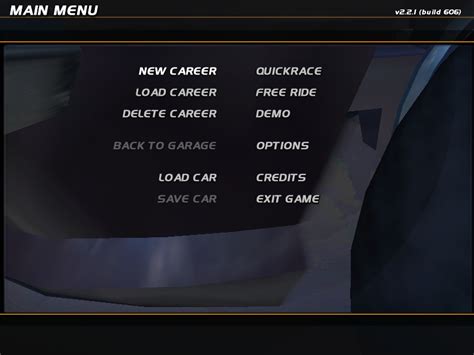
Если вы столкнулись с ошибкой "Encountered an unexpected exception" в Minecraft, одной из возможных причин может быть несовместимость версии игры с установленными модами.
Когда вы устанавливаете моды для Minecraft, они должны быть совместимы с той версией игры, которую вы используете. Обычно, разработчики модов обновляют их после каждого крупного обновления игры, чтобы они работали правильно с новой версией Minecraft.
Чтобы проверить совместимость версии игры и модов, выполните следующие действия:
- Убедитесь, что у вас установлена актуальная версия Minecraft. Проверьте наличие обновлений и установите их, если они доступны.
- Узнайте, какие версии Minecraft поддерживаются установленными вами модификациями. Обычно, информацию о совместимости можно найти на странице скачивания мода или на сайте Minecraft Forge (если мод установлен с помощью Forge).
- Если вы обнаружили несовместимость версий, вам придется выбрать: обновить мод или найти альтернативную модификацию, совместимую с вашей версией Minecraft.
Проверьте совместимость версии игры и модов, прежде чем устанавливать модификации, чтобы избежать ошибки "Encountered an unexpected exception" в Minecraft.
Проверьте наличие обновлений для Minecraft и модов

Ошибка "Encountered an unexpected exception" в Minecraft может возникать из-за несовместимости версий игры и установленных модификаций. Чтобы исправить данную ошибку, необходимо проверить наличие обновлений как для самой игры, так и для установленных модов.
Следуйте следующим шагам для проверки обновлений:
- Запустите лаунчер Minecraft.
- В лаунчере выберите необходимую версию игры.
- Перед запуском игры прокрутите вниз окно лаунчера и найдите раздел "Настройки профиля".
- Откройте вкладку "Настройки модов" или "Моды" (в зависимости от использованного лаунчера).
- Убедитесь, что все установленные моды имеют совместимую версию с выбранной версией игры.
- Если вы обнаружили устаревший мод, обновите его до последней версии, совместимой с вашей версией игры.
- Если обновлений для модов нет, убедитесь, что сама игра обновлена до последней версии. В лаунчере Minecraft обычно есть кнопка "Обновить", которая проверит наличие новых версий игры.
- Если обновлений для игры нет, рекомендуется обратиться к Интернет-ресурсам, посвященным Minecraft, и проверить актуальность установленных модов и их совместимость с последней версией игры.
Проверка наличия обновлений для Minecraft и модификаций может помочь исправить ошибку "Encountered an unexpected exception" и обеспечить стабильную работу игры без сбоев.
Удалите и переустановите моды

Если вы столкнулись с ошибкой "Encountered an unexpected exception" в Minecraft, одним из вариантов решения может быть удаление и переустановка модов. Часто данная ошибка возникает из-за несовместимости модов с игрой или другими установленными модификациями.
Перед удалением модов важно создать резервную копию игры. Это можно сделать, скопировав папку с игрой в другое место на вашем компьютере.
Чтобы удалить моды в Minecraft, выполните следующие шаги:
- Запустите лаунчер Minecraft, но не запускайте саму игру.
- Выберите профиль с модами, которые вы хотите удалить.
- Нажмите на кнопку "Изменить профиль".
- В появившемся окне найдите раздел "Варианты профиля".
- Снимите флажок с опции "Использовать профиль каталога".
- Нажмите на кнопку "Открыть папку профиля".
- В открывшемся окне удалите все файлы и папки, связанные с модами.
После удаления модов можно начать установку их заново. Для этого вам понадобятся файлы модов, которые вы хотите установить. Чаще всего моды представляют собой архивы с расширением ".jar".
Чтобы установить моды в Minecraft, выполните следующие шаги:
- Скопируйте архивы с модами в папку с профилем, которую вы открыли ранее.
- Запустите лаунчер Minecraft и выберите профиль с модами.
- Запустите игру и проверьте, что моды успешно установились.
Если после удаления и переустановки модов ошибка "Encountered an unexpected exception" всё ещё возникает, рекомендуется проверить совместимость модов между собой и с версией игры Minecraft. Возможно, некоторые моды требуют определенных зависимостей или обновления.
Также стоит учесть, что установка большого количества модов может вызывать конфликты и ошибки в игре, поэтому рекомендуется ставить только те моды, которые действительно нужны.
Очистите служебные файлы игры
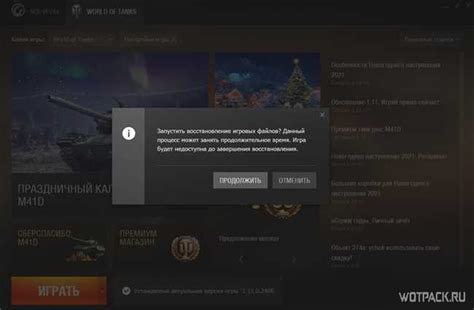
Одной из причин ошибки "Encountered an unexpected exception" в Minecraft может быть наличие служебных файлов, которые могут влиять на работу игры. Очистка этих файлов может помочь исправить ошибку и вернуть игру в рабочее состояние.
Служебные файлы игры могут быть связаны с кэшем, временными файлами или другими ненужными данными. Чтобы их очистить, следуйте инструкциям:
- Закройте Minecraft и убедитесь, что игра полностью закрыта и не работает в фоновом режиме.
- Откройте проводник (или другое файловое приложение) на вашем компьютере и найдите папку с установленной игрой Minecraft.
- Перейдите в папку с игрой и найдите папку "Служебные файлы" или "Cache".
- Удалите все файлы и папки внутри папки "Служебные файлы" или "Cache".
- После удаления файлов, откройте Minecraft и проверьте, исправилась ли ошибка "Encountered an unexpected exception".
Если после очистки служебных файлов ошибка не исчезла, попробуйте также удалить другие временные файлы, такие как логи или записи ошибок, которые могут накапливаться в процессе работы игры. Для этого перейдите в папку с игрой и найдите папку, содержащую эти временные файлы (например, "logs" или "error logs"). Удалите все файлы внутри этой папки.
После удаления служебных и временных файлов, повторно запустите Minecraft и проверьте, исправилась ли ошибка. Если проблема не решена, возможно, причина ошибки не связана с файлами игры, и вам следует обратиться за дополнительной помощью или искать другие способы исправления ошибки.
Проверьте наличие нехватки оперативной памяти
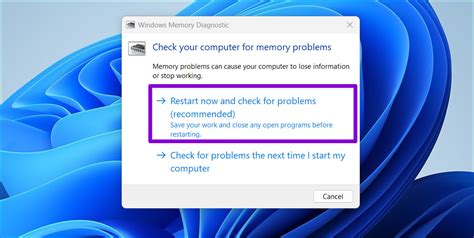
Одной из причин появления ошибки "Encountered an unexpected exception" в Minecraft может быть нехватка оперативной памяти на вашем компьютере. Игра требует определенного объема памяти для своего полноценного функционирования, и если этого объема недостаточно, могут возникать различные ошибки.
Чтобы проверить наличие нехватки оперативной памяти, выполните следующие действия:
- Откройте меню "Пуск" и найдите раздел "Система".
- В разделе "Система" выберите вкладку "О системе".
- Проверьте, сколько оперативной памяти у вас установлено. Сравните это значение с рекомендуемыми системными требованиями для игры Minecraft.
Если у вас установлено меньше оперативной памяти, чем требуется для игры, попробуйте выполнить следующие действия:
- Закройте все ненужные программы на компьютере для освобождения оперативной памяти.
- Установите дополнительную оперативную память, если ваш компьютер позволяет это сделать.
- Откройте настройки игры Minecraft и уменьшите количество выделенной памяти для игры. Для этого найдите параметр "-Xmx" в настройках запуска игры и уменьшите значение после него. Например, измените "-Xmx4G" на "-Xmx3G".
Проверьте, помогла ли устранить ошибку "Encountered an unexpected exception" исправление нехватки оперативной памяти. Если ошибка все еще возникает, обратитесь к другим возможным причинам и способам исправления.
Отключите антивирусное программное обеспечение и брандмауэры
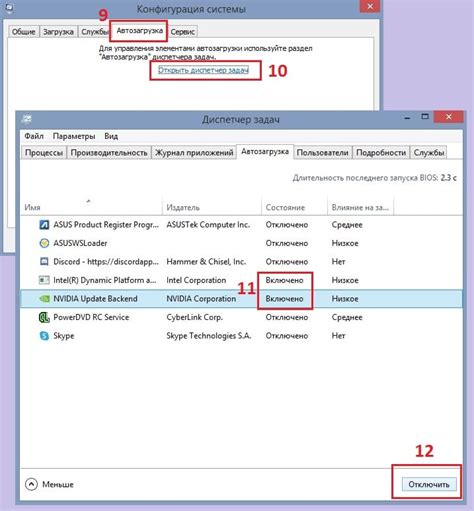
Если в Minecraft появляется ошибка "Encountered an unexpected exception", одним из возможных решений может быть временное отключение антивирусного программного обеспечения и брандмауэров на вашем компьютере.
Антивирусные программы и брандмауэры могут блокировать некоторые системные файлы или процессы, используемые Minecraft, что может привести к возникновению ошибки. Отключение их временно может помочь устранить проблему. Однако, будьте осторожны при отключении антивирусного ПО, поскольку это может повысить риск заражения компьютера вредоносным ПО.
Вот как отключить антивирусное программное обеспечение и брандмауэры на разных операционных системах:
- Windows:
- Нажмите на иконку "Пуск" в нижнем левом углу экрана и выберите "Параметры".
- Перейдите в раздел "Обновление и безопасность" и выберите "Центр обновления Windows".
- Нажмите на "Безопасность Windows" в левой панели.
- Выберите "Защитник Windows" и отключите в настройках.
- Также отключите любое другое установленное антивирусное программное обеспечение через его настройки или иконку в системном трее.
- Откройте "Системные настройки" через иконку "Разное" на Dock.
- Перейдите в раздел "Безопасность и конфиденциальность".
- Перейдите на вкладку "Огневая стена" и нажмите "Разрешить доступ к узлам разработчиков" или "Управление настройками сети".
- Измените настройки так, чтобы разрешить доступ Minecraft к интернету.
- Возможно, вам также понадобится отключить любое антивирусное программное обеспечение, установленное на вашем Mac.
- Откройте меню "Система" и выберите "Администрирование".
- В разделе "Настройка безопасности" выберите "Брандмауэр".
- Отключите брандмауэр или измените его настройки, чтобы разрешить доступ Minecraft к интернету.
- Возможно, вам также понадобится отключить любое антивирусное программное обеспечение, установленное на вашем Linux-устройстве.
После отключения антивирусного программного обеспечения и брандмауэров перезапустите Minecraft и проверьте, исправилась ли ошибка "Encountered an unexpected exception". Если ошибка по-прежнему появляется, попробуйте другие методы решения проблемы.
Проверьте целостность файлов игры

Ошибка "Encountered an unexpected exception" в Minecraft может быть вызвана поврежденными или неправильно установленными файлами игры. Чтобы исправить эту проблему, важно проверить целостность файлов игры. Вот несколько шагов, которые помогут вам выполнить проверку и, при необходимости, исправить ошибку:
- Запустите лаунчер Minecraft и войдите в свой аккаунт.
- На главном экране лаунчера выберите версию игры, в которой возникает ошибка.
- Под версией игры найдите кнопку "Настройки профиля" и нажмите на нее.
- В разделе "Настройки профиля" найдите параметр "Использовать последнюю версию ядра" и убедитесь, что он включен.
- В разделе "Настройки профиля" найдите параметр "Запустить Minecraft с другим аргументом" и добавьте следующий аргумент: --verify
- Сохраните изменения и запустите игру.
- Подождите, пока лаунчер проверит целостность файлов игры. Этот процесс может занять некоторое время в зависимости от размера игры и скорости вашего интернет-соединения.
- После завершения проверки игра автоматически запустится. Если были обнаружены поврежденные файлы, они будут автоматически скачаны и установлены.
- После этого повторно запустите игру и проверьте, исчезла ли ошибка "Encountered an unexpected exception". Если ошибка по-прежнему возникает, попробуйте выполнить другие рекомендации по исправлению ошибки или проконсультируйтесь с сообществом Minecraft.
Проверка целостности файлов игры является важным шагом в решении ошибки "Encountered an unexpected exception" в Minecraft. Если после выполнения всех вышеуказанных действий проблема не была решена, рекомендуется обратиться за помощью к разработчикам игры или активным пользователям Minecraft на форумах.
Обратитесь за помощью к сообществу Minecraft

Если вы столкнулись с ошибкой "Encountered an unexpected exception" в Minecraft и не знаете, как ее исправить, то одним из лучших источников помощи может стать официальное сообщество Minecraft.
В сообществе Minecraft вы сможете найти множество опытных игроков и разработчиков, которые готовы поделиться своими знаниями и помочь вам решить проблему. Ниже приведены некоторые способы, которыми вы можете воспользоваться для получения помощи в сообществе Minecraft.
Форумы Minecraft:
На официальных форумах Minecraft вы найдете разделы, посвященные различным темам, включая исправление ошибок. Создайте новую тему в соответствующем разделе и подробно опишите проблему, с которой вы столкнулись. Вероятно, другие участники сообщества смогут помочь вам или предложить решение.
Социальные сети:
Присоединитесь к группам и сообществам Minecraft в популярных социальных сетях, таких как Twitter и Facebook. Публикуйте свою проблему и используйте хештеги, чтобы привлечь внимание сообщества Minecraft. Возможно, кто-то сможет предложить вам решение или направить вас на правильный путь.
Официальный сайт Minecraft:
Посетите официальный сайт Minecraft и просмотрите раздел с поддержкой. Здесь вы найдете различные руководства, инструкции и статьи, которые могут помочь вам в решении проблемы. Также на сайте может быть доступен чат поддержки или электронная почта, через которые вы можете обратиться за помощью к специалистам.
Не стесняйтесь обращаться за помощью к сообществу Minecraft. Возможно, ваши проблемы уже были решены или кто-то сможет предложить новое решение. Не забывайте быть вежливыми и благодарными, когда получаете помощь от других участников сообщества.




