Майнкрафт — популярная видеоигра, которая требует авторизации для доступа к онлайн-режиму. Однако пользователи, использующие TLauncher, иногда могут столкнуться с ошибкой авторизации. В этой статье мы рассмотрим основные причины возникновения проблемы и предоставим несколько способов ее решения.
Одной из основных причин ошибки авторизации в TLauncher является неправильно настроенный аккаунт. Возможно, вы ввели неверные данные для входа или изменяли пароль без обновления его в настройках приложения. В таком случае, вам необходимо использовать правильную комбинацию логина и пароля или обновить информацию в настройках TLauncher.
Если вы не уверены в правильности введенных данных, рекомендуется проверить их на официальном сайте Майнкрафт.
Еще одной причиной может быть блокировка учетной записи Майнкрафт. Может случиться так, что ваш аккаунт был заблокирован из-за некорректного использования или нарушения правил игры. В этом случае вам потребуется связаться с службой поддержки Майнкрафт для разблокировки или создать новую учетную запись.
Также стоит учитывать, что проблемы с авторизацией могут быть связаны с неполадками на стороне серверов Майнкрафт. Если вы уверены, что все настройки аккаунта корректны, то ошибку можно исправить путем ожидания или обновления серверов игры.
Как исправить ошибку авторизации в Minecraft TLauncher?
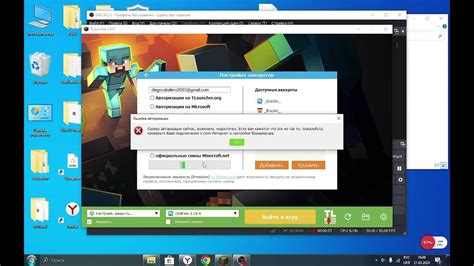
Ошибка авторизации в Minecraft TLauncher может возникнуть по разным причинам, но в большинстве случаев можно исправить проблему следующими способами:
- Проверьте правильность введенных данных для авторизации. Убедитесь, что вы вводите правильный логин и пароль. Внимательно проверьте регистр символов, так как Minecraft TLauncher чувствителен к регистру.
- Проверьте доступность серверов авторизации. Иногда проблемы с авторизацией могут быть связаны с техническими неполадками на стороне серверов, которые обрабатывают авторизацию. В этом случае, попробуйте повторить попытку авторизации через некоторое время.
- Убедитесь, что у вас установлены все необходимые компоненты. Для работы Minecraft TLauncher требуется наличие установленных на вашем компьютере таких компонентов, как Java Runtime Environment (JRE) или .NET Framework. Проверьте, что у вас установлена актуальная версия этих компонентов и обновите их при необходимости.
- Проверьте наличие подключения к интернету. Minecraft TLauncher требует наличие стабильного интернет-соединения для авторизации. Убедитесь, что у вас есть доступ к интернету и проверьте скорость вашего соединения.
- Попробуйте очистить кэш Minecraft TLauncher. Иногда проблемы с авторизацией могут быть связаны с коррумпированными или устаревшими файлами кэша. Попробуйте очистить кэш Minecraft TLauncher и запустить приложение заново.
Если вы попробовали все вышеперечисленные способы, но проблема с авторизацией все еще не решена, рекомендуется обратиться в службу поддержки Minecraft TLauncher для получения индивидуальной помощи.
Решение проблемы с авторизацией на TLauncher
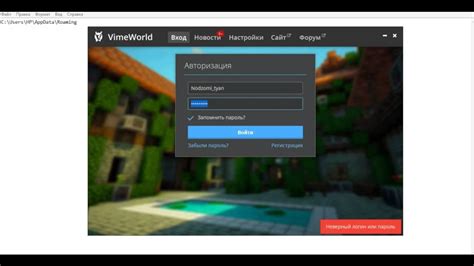
Если у вас возникла проблема с авторизацией на TLauncher, вам поможет следующее решение:
- Убедитесь, что вы используете последнюю версию TLauncher.
- Проверьте правильность введенного логина и пароля. Убедитесь, что вы не допустили опечаток.
- Проверьте свое интернет-соединение. Убедитесь, что вы подключены к сети и имеете стабильное соединение.
- Если вы используете VPN или анонимайзер, попробуйте отключить их перед авторизацией.
- Проверьте наличие блокировки TLauncher вашим антивирусом или брандмауэром. Если такая блокировка имеется, добавьте TLauncher в список исключений или временно отключите антивирус.
- Попробуйте очистить кэш TLauncher. Для этого найдите папку, в которой установлен лаунчер, и удалите содержимое папки "cache". После этого перезапустите TLauncher и попробуйте авторизоваться.
- Если все предыдущие шаги не помогли, попробуйте обратиться в службу поддержки TLauncher. Они смогут помочь вам решить вашу проблему.
Следуя указанным выше рекомендациям, вы сможете исправить проблему с авторизацией на TLauncher и продолжить свое путешествие в мире Minecraft.
Проблемы, возникающие при авторизации в TLauncher
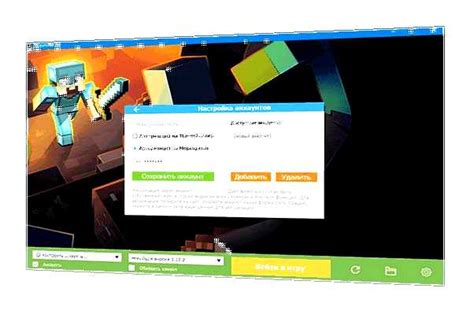
При использовании TLauncher могут возникать различные проблемы с авторизацией, которые могут помешать входу в игру и использованию всех ее функций. Ниже перечислены наиболее распространенные проблемы и способы их решения.
1. Неправильный логин или пароль
Наиболее распространенной проблемой является неправильный логин или пароль. Убедитесь, что вы правильно вводите данные для авторизации и проверьте их на наличие ошибок. Если вы не можете вспомнить свой пароль, попробуйте восстановить его через функцию восстановления пароля на сайте TLauncher.
2. Проблемы с подключением к интернету
Если у вас есть проблемы с подключением к интернету, TLauncher может не иметь доступа к серверам авторизации, что вызывает ошибку при входе. Убедитесь, что у вас стабильное интернет-соединение и повторите попытку.
3. Проблемы с серверами TLauncher
Иногда серверы TLauncher могут иметь временные проблемы, что вызывает ошибки при авторизации. Если у вас возникает проблема с авторизацией, проверьте официальный сайт TLauncher на наличие уведомлений о проблемах с серверами и попробуйте войти позже.
4. Поддельный аккаунт
Некоторые пользователи могут попытаться использовать поддельный или недостоверный аккаунт для авторизации в TLauncher, что может вызывать ошибки. Убедитесь, что вы используете только свой собственный аккаунт или аккаунт, который был приобретен легальным путем.
5. Проблемы с антивирусным программным обеспечением или брандмауэром
Некоторые антивирусные программы или брандмауэры могут блокировать доступ TLauncher к серверам авторизации, что вызывает ошибку входа. Проверьте настройки своего антивирусного программного обеспечения или брандмауэра и убедитесь, что TLauncher не заблокирован.
Если проблема с авторизацией в TLauncher все еще возникает, свяжитесь с технической поддержкой TLauncher для получения дополнительной помощи и рекомендаций по решению проблемы.
Как настроить авторизацию в TLauncher
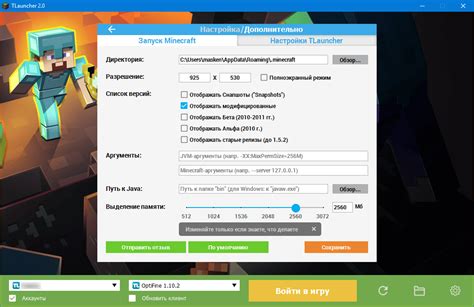
1. Проверьте правильность логина и пароля. Убедитесь, что вы правильно вводите свой логин и пароль. Обратите внимание на регистр букв и наличие пробелов. Если вы не уверены в правильности данных, вы можете сбросить пароль на официальном сайте Minecraft.
2. Проверьте подключение к интернету. Удостоверьтесь, что у вас есть соединение с интернетом. Плохое или нестабильное подключение может вызывать проблемы с авторизацией.
3. Очистите кэш TLauncher. Кэш может содержать устаревшие данные, которые могут вызывать ошибки. Чтобы очистить кэш, запустите TLauncher, затем выберите "Настройки" и перейдите на вкладку "Дополнительно". Нажмите кнопку "Очистить кэш" и подтвердите действие.
4. Проверьте наличие обновлений TLauncher. Иногда ошибка авторизации может быть вызвана несовместимостью с устаревшей версией клиента. Проверьте наличие обновлений TLauncher и установите их, если они доступны.
5. Восстановите TLauncher. Если ни один из вышеперечисленных методов не помог вам исправить ошибку авторизации, попробуйте переустановить TLauncher. Скачайте последнюю версию клиента с официального сайта и установите ее заново.
Если проблема с авторизацией остается и не удается ее решить, рекомендуется обратиться в службу поддержки TLauncher для получения дополнительной помощи и решения проблемы.
Как изменить пароль для авторизации в TLauncher
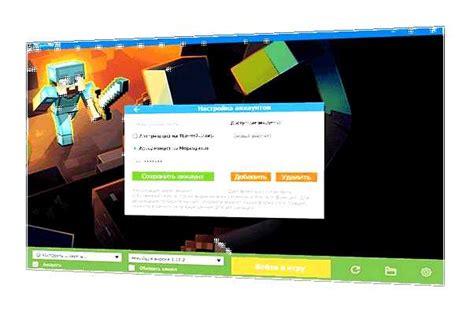
Если вы хотите изменить пароль для авторизации в TLauncher, следуйте этим простым шагам:
- Откройте TLauncher и нажмите на кнопку "Настройки" в правом верхнем углу экрана.
- В выпадающем меню выберите "Настройки аккаунта".
- Нажмите на кнопку "Изменить пароль" рядом с полем "Пароль".
- Введите текущий пароль в поле "Текущий пароль".
- Введите новый пароль в поле "Новый пароль" и подтвердите его в поле "Подтвердите новый пароль".
- Нажмите на кнопку "Изменить пароль", чтобы сохранить изменения.
После этих шагов ваш пароль для авторизации в TLauncher будет изменен. Убедитесь, что новый пароль надежен и запомните его для последующего использования.
Как сбросить пароль для авторизации в TLauncher
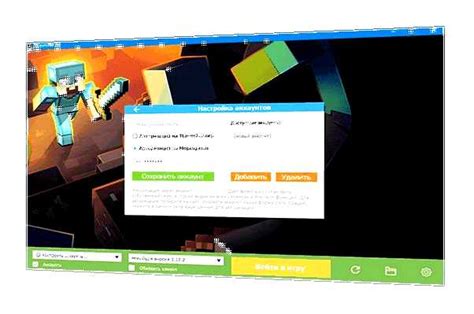
Если вы забыли пароль для авторизации в TLauncher, следуйте этим шагам, чтобы сбросить его:
- Откройте официальный сайт TLauncher по адресу tlauncher.org.
- На главной странице нажмите на ссылку "Войти" в правом верхнем углу.
- Под формой входа найдите ссылку "Забыли пароль?" и кликните по ней.
- В открывшемся окне введите свой адрес электронной почты, который был указан при регистрации, и нажмите кнопку "Отправить".
- Проверьте свою почту и найдите письмо от TLauncher. Откройте его.
- Внутри письма вы найдете ссылку для сброса пароля. Щелкните по ней.
- Вы будете перенаправлены на страницу сброса пароля на сайте TLauncher. Введите новый пароль дважды, подтвердите его, а затем нажмите кнопку "Сохранить".
- Теперь вы можете использовать новый пароль для авторизации в TLauncher.
Обратите внимание, что при смене пароля автоматически выйдете из аккаунта на всех устройствах, где он был использован. Поэтому убедитесь, что помните новый пароль и используйте его для входа на всех устройствах.
Если у вас возникли проблемы или вопросы, обратитесь в службу поддержки TLauncher, чтобы получить дополнительную помощь.




