Вы, наверное, уже столкнулись с проблемой вылетов игры Minecraft. Это довольно раздражающая ситуация, которая может испортить вашу игровую сессию. Однако не отчаивайтесь, существуют несколько способов исправить вылеты без использования модов.
1. Обновите драйверы видеокарты. Один из довольно распространенных причин вылетов Minecraft - устаревший драйвер видеокарты. Проверьте, что у вас установлена последняя версия драйвера и обновите его, если это необходимо. Это можно сделать, посетив сайт производителя вашей видеокарты.
2. Проверьте наличие конфликтующих программ. Некоторые программы, работающие в фоновом режиме, могут вызывать конфликты и приводить к вылету Minecraft. Попробуйте закрыть все программы, которые не нужны во время игры, и проверьте, исправится ли проблема. Также стоит обратить внимание на антивирусные программы, которые могут блокировать работу игры.
3. Очистите временные файлы Minecraft. Временные файлы Minecraft могут накапливаться на вашем компьютере и занимать много места. Иногда это может привести к проблемам с запуском игры. Попробуйте очистить временные файлы вручную, перейдя в папку с установленной игрой и удалите все файлы, кроме папки "saves" (она содержит сохраненные игры).
Важно помнить, что эти методы могут помочь вам исправить вылеты Minecraft, но не гарантируют полного решения проблемы. Если проблема не исчезнет после применения данных методов, стоит обратиться к команде поддержки Minecraft для получения дополнительной помощи.
Надеемся, что эти советы помогут вам наслаждаться игрой без вылетов. Удачи в ваших приключениях в мире Minecraft!
Почему происходят вылеты Minecraft?

1. Недостаточные системные требования: Некоторые компьютеры могут не соответствовать минимальным системным требованиям игры. Это может привести к вылетам и низкой производительности. Убедитесь, что ваш компьютер соответствует требованиям игры.
2. Устаревшие драйверы графической карты: Производители графических карт выпускают регулярные обновления драйверов, чтобы исправить ошибки и улучшить производительность. Убедитесь, что у вас установлена последняя версия драйверов для вашей графической карты.
3. Конфликты с другими программами: Некоторые программы могут конфликтовать с Minecraft и вызывать вылеты. Попробуйте закрыть все лишние программы перед запуском игры и проверить, исправляется ли проблема.
4. Неправильно установленные или несовместимые моды: Если у вас установлены моды, они могут вызывать ошибки и вылеты. Убедитесь, что все ваши моды совместимы с версией Minecraft, которую вы используете, и правильно установлены.
5. Проблемы с Java: Minecraft работает на платформе Java, поэтому проблемы с установкой или обновлением Java могут вызвать вылеты игры. Убедитесь, что у вас установлена последняя версия Java и что она правильно настроена.
Вылеты Minecraft могут быть вызваны разными причинами, и вам может потребоваться несколько попыток, чтобы найти и исправить проблему. Возможно, вам придется обратиться за помощью к сообществу Minecraft или искать дополнительные ресурсы онлайн для получения подробных инструкций по устранению проблемы. Но, в конечном счете, справиться с вылетами Minecraft возможно без использования модов, следуя указанным рекомендациям и инструкциям.
Проблемы совместимости

Одной из причин вылетов Minecraft может быть несовместимость игры с операционной системой или другими установленными программами. Некоторые версии Minecraft могут иметь проблемы с запуском на определенных ОС или с работой с определенными видеокартами.
Если у вас возникают вылеты Minecraft, убедитесь, что у вас установлена последняя версия игры, а также обновлены все драйверы вашей видеокарты. Может понадобиться проверить совместимость игры с вашей операционной системой и, при необходимости, обновить ее.
Также стоит проверить, есть ли у вас установленные программы или моды, которые могут конфликтовать с Minecraft. Если вы обнаружите такие программы, попробуйте временно отключить их или удалить, чтобы проверить, решит ли это проблему.
Если проблема не устраняется, вы можете попробовать установить сторонние модификации, которые позволят вам запускать Minecraft на вашей системе. Однако помните, что использование модов может повлечь за собой другие проблемы и нестабильность игры.
Если ничего не помогает, вы можете обратиться в техническую поддержку Minecraft или посетить официальные форумы, где другие игроки могут поделиться своим опытом по решению аналогичных проблем совместимости.
Неправильная установка игры
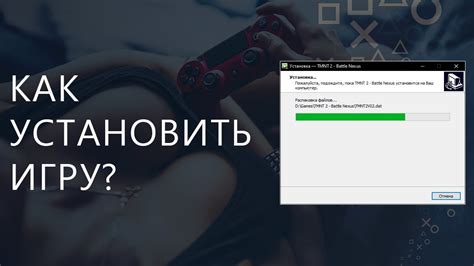
Частой причиной вылетов Minecraft может быть неправильная установка игры. При загрузке игры или установке новых версий могут возникать ошибки, которые могут привести к вылетам или неработоспособности игры.
Чтобы исправить эту проблему, следует проверить правильность установки игры и, если необходимо, переустановить ее. Это можно сделать, удалив все файлы игры и последующей повторной установкой с использованием официального инсталлятора.
Важно также обратить внимание на требования к системе, указанные на официальном сайте Minecraft. Убедитесь, что ваш компьютер соответствует этим требованиям и у вас установлены все необходимые обновления и драйверы.
Если проблемы со стабильностью игры не исчезают после переустановки, стоит обратиться к разработчикам игры для получения помощи и дальнейших инструкций.
Низкие системные требования

Одной из причин частых вылетов игры Minecraft может быть несоответствие системы требованиям игры. Если у вас не очень мощный компьютер или ноутбук, то вы можете столкнуться с проблемами производительности и вылетами игры.
Для исправления этой проблемы вам может потребоваться снизить настройки игры, чтобы она работала более стабильно на вашем компьютере. Установите текстуру более низкого качества и отключите некоторые графические эффекты, такие как тени или реалистичное освещение.
Также стоит убедиться, что вы используете последнюю версию Java. Minecraft исполняется на платформе Java, поэтому важно иметь установленную и обновленную версию Java на вашем компьютере. Можно скачать и установить Java с официального сайта Oracle.
Если у вас нет возможности улучшить железо или изменить настройки, может попробовать включить границу кадров. Эта настройка ограничит количество кадров в секунду, что может помочь снизить нагрузку на вашу систему.
В любом случае, имейте в виду, что решение проблем с вылетами Minecraft может потребовать некоторых компромиссов в графике и производительности игры, но это может быть последним шансом продолжать играть без установки других модификаций.
Как проверить целостность игровых файлов?
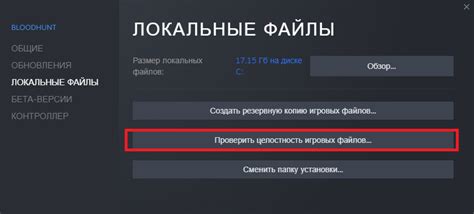
Если у вас возникают вылеты и проблемы в Minecraft, одной из причин может быть поврежденный или испорченный игровой файл. Чтобы проверить целостность игровых файлов, выполните следующие действия:
- Запустите лаунчер Minecraft.
- В лаунчере выберите версию игры, которую вы хотите проверить.
- Нажмите на кнопку "Edit Profile" (Редактировать профиль).
- В открывшемся окне выберите вкладку "Open Game Dir" (Открыть папку игры).
- В папке игры найдите папку "versions" (версии).
- Найдите папку с версией, которую вы хотите проверить.
- Откройте папку с версией и найдите файл с расширением ".jar".
- Скопируйте файл ".jar" и вставьте его в другую папку на вашем компьютере.
- Измените расширение файла ".jar" на ".zip".
- Распакуйте файл ".zip" в новую папку.
- Проверьте получившиеся файлы на наличие повреждений или ошибок.
- Если в файлах найдены ошибки или повреждения, удалите папку с версией и скачайте ее заново через лаунчер Minecraft.
После проверки целостности игровых файлов вы можете запустить игру и проверить, исправились ли проблемы с вылетами. Если проблемы сохраняются, рекомендуется обратиться к официальной поддержке Minecraft для получения дополнительной помощи.
Запуск Minecraft с помощью нативного лаунчера

Шаг 1: Загрузите нативный лаунчер из официального источника. Он доступен на официальном веб-сайте Minecraft.
Шаг 2: Установите лаунчер на свой компьютер, следуя инструкциям на экране.
Шаг 3: Запустите лаунчер и введите свои учетные данные для входа в свою учетную запись Minecraft. Если у вас еще нет учетной записи, создайте новую.
Шаг 4: В лаунчере выберите нужную версию Minecraft, которую вы хотите запустить. Если у вас есть проблемы с вылетами, попробуйте выбрать более стабильную версию игры.
Шаг 5: Нажмите на кнопку "Play" (Играть), чтобы запустить Minecraft.
Подсказка: Если у вас возникают проблемы при запуске игры, попробуйте включить режим совместимости или изменить настройки разрешения экрана в настройках лаунчера.
Нативный лаунчер Minecraft предоставляет намного более стабильный способ запуска игры, чем использование модов и сторонних лаунчеров. Следуя этим шагам, вы сможете избежать многих проблем и наслаждаться беззаботной игрой в Minecraft. Удачи!
Проверка целостности файлов через Steam (для версии Java)
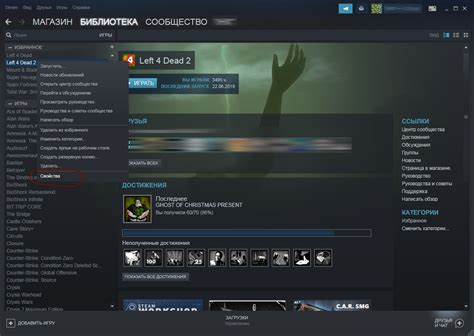
Если у вас установлена версия Minecraft для Java и вы используете платформу Steam, вы можете проверить целостность файлов, чтобы исправить возможные проблемы с вылетами игры. Этот метод очень прост и не требует использования модов.
Для начала, убедитесь, что у вас установлен Steam на вашем компьютере и ваш экземпляр Minecraft зарегистрирован в Steam.
Чтобы проверить целостность файлов через Steam, следуйте этим шагам:
- Откройте программу Steam на вашем компьютере и войдите в свою учетную запись.
- Перейдите в библиотеку игр, найдите Minecraft и щелкните правой кнопкой мыши по нему.
- В контекстном меню выберите "Свойства".
- В окне свойств Minecraft перейдите на вкладку "Локальные файлы".
- Нажмите кнопку "Проверить целостность игрового кэша".
Steam начнет проверку целостности файлов Minecraft. В процессе проверки, Steam проверит все файлы игры и загрузит недостающие или поврежденные файлы.
После завершения проверки, попробуйте запустить игру и убедитесь, что проблемы с вылетами Minecraft исправились.
Проверка целостности файлов через Steam может быть полезным решением, если игра Minecraft для Java часто вылетает без видимой причины. Тем не менее, если проблема не устранена, вы можете попробовать также выполнить другие рекомендации по исправлению вылетов Minecraft, описанные в данной статье.




