OpenIV – это мощный инструмент, который позволяет модифицировать игровые файлы в Minecraft. Если вы хотите добавить новые текстуры, изменить модели или внести другие изменения, OpenIV будет вашим незаменимым помощником.
Для начала вам понадобится скачать и установить OpenIV. Это бесплатное программное обеспечение доступно на официальном сайте разработчика и совместимо с операционными системами Windows, MacOS и Linux. После установки запустите OpenIV и убедитесь, что он успешно подключился к игровым файлам Minecraft.
Одним из основных преимуществ OpenIV является его интуитивно понятный интерфейс. Вам не нужно быть экспертом в программировании или иметь опыт работы с игровыми файлами – OpenIV предоставляет инструменты, которые позволяют легко и безопасно вносить изменения в Minecraft. Но несмотря на это, учтите, что перед модификацией игровых файлов всегда рекомендуется создать резервную копию оригинальных файлов, чтобы в случае проблем можно было вернуться к исходному состоянию.
В этом подробном руководстве мы рассмотрим различные функции OpenIV и покажем, как использовать их для модификации Minecraft. Мы научим вас добавлять новые модели, изменять текстуры и многое другое. Следуя нашим инструкциям, вы сможете создать уникальный игровой опыт, а также делиться своими модификациями с другими игроками.
Установка и настройка OpenIV
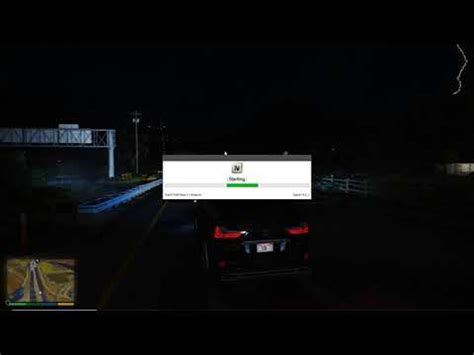
OpenIV – это удобный инструмент, который позволяет редактировать файлы игры Майнкрафт. В этом разделе мы рассмотрим процесс установки и настройки OpenIV.
- Скачайте установочный файл OpenIV с официального сайта.
- Запустите установочный файл и следуйте инструкциям на экране, чтобы установить OpenIV на ваш компьютер.
- После установки запустите OpenIV. Вас попросят указать путь к игровым файлам Майнкрафт.
- Нажмите на кнопку "Выбрать папку", чтобы указать путь к папке с игрой. Обычно папка с игрой находится в следующем месте: C:\Program Files (x86)\Minecraft.
- После выбора папки с игрой OpenIV начнет сканировать игровые файлы и создаст виртуальную копию файлов для редактирования.
- Теперь вы можете начать использовать OpenIV для редактирования файлов игры Майнкрафт.
OpenIV предоставляет широкие возможности для редактирования файлов игры, таких как текстуры, модели, звуки и многое другое. Пользуйтесь этим инструментом внимательно и сохраняйте резервные копии файлов перед внесением изменений.
Открытие и редактирование файлов Minecraft
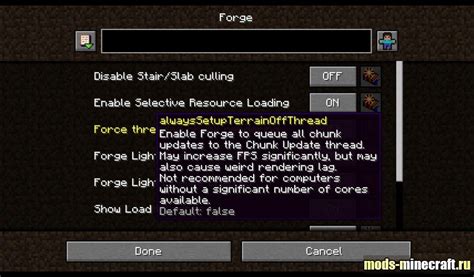
OpenIV - это инструмент, который позволяет открывать и редактировать файлы MineCraft с удобством и простотой. В этом руководстве будет описан процесс открытия и редактирования файлов MineCraft с помощью OpenIV.
Шаг 1: Загрузка и установка OpenIV
Первым шагом является загрузка и установка OpenIV на ваш компьютер. OpenIV доступен для скачивания на официальном сайте OpenIV. После завершения загрузки, следуйте инструкциям для установки OpenIV на ваш компьютер.
Шаг 2: Открытие файла MineCraft
После установки OpenIV запустите программу. На главном экране OpenIV вы увидите разные папки и файлы, которые могут быть открыты и редактированы. Чтобы открыть файл MineCraft, найдите и выберите папку, в которой хранятся файлы игры.
Шаг 3: Редактирование файла MineCraft
После открытия папки с файлами MineCraft, вы сможете видеть список файлов. Чтобы редактировать файл MineCraft, щелкните правой кнопкой мыши на файле и выберите "Открыть с помощью OpenIV". Файл будет открыт в текстовом редакторе OpenIV, где вы сможете вносить изменения.
Шаг 4: Сохранение изменений
После внесения необходимых изменений в файл MineCraft, сохраните файл, чтобы применить изменения. Для этого нажмите на кнопку "Сохранить" или используйте сочетание клавиш Ctrl+S. После сохранения изменений, файл будет обновлен и сохранен с новыми данными.
Шаг 5: Проверка изменений в игре
Запустите MineCraft, чтобы проверить внесенные изменения. Ваши изменения должны быть видны в игре. Если изменения не отображаются, проверьте правильность сохранения и попробуйте перезапустить игру.
Важные указания
- При редактировании файлов MineCraft, всегда имейте резервную копию оригинальных файлов, чтобы можно было восстановить их в случае проблем.
- Будьте осторожны при внесении изменений в файлы MineCraft, так как неправильные изменения могут повредить игру и вызвать ошибки.
- Проверяйте совместимость вносимых изменений с версией MineCraft, чтобы убедиться, что все будет работать корректно.
С помощью OpenIV вы можете открыть и редактировать файлы MineCraft с легкостью и комфортом. Следуйте этому руководству, чтобы получить полный контроль над изменением своей игры MineCraft.
Импорт и экспорт ресурсов в Minecraft
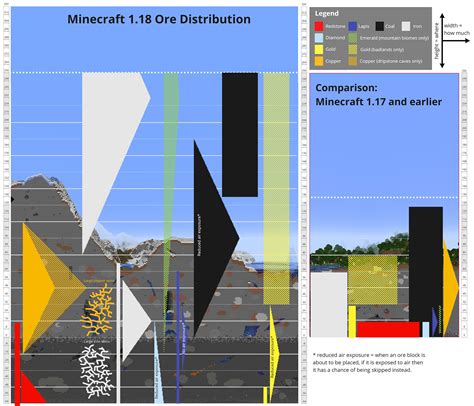
OpenIV является мощным инструментом, который позволяет пользователям импортировать и экспортировать различные ресурсы в Minecraft. Это включает в себя текстуры, модели, звуки, блоки и многое другое.
Для импорта новых ресурсов в Minecraft с помощью OpenIV необходимо выполнить следующие шаги:
- Откройте OpenIV и выберите папку с модами Minecraft.
- Выберите папку, в которую хотите импортировать новые ресурсы.
- Нажмите на кнопку "Импорт" и выберите файлы, которые хотите добавить в Minecraft.
- После завершения импорта файлы будут добавлены в выбранную папку.
- Закройте OpenIV и запустите Minecraft, чтобы увидеть новые импортированные ресурсы в игре.
Экспорт ресурсов из Minecraft с OpenIV также легко:
- Откройте OpenIV и выберите папку с модами Minecraft.
- Выберите ресурс, который вы хотите экспортировать.
- Нажмите на кнопку "Экспорт" и укажите место, куда хотите сохранить файл.
- После завершения экспорта файл будет сохранен в выбранное вами место.
Импортирование и экспортирование ресурсов позволяет вам настраивать и изменять внешний вид и звуковое сопровождение Minecraft в соответствии с вашими предпочтениями.
Примечание: Перед использованием OpenIV для импорта и экспорта ресурсов в Minecraft, убедитесь в совместимости файлов и учете авторских прав.
Изменение текстур и моделей персонажей в Minecraft

Одним из самых популярных способов изменить внешний вид вашего персонажа в Minecraft является использование OpenIV. Это мощное инструментальное средство позволяет изменять текстуры и модели персонажей, что позволяет вам создавать уникальные скины и анимации.
Шаг 1: Установка OpenIV
Первым делом необходимо скачать и установить OpenIV на ваш компьютер.
- Зайдите на официальный сайт OpenIV и скачайте последнюю версию программы.
- Запустите установочный файл и следуйте инструкциям мастера установки.
- После успешной установки запустите программу.
Шаг 2: Настройка OpenIV
Перед тем, как начать изменять текстуры и модели, необходимо настроить OpenIV для работы с Minecraft.
- Откройте настройки OpenIV, нажав на иконку шестеренки в верхней части окна программы.
- В разделе "Настройки" выберите вкладку "Игровые пути".
- Добавьте путь к папке с установленной игрой Minecraft, нажав на кнопку "Добавить".
Шаг 3: Изменение текстур
Теперь вы готовы начать изменять текстуры персонажей в Minecraft с помощью OpenIV.
Для этого выполните следующие шаги:
- Откройте OpenIV и выберите вкладку "Инструменты" в верхней части окна.
- В выпадающем меню выберите пункт "Поиск".
- Введите имя файла текстуры или модели персонажа, которую вы хотите изменить, и нажмите кнопку "Найти".
- После того, как файл будет найден, вы увидите его структуру и содержимое в правой части окна программы.
- Чтобы заменить текстуру, щелкните правой кнопкой мыши по файлу и выберите пункт "Заменить".
- Выберите новую текстуру из своего компьютера и нажмите кнопку "ОК".
Шаг 4: Изменение моделей
В дополнение к изменению текстур, вы также можете изменять модели персонажей в Minecraft.
Для этого выполните следующие шаги:
- Откройте OpenIV и выберите вкладку "Инструменты" в верхней части окна.
- В выпадающем меню выберите пункт "Поиск".
- Введите имя файла модели персонажа, которую вы хотите изменить, и нажмите кнопку "Найти".
- После того, как файл будет найден, вы увидите его структуру и содержимое в правой части окна программы.
- Чтобы заменить модель, щелкните правой кнопкой мыши по файлу и выберите пункт "Заменить".
- Выберите новую модель из своего компьютера и нажмите кнопку "ОК".
После завершения этих шагов ваши изменения будут применены к персонажу в игре Minecraft. Теперь вы можете создавать уникальные скины и анимации!
Создание и установка дополнительных модификаций в Minecraft

Майнкрафт - это популярная игра, которая предоставляет возможность игрокам создавать и изменять мир по своему желанию. Одним из способов изменить игровой процесс является установка дополнительных модификаций (модов).
Для создания и установки модификаций в Minecraft вы можете использовать инструмент OpenIV. OpenIV - это мощное программное обеспечение, которое позволяет изменять файлы игры и добавлять в нее новые элементы.
Для начала создания мода вам понадобится Java Development Kit (JDK). JDK - это набор инструментов для разработки на языке Java. Установите JDK на свой компьютер и настройте переменные среды.
После установки JDK вам необходимо создать новый проект в Integrated Development Environment (IDE) для Java, таком как Eclipse или IntelliJ IDEA. В проекте вы сможете создать новые классы и методы, которые будут являться модификациями для Minecraft.
Один из способов создания модов для Minecraft - использование Minecraft Forge. Minecraft Forge - это открытая платформа, которая позволяет создавать модификации для игры. Установите Minecraft Forge на свой компьютер и настройте его для работы с вашим проектом.
Когда ваш мод будет готов, вы должны убедиться, что все файлы собраны и настроены правильно. Запустите Minecraft, выберите свой профиль, и установите свою модификацию в папку mods игры.
После установки мода перезапустите Minecraft и проверьте, работает ли ваша модификация правильно. Если вы испытываете проблемы, связанные с вашей модификацией, вы можете проверить журнал игры или обратиться к сообществу разработчиков для помощи.
Теперь вы готовы создавать и устанавливать дополнительные модификации в Minecraft! Это отличный способ улучшить игровой опыт и добавить свой собственный вклад в удивительный мир Minecraft.
Редактирование звуковых и звуковых эффектов в Minecraft

В Minecraft звуки играют важную роль в создании атмосферы и обеспечении иммерсивного игрового опыта. OpenIV - это инструмент, который позволяет редактировать звуковые эффекты в Minecraft. В этом руководстве мы рассмотрим, как использовать OpenIV для редактирования звуковых эффектов и эффектов звуков в игре.
Шаг 1: Загрузка и установка OpenIV
Первым шагом является загрузка и установка OpenIV на ваш компьютер. OpenIV - это бесплатный инструмент, который позволяет редактировать файлы игры Minecraft. Вы можете скачать OpenIV с официального сайта разработчика и следовать инструкциям по установке на ваш компьютер.
Шаг 2: Открытие файловой системы Minecraft
После установки OpenIV запустите программу и откройте файловую систему Minecraft. Щелкните правой кнопкой мыши на значке Minecraft в списке "Games" и выберите "Open".
Шаг 3: Нахождение и редактирование звуковых эффектов
После открытия файловой системы Minecraft найдите папку "assets" и откройте ее. Затем найдите папку "sounds" и откройте ее. В этой папке вы найдете различные подпапки, которые содержат звуковые эффекты игры.
Выберите папку, содержащую звуковые эффекты, которые вы хотите отредактировать. Откройте эту папку и вы увидите список звуковых файлов. Щелкните правой кнопкой мыши на файле, который вы хотите отредактировать, и выберите "Edit" в контекстном меню, чтобы открыть файл в редакторе OpenIV.
Шаг 4: Редактирование звуковых эффектов
В редакторе OpenIV вы можете прослушать звуковой файл и внести необходимые изменения. Вы можете обрезать, изменять громкость, добавлять эффекты или заменить звук полностью.
Для обрезки звукового файла выберите нужный отрезок и используйте функцию "Trim" или "Cut" в редакторе OpenIV. Для изменения громкости вы можете использовать функцию "Amplify" или "Normalize".
Если вы хотите добавить эффекты к звуковым эффектам, вы можете использовать функции эффектов в редакторе OpenIV. Некоторые из этих функций включают эхо, реверберацию, дисторшн и т. д.
Если вы хотите заменить звуковой файл полностью, вы можете импортировать новый звуковой файл в редактор OpenIV и сохранить изменения.
Шаг 5: Сохранение и применение изменений
После завершения редактирования звуковых эффектов убедитесь, что вы сохраняете изменения. В редакторе OpenIV выберите файл - "Save" или "Save As" и сохраните изменения на вашем компьютере.
После сохранения изменений вы должны закрыть редактор OpenIV и запустить игру Minecraft, чтобы применить внесенные изменения. Теперь вы сможете наслаждаться отредактированными звуковыми эффектами в игре.
Надеюсь, это руководство помогло вам понять, как использовать OpenIV для редактирования звуковых эффектов и эффектов звуков в Minecraft. Теперь вы можете создавать уникальные и индивидуальные звуковые эффекты для вашей игры Minecraft.
Публикация и распространение модификаций для Minecraft
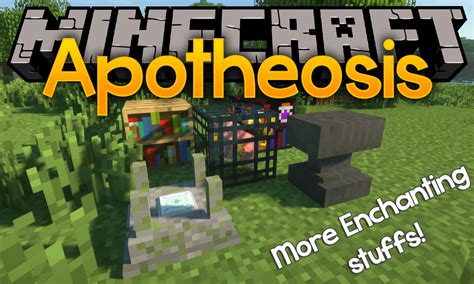
Вы создали уникальную модификацию для Minecraft с помощью OpenIV и хотите ее опубликовать и распространить? В этом руководстве мы расскажем вам, как это сделать.
1. Сделайте модификацию доступной для загрузки
Первым шагом в публикации вашей модификации является ее загрузка на популярные платформы, такие как CurseForge или Planet Minecraft. Зарегистрируйтесь на выбранной платформе, создайте профиль и загрузите файл модификации.
2. Создайте информативное описание
При загрузке модификации важно создать информативное описание, которое поможет пользователям понять, что ваша модификация делает и как ее установить. Опишите особенности модификации, включите скриншоты экрана и ссылки на видеообзоры, если они есть.
3. Укажите совместимость и зависимости
При описании модификации укажите ее совместимость с различными версиями Minecraft и зависимости от других модификаций (если такие есть). Это поможет пользователям понять, с какими версиями Minecraft ваша модификация совместима и какие модификации им нужно установить, чтобы ваша модификация работала.
4. Одобрение и проверка модификации
После загрузки модификации ее могут проверить и одобрить администраторы платформы. Они могут проверить модификацию на наличие вредоносного кода или недопустимого контента. Если ваша модификация проходит проверку, она будет опубликована на платформе и станет доступной для скачивания.
5. Распространение модификации
После публикации вашей модификации вы можете самостоятельно распространять ее через свои каналы связи, такие как сайт, блог или социальные сети. Расскажите о модификации своим друзьям, сообществу Minecraft и другим интересующимся.
6. Обновляйте модификацию
Майнкрафт постоянно обновляется, и может потребоваться обновление вашей модификации для совместимости с новыми версиями игры. Проверяйте регулярно обновления и обновляйте свою модификацию, чтобы она оставалась актуальной.
7. Взаимодействие с пользователем
Помните, что ваш модификация может вызывать у игроков вопросы или проблемы. Отвечайте на комментарии и вопросы, помогайте пользователям установить и использовать вашу модификацию, чтобы они получили максимальную пользу от нее.
Следуя этим шагам, вы сможете успешно опубликовать и распространить свою модификацию для Minecraft, и она станет доступной для множества игроков. Удачи!




