Майнкрафт – популярная игра, в которой каждый игрок может строить свои миры и приключения. Однако многие предпочитают использовать джойстик для более удобного управления персонажем. В этой статье мы расскажем, как играть в Майнкрафт с джойстиком на ПК с помощью TLauncher.
Для начала, вам понадобится установить TLauncher – лаунчер для Майнкрафта, который позволяет запускать игру с модами и дополнительными возможностями. Вы можете скачать TLauncher с официального сайта и установить его на свой компьютер.
После установки TLauncher, откройте его и зарегистрируйтесь или войдите в свой аккаунт. Затем найдите раздел "Настройки" или "Options" и откройте его. В настройках найдите раздел "Управление" или "Controls" и перейдите в него.
В разделе "Управление" вы найдете различные опции настройки управления. Найдите опцию "Джойстик" или "Joystick" и включите ее. После этого, подключите свой джойстик к компьютеру с помощью USB-кабеля или беспроводного соединения.
Теперь, когда джойстик подключен и опция управления через него включена, вы можете начать играть в Майнкрафт с джойстиком. Перейдите в игру, создайте новый мир или загрузите уже существующий, и вы увидите, что теперь управление персонажем будет осуществляться с помощью джойстика.
Как настроить джойстик на ПК для игры в Майнкрафт
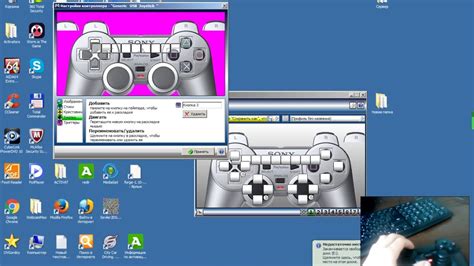
Многие игроки предпочитают играть в Майнкрафт с помощью джойстика, чтобы иметь больше контроля над своим персонажем. В этой инструкции будет показано, как настроить джойстик на ПК для игры в Майнкрафт с использованием TLauncher.
Шаг 1: Соедините джойстик с вашим ПК. Убедитесь, что драйверы джойстика установлены и работают должным образом.
Шаг 2: Запустите TLauncher на вашем ПК. Если у вас еще нет TLauncher, скачайте его с официального сайта и следуйте инструкциям по установке.
Шаг 3: В главном меню TLauncher выберите версию Майнкрафт, в которую вы хотите играть. Нажмите кнопку "Установить" и подождите, пока игра загрузится.
Шаг 4: Перейдите в настройки игры Майнкрафт. Это можно сделать, нажав на кнопку "Настройки" в главном меню игры.
Шаг 5: В настройках игры найдите раздел "Управление" или "Настройки управления". В этом разделе вы сможете настроить джойстик для игры.
Шаг 6: Подключите джойстик к игре. Возможно, вам потребуется выполнить некоторые дополнительные действия, чтобы распознать джойстик и настроить его в игре. Инструкции для этого можно найти на официальном сайте Майнкрафт или в документации вашего джойстика.
Шаг 7: Настройте кнопки и оси джойстика в игре Майнкрафт, чтобы они соответствовали вашим предпочтениям. Вы можете использовать кнопки джойстика для перемещения, поворота камеры, атаки и других действий в игре.
Шаг 8: После того, как настройки джойстика в игре Майнкрафт будут завершены, сохраните изменения и закройте настройки.
Шаг 9: Теперь вы можете начать играть в Майнкрафт с помощью джойстика! Проверьте, что все кнопки и оси джойстика работают должным образом, и наслаждайтесь игрой.
Удачи в вашем путешествии по миру Майнкрафта с джойстиком!
Загрузка TLauncher и установка драйверов

Для того чтобы начать играть в Майнкрафт с джойстиком на ПК, вам понадобится загрузить и установить TLauncher, а также установить соответствующие драйверы для вашего джойстика.
Шаги по установке TLauncher:
- Перейдите на официальный сайт TLauncher по ссылке: https://tlauncher.org/.
- На главной странице найдите и нажмите кнопку "Скачать TLauncher".
- Дождитесь окончания загрузки файла установщика.
- Запустите установщик TLauncher и следуйте инструкциям по установке.
- После установки TLauncher запустите программу и введите свой логин и пароль от аккаунта Minecraft.
Шаги по установке драйверов для джойстика:
- Подключите джойстик к компьютеру с помощью USB-кабеля или используйте беспроводное подключение, если такая опция предусмотрена.
- Дождитесь, пока операционная система обнаружит новое устройство и установит общий драйвер для него.
- Перейдите на официальный сайт производителя вашего джойстика.
- На сайте производителя найдите раздел "Поддержка" или "Драйверы" и выберите модель вашего джойстика.
- Скачайте драйверы для вашей операционной системы и архитектуры (32-битная или 64-битная).
- Запустите загруженный файл с драйверами и следуйте инструкциям по установке.
- После установки драйверов перезагрузите компьютер, чтобы изменения вступили в силу.
После выполнения данных шагов у вас будет установлен TLauncher и правильные драйверы для вашего джойстика. Теперь вы можете настроить контроллер и начать играть в Майнкрафт с использованием джойстика на ПК.
Проверка совместимости вашего джойстика
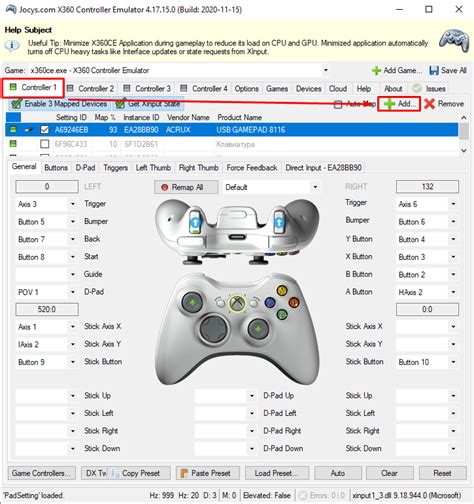
Перед тем как начать играть в Майнкрафт с джойстиком на ПК, вам необходимо проверить совместимость вашего джойстика с игрой. Вот несколько шагов, которые помогут вам это сделать:
- Подключите джойстик к своему ПК с помощью провода USB или используйте беспроводной адаптер, если ваш джойстик обладает такой функцией.
- Убедитесь, что ваш джойстик включен и работает. Обычно при подключении джойстика в системном трее (рядом с часами) должно появиться уведомление о подключении нового устройства.
- Определите, является ли ваш джойстик распознанным в системе. Чтобы это сделать, перейдите в раздел "Панель управления" и найдите раздел устройств и принтеров. Там вы должны увидеть ваш джойстик, как отдельное устройство.
- Для дальнейшей проверки совместимости вашего джойстика с Майнкрафтом вам необходимо скачать и установить программу-эмулятор джойстика (например, x360ce или DS4Windows). Эти программы позволяют вашему ПК распознать джойстик как обычное устройство ввода.
- После установки программы-эмулятора, откройте ее и следуйте инструкциям по настройке вашего джойстика. Обычно это включает в себя размещение конфигурационного файла программы в папке с игрой или запуск программы вместе с игрой.
- Откройте Майнкрафт и перейдите в настройки управления игрой. Там вы должны увидеть возможность настройки джойстика и проверки его работоспособности.
Если ваш джойстик не распознался или не работает с программой-эмулятором, вам следует проверить наличие обновлений для драйверов вашего джойстика и программы-эмулятора, а также поискать информацию о совместимости на официальных форумах и сайтах разработчиков.
Настройка джойстика в TLauncher

Если вы хотите играть в Майнкрафт с джойстиком на ПК с использованием TLauncher, вам потребуется выполнить несколько простых настроек. Вот подробная инструкция:
- Подключение джойстика
- Установка программного обеспечения джойстика
- Настройка джойстика в TLauncher
Перед началом настройки убедитесь, что ваш джойстик подключен к компьютеру. Подключите джойстик с помощью USB-кабеля или используя беспроводной адаптер, если ваш джойстик безпроводной.
Возможно, вам потребуется установить драйверы или программное обеспечение для вашего джойстика. Обычно с джойстиком поставляется диск с драйверами или вы можете найти их на сайте производителя.
После подключения джойстика и установки необходимого программного обеспечения перейдите к настройкам в TLauncher:
- Откройте TLauncher на вашем компьютере.
- Перейдите в раздел «Настройки».
- Перейдите во вкладку «Управление».
В разделе «Управление» вы увидите список доступных кнопок на вашем джойстике и их соответствие с клавишами на клавиатуре. Однако по умолчанию настройки джойстика в TLauncher отключены, поэтому вам необходимо включить их самостоятельно.
Для этого:
- Выберите кнопку, которую вы хотите настроить.
- Нажмите на нее.
- Нажмите соответствующую клавишу на джойстике.
Повторите этот процесс для каждой кнопки, которую хотите настроить. Когда все кнопки настроены по вашему усмотрению, сохраните настройки и закройте окно настроек.
Теперь, когда ваш джойстик настроен в TLauncher, вы можете начать игру с использованием джойстика. Просто запустите Майнкрафт через TLauncher и вам будет доступно управление с помощью вашего джойстика.
Теперь вы знаете, как настроить джойстик в TLauncher, чтобы играть в Майнкрафт с его помощью на ПК. Отлично! Теперь вы можете наслаждаться игровым процессом с новым удобным способом управления.
Создание профиля для игры с джойстиком

Для игры в Майнкрафт с использованием джойстика на ПК с установленным TLauncher необходимо создать специальный профиль.
Следуйте инструкциям ниже, чтобы создать профиль, подходящий для игры с джойстиком:
Откройте TLauncher.
Запустите TLauncher на своем ПК.
Перейдите во вкладку "Настройки".
Найдите и нажмите на вкладку "Настройки" в верхней части окна TLauncher.
Выберите создание нового профиля.
На странице настроек выберите вкладку "Профили" и нажмите кнопку "Создать новый профиль".
Настройте профиль.
Заполните поля в настройках профиля. Укажите желаемое имя и выберите версию игры, совместимую с джойстиком.
Включите поддержку джойстика.
В настройках профиля найдите опцию "Поддержка джойстика" и установите ее в положение "Вкл".
Сохраните и запустите профиль.
После настройки профиля нажмите кнопку "Сохранить" и запустите игру с использованием созданного профиля.
Теперь у вас есть специально настроенный профиль для игры в Майнкрафт с джойстиком на ПК с использованием TLauncher. Наслаждайтесь своей игрой!
Настройка кнопок и осей джойстика в игре
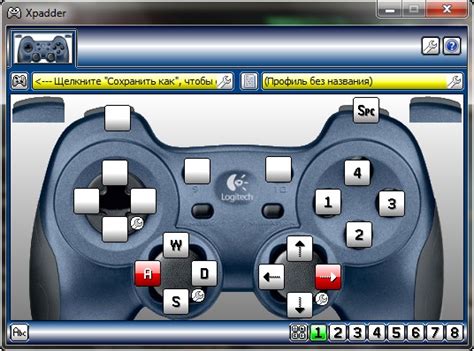
После успешного подключения джойстика к компьютеру и запуска игры Minecraft в TLauncher, вам потребуется настроить кнопки и оси вашего джойстика для удобного управления персонажем в игре. В этом разделе я подробно опишу, как выполнить эту настройку.
1. Зайдите в настройки игры Minecraft, выбрав соответствующий пункт в меню.
2. В настройках игры выберите раздел "Управление" или аналогичное название, где вы сможете настроить кнопки и оси вашего джойстика.
3. Далее, откройте настройки контроллера или джойстика в игре. Обычно это находится в разделе "Настройки контроллера" или "Настройки джойстика".
4. Выберите опцию "Настроить кнопки" или аналогичное название, чтобы начать настройку конкретных кнопок вашего джойстика.
5. В этом разделе вы сможете назначить конкретные действия игры на соответствующие кнопки вашего джойстика. Например, вы можете назначить кнопку "A" для прыжка или кнопку "B" для атаки. Выберите кнопку на контроллере, которую хотите настроить, и выберите соответствующее действие игры.
6. После настройки кнопок, вы можете настроить оси вашего джойстика. Например, вы можете настроить ось "X" (горизонтальное движение) для передвижения влево и вправо, а ось "Y" (вертикальное движение) для передвижения вперед и назад.
7. Чтобы настроить оси, выберите соответствующую опцию в разделе настройки контроллера или джойстика. Затем, с помощью движения джойстика, переместите его в нужном направлении, чтобы настроить ось.
8. После выполнения всех необходимых настроек кнопок и осей, сохраните изменения и закройте настройки игры.
Теперь вы можете играть в Minecraft с помощью вашего джойстика на компьютере через TLauncher, используя настроенные кнопки и оси.
Заметьте, что точные настройки могут немного отличаться в зависимости от используемой версии игры Minecraft и программы, управляющей джойстиком. В этом случае лучше обратиться к руководству пользователя для получения дополнительной информации по настройке контроллера в конкретной конфигурации.




