Майнкрафт - одна из самых популярных игр в мире, которая позволяет создавать и исследовать виртуальные миры. Однако, многие игроки сталкиваются с проблемой организации игры с друзьями.
Традиционно, для игры в Майнкрафт между несколькими игроками необходимо иметь выделенный сервер, который может быть довольно дорогостоящим. Однако, с появлением Radmin VPN, игра с друзьями стала проще и доступнее.
Radmin VPN - это бесплатная программа для создания виртуальных частных сетей, которая позволяет игрокам подключаться к общей сети и играть в Майнкрафт вместе. В этой подробной инструкции мы расскажем вам, как настроить Radmin VPN и начать игру с друзьями.
Подключение к Radmin VPN

Для начала игры Minecraft с друзьями через Radmin VPN, вам необходимо подключиться к данной программе. В этом разделе вы узнаете, как выполнить это действие.
- Скачайте и установите Radmin VPN с официального сайта (ссылку можно найти в инструкции).
- Запустите Radmin VPN после установки.
- Создайте учетную запись Radmin VPN, если у вас еще нет.
- Войдите в свою учетную запись Radmin VPN, используя свои данные.
- После входа в систему вы попадете в главное окно Radmin VPN.
- Нажмите на кнопку "Создать сеть" в верхней части окна программы.
- Введите имя для вашей сети в соответствующее поле. Например, "Игровая сессия Minecraft".
- Выберите пароль для доступа к сети. Придумайте надежный пароль и запомните его.
- Нажмите на кнопку "Создать".
- Ваша сеть будет создана, и вы будете автоматически подключены к ней.
Теперь вы успешно подключены к Radmin VPN и готовы начать игру с друзьями в Minecraft. Процесс подключения других игроков к сети будет описан в следующем разделе.
Шаг 1: Скачайте и установите Radmin VPN

Для того, чтобы играть с друзьями в Майнкрафт через Radmin VPN, первым шагом вам нужно скачать и установить программу Radmin VPN. Следуйте инструкциям ниже:
- Откройте ваш любимый браузер и перейдите на официальный сайт Radmin VPN: https://www.radmin-vpn.com/
- На главной странице нажмите на кнопку "Скачать" или "Download" в зависимости от языка вашего браузера.
- Выберите операционную систему, под которую вы хотите установить Radmin VPN. Для Windows выберите "Windows 10/8/7" и нажмите кнопку "Скачать" или "Download".
- После загрузки файла установки откройте его и следуйте инструкциям мастера установки. Вам может потребоваться предоставить административные права для установки программы.
- По завершении установки Radmin VPN откроется автоматически.
Теперь Radmin VPN готов к использованию и вы можете переходить к следующему шагу - созданию виртуальной локальной сети (VPN) и подключению к ней с друзьями.
Шаг 2: Создайте аккаунт и войдите в Radmin VPN
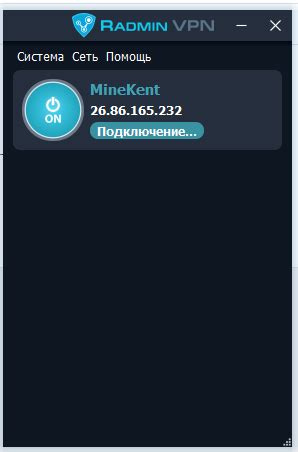
Для того чтобы начать играть с друзьями в Майнкрафт с использованием Radmin VPN, вам необходимо создать аккаунт и войти в программу. Вот как это сделать:
- Перейдите на официальный сайт Radmin VPN, https://www.radmin-vpn.com/.
- Нажмите на кнопку "Скачать" или "Загрузить Radmin VPN", чтобы скачать установочный файл.
- После завершения загрузки запустите установочный файл и следуйте инструкциям на экране, чтобы установить программу на ваш компьютер.
- После установки запустите Radmin VPN.
- На главной странице Radmin VPN нажмите кнопку "Создать аккаунт".
- В появившемся окне введите свой электронный адрес, создайте пароль, повторите пароль и нажмите кнопку "Зарегистрироваться".
- После успешной регистрации введите свои учетные данные (электронный адрес и пароль) и нажмите кнопку "Войти".
Теперь у вас есть аккаунт и вы вошли в Radmin VPN. Вы готовы приступить к следующему шагу - настройке виртуальной частной сети и подключению к серверу с друзьями!
Шаг 3: Настройте сетевые параметры Radmin VPN
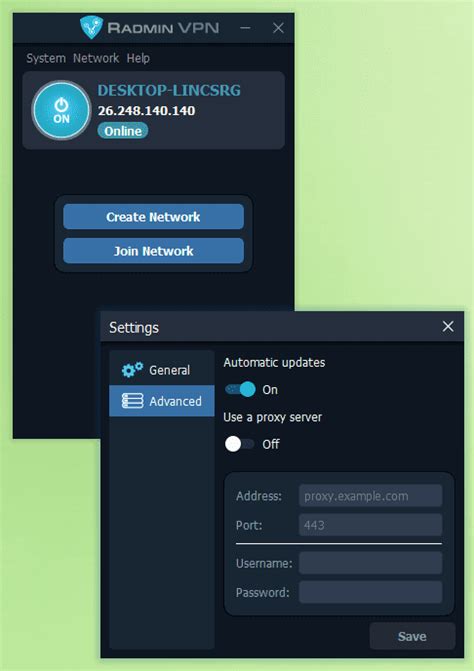
После успешной установки и запуска Radmin VPN, убедитесь, что все ваши друзья также установили и запустили эту программу на своих компьютерах.
1. Запустите Radmin VPN и войдите в свою учетную запись или создайте новую.
2. После входа в учетную запись нажмите на кнопку "Создать сеть".
3. В появившемся окне введите название сети и пароль для доступа к ней. Убедитесь, что пароль сложный и надежный, чтобы защитить свою сеть от посторонних.
4. Нажмите на кнопку "Создать" и дождитесь подключения к созданной сети.
5. После успешного подключения к сети вы увидите список других пользователей, находящихся в этой сети. В данном списке должны быть также ваши друзья, которые также создали учетные записи и подключились к этой сети.
6. Убедитесь, что все пользователи в списке имеют зеленый статус, что означает успешное подключение.
7. Теперь вам остается узнать IP-адреса своих друзей, чтобы подключиться к серверу Minecraft. В Radmin VPN вы можете увидеть IP-адрес каждого пользователя, щелкнув правой кнопкой мыши по его имени и выбрав "Свойства". В открывшемся окне будет указан IP-адрес.
8. Запустите программу Minecraft на своем компьютере и выберите "Мультиплеер".
9. Нажмите кнопку "Добавить сервер" и введите название сервера и IP-адрес друга, с которым хотите играть. Нажмите "Готово".
10. Теперь вы можете подключиться к серверу Minecraft, указав IP-адрес друга.
11. После подключения к серверу вы сможете играть в Minecraft вместе с вашими друзьями.
Создание и настройка сервера Minecraft

Прежде чем начать играть в Minecraft с друзьями через Radmin VPN, вам необходимо создать и настроить свой сервер Minecraft. Для этого следуйте инструкциям ниже:
- Скачайте и установите сервер Minecraft
- Запустите сервер Minecraft
- Настройте сервер Minecraft
- Пробросьте порт для входящих подключений
- Запустите Radmin VPN и подключитесь к сети
- Настройте подключение игроков к серверу
Перейдите на официальный сайт Minecraft и скачайте серверное программное обеспечение. Устанавливайте его на компьютер, где вы хотите запустить сервер.
После установки запустите файл .jar сервера Minecraft. Запустится командная строка, и сервер начнет инициализироваться. Подождите, пока в консоли появится сообщение о успешном запуске.
Для настройки сервера откройте файл server.properties с помощью текстового редактора. В этом файле вы сможете изменить различные параметры сервера, такие как режим игры, допустимое количество игроков и другие настройки. Сохраните изменения после завершения.
Для того чтобы другие игроки могли подключиться к вашему серверу, вам нужно пробросить порт на вашем маршрутизаторе или файрволе. Откройте настройки маршрутизатора и пробросьте порт TCP или UDP (по умолчанию указан порт 25565). Убедитесь, что входящие подключения на этот порт разрешены.
Запустите Radmin VPN и присоединитесь к сети, в которой будут играть ваши друзья. Для этого нужно создать сеть или присоединиться к уже созданной сети.
Теперь вам нужно скопировать IP-адрес сервера Minecraft из командной строки, в которой запущен сервер. Передайте этот IP-адрес своим друзьям, чтобы они могли подключиться к серверу. Они также должны быть подключены к той же сети Radmin VPN.
Поздравляю! Теперь ваш сервер Minecraft готов к игре с друзьями через Radmin VPN. Приятных приключений в Minecraft!
Шаг 4: Скачайте и установите Minecraft

Для того чтобы играть в Майнкрафт через Radmin VPN с друзьями, вам необходимо скачать и установить саму игру. Следуйте этим простым инструкциям, чтобы получить Майнкрафт на свой компьютер:
- Перейдите на официальный сайт Minecraft по следующей ссылке: https://www.minecraft.net
- На главной странице сайта найдите кнопку "GET MINECRAFT". Нажмите на нее.
- Вы попадете на страницу выбора версии игры. Здесь вы можете выбрать между Java Edition и Bedrock Edition. Для игры через Radmin VPN вам необходимо выбрать Java Edition. Нажмите на соответствующую кнопку.
- Вы должны увидеть страницу с информацией о Java Edition и опциями покупки. На этой странице вы можете выбрать, хотите ли вы приобрести игру или скачать демо-версию. Если вы уже купили игру, нажмите на кнопку "LOG IN" в верхнем правом углу.
- Если у вас еще нет учетной записи на сайте Minecraft, вы должны создать ее. Нажмите на кнопку "CREATE ACCOUNT" и следуйте инструкциям на экране для создания учетной записи.
- После входа в учетную запись Minecraft выберите опцию скачать игру.
- Выберите операционную систему, которую вы используете. Minecraft доступен для Windows, macOS и Linux. Щелкните по ссылке для загрузки соответствующей версии игры.
- После завершения загрузки установочного файла Minecraft запустите его и следуйте инструкциям на экране для установки игры.
Поздравляю! Теперь у вас установлена Minecraft и вы готовы приступить к подключению к серверу с помощью Radmin VPN.
Шаг 5: Создайте новый сервер Minecraft
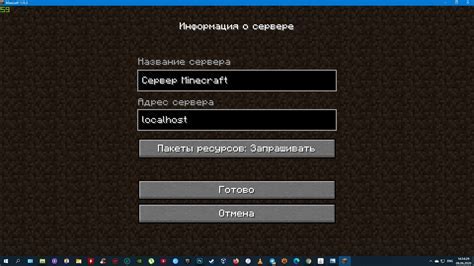
После того, как вы успешно соединились с Radmin VPN и сконфигурировали учетные записи Minecraft, вы готовы создать свой собственный сервер Minecraft.
- Запустите клиент Minecraft на вашем компьютере.
- В главном меню выберите "Одиночная игра" или "Мультиплеер", в зависимости от того, как вы хотите играть со своими друзьями.
- Если вы выбрали режим "Мультиплеер", нажмите кнопку "Добавить сервер" или "Добавить сервер вручную".
- Введите имя сервера и IP-адрес, который вы скопировали из Radmin VPN, в соответствующие поля.
- Сохраните настройки и подключитесь к серверу Minecraft.
Теперь вы можете наслаждаться игрой в Minecraft вместе со своими друзьями через Radmin VPN! Не забудьте проверить наличие подключения Radmin VPN перед запуском клиента Minecraft, чтобы быть уверенным, что вы можете без проблем играть вместе.
Обратите внимание, что создание сервера Minecraft может потребовать некоторых дополнительных шагов, таких как настройка портов или использование специальных программных решений. Если у вас возникнут проблемы с созданием сервера, рекомендуется обратиться к инструкции Minecraft или поискать онлайн руководства и ресурсы для получения дополнительной помощи.
Шаг 6: Настройте параметры игры и разрешите подключение по IP
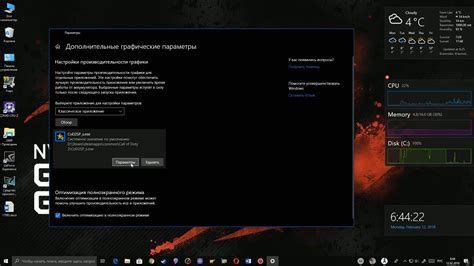
После успешного подключения к Radmin VPN и создания группы, вы должны настроить параметры игры Minecraft, чтобы ваш друг мог присоединиться к вашему игровому серверу.
- Откройте игру Minecraft и перейдите в меню "Настройки".
- Выберите вкладку "Мультиплеер" и убедитесь, что опция "Подключение к серверам" включена.
- Создайте новый сервер, нажав кнопку "Добавить сервер".
- В поле "Имя сервера" введите любое название для вашего игрового сервера.
- В поле "Адрес сервера" введите IP-адрес вашего компьютера в локальной сети. Это IP-адрес, который вы использовали при подключении к Radmin VPN.
- Сохраните настройки сервера и выберите его для подключения.
Теперь ваш друг может присоединиться к вашему игровому серверу, выполнив аналогичные шаги, описанные выше (начиная с настройки Radmin VPN). Убедитесь, что вы оба подключены к одной и той же группе в Radmin VPN.
Примечание: Если ваш друг не может подключиться к вашему игровому серверу, убедитесь, что вы правильно настроили параметры игры и указали правильный IP-адрес. Также убедитесь, что вы и ваш друг используете одну и ту же версию Minecraft.
Подключение к серверу Minecraft через Radmin VPN
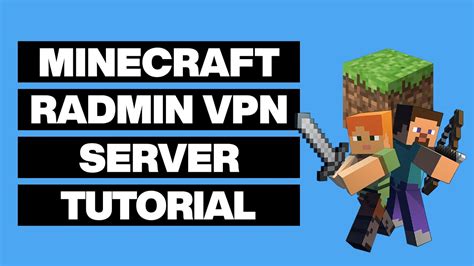
Для того чтобы сыграть с друзьями в Майнкрафт, используя Radmin VPN, следуйте инструкции ниже:
- Скачайте и установите Radmin VPN с официального сайта.
- Запустите Radmin VPN и создайте виртуальную частную сеть.
- Поделитесь данными сети со своими друзьями: название сети и пароль.
- Убедитесь, что все участники подключились к одной сети Radmin VPN.
- Теперь откройте игру Майнкрафт на своем компьютере.
- Перейдите в меню "Мультиплеер" и выберите "Добавить сервер".
- Введите название сервера и IP-адрес Radmin VPN.
- Нажмите кнопку "Готово" и выберите новый сервер из списка.
- Теперь вы и ваши друзья должны быть подключены к серверу Minecraft через Radmin VPN.
Поздравляю! Теперь вы можете наслаждаться игрой с друзьями в Майнкрафт через Radmin VPN. Убедитесь, что все игроки имеют актуальные версии игры и правильно настроили все необходимые параметры.




