Майнкрафт - это популярная компьютерная игра, которая предлагает игрокам потрясающий виртуальный мир, полный приключений и творчества. Большой плюс этой игры в том, что она позволяет играть с друзьями в режиме многопользовательской игры. Одним из популярных способов подключения к серверу майнкрафт с друзьями является использование TLauncher совместно с программой Radmin VPN.
TLauncher - это лаунчер для майнкрафта, который позволяет играть в эту игру с поддержкой сборок и модов. Он предоставляет удобный интерфейс и множество дополнительных функций для настройки игры. Radmin VPN - это программное обеспечение для создания виртуальной частной сети (VPN), которая позволяет устанавливать защищенное соединение между компьютерами, обеспечивая безопасность и удобство при подключении.
Использование TLauncher совместно с Radmin VPN позволяет создать виртуальную локальную сеть, в которой вы и ваши друзья сможете подключиться к одному серверу майнкрафт. Это отличный способ провести время вместе, построить интересные постройки и сражаться с мобами вместе с друзьями.
Для подключения с другом в майнкрафт через TLauncher с Radmin VPN вам потребуется установить эти программы на компьютеры каждого игрока, создать виртуальную сеть с помощью Radmin VPN и ввести IP-адрес сервера, чтобы подключиться к игре. Следуя простым инструкциям, вы сможете наслаждаться игрой в майнкрафт вместе с друзьями и создать незабываемые виртуальные приключения.
Майнкрафт через TLauncher: подключение через Radmin VPN
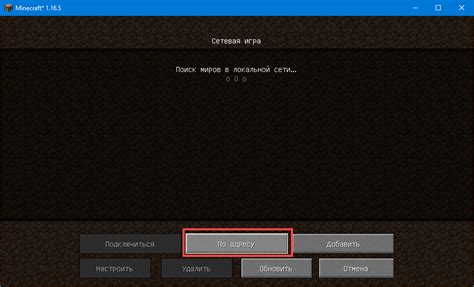
Игра в Minecraft вместе с друзьями может стать еще более интересной и увлекательной. Однако, чтобы играть с другими игроками, необходимо настроить подключение через Radmin VPN, особенно если вы используете TLauncher.
Вот пошаговая инструкция о том, как подключиться к серверу Minecraft с помощью Radmin VPN через TLauncher:
- Скачайте и установите Radmin VPN на компьютеры всех игроков, которые будут присоединяться к серверу.
- Откройте Radmin VPN и создайте учетную запись или войдите в уже существующую.
- Когда вы будете внутри приложения Radmin VPN, нажмите кнопку "Создать сеть" и введите имя сети и пароль.
- Поделитесь именем сети и паролем со своими друзьями, чтобы они могли присоединиться к вашей сети Radmin VPN.
- Убедитесь, что все игроки подключены к одной и той же сети Radmin VPN.
- Теперь скачайте и установите TLauncher на компьютеры всех игроков.
- Откройте TLauncher и введите данные вашей учетной записи или создайте новую, если у вас ее еще нет.
- В верхней части TLauncher выберите вкладку "Настройки" и найдите раздел "Настройки соединения".
- В разделе "Настройки соединения" выберите опцию "Radmin VPN" и введите имя сети и пароль, созданные в Radmin VPN. Нажмите кнопку "Применить".
- Теперь выберите вкладку "Игры" в TLauncher и установите Minecraft, если еще не установлен.
- Откройте Minecraft в TLauncher и введите свои учетные данные Xbox Live.
- На главной странице Minecraft выберите вкладку "Мультиплеер" и нажмите кнопку "Добавить сервер".
- Введите имя сервера и IP-адрес сервера. IP-адрес можно найти в Radmin VPN в разделе "Список сетей".
- Подтвердите добавление сервера и нажмите кнопку "Играть".
Теперь, после успешного подключения, вы сможете играть в Minecraft со своими друзьями через TLauncher, используя Radmin VPN. Не забудьте установить и настроить дополнительные моды или плагины, если хотите использовать дополнительные функции или расширить игровой мир.
Регистрация в TLauncher и установка игры
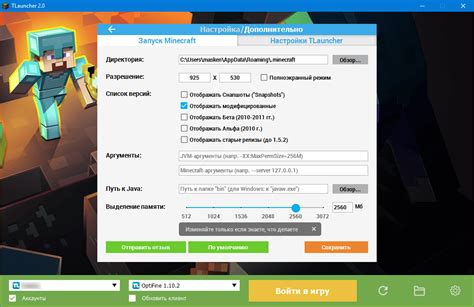
Для игры в Майнкрафт через TLauncher необходимо сначала зарегистрироваться на официальном сайте TLauncher:
- Откройте официальный сайт TLauncher в своем браузере.
- На главной странице сайта нажмите на кнопку "Регистрация".
- Заполните все необходимые поля в форме регистрации, включая имя пользователя, пароль и e-mail. Придумайте надежный пароль, чтобы защитить свою учетную запись.
- После заполнения формы нажмите на кнопку "Зарегистрироваться".
- Вам будет отправлено письмо с подтверждением на указанный при регистрации e-mail. Перейдите по ссылке в письме, чтобы активировать свою учетную запись.
- Теперь вы можете войти в свой аккаунт TLauncher, используя имя пользователя и пароль.
После успешной регистрации в TLauncher можно приступить к установке игры:
- На главной странице TLauncher найдите раздел "Игры" в главном меню.
- В разделе "Игры" найдите и выберите "Minecraft".
- Нажмите на кнопку "Скачать", чтобы начать загрузку установочного файла.
- После завершения загрузки откройте установочный файл TLauncher и следуйте указаниям мастера установки.
- После успешной установки TLauncher запустите программу и введите свои учетные данные (имя пользователя и пароль) для входа в свой аккаунт.
- После успешного входа в аккаунт TLauncher вам будет доступна установка и запуск различных версий и модификаций Minecraft.
Теперь у вас есть учетная запись в TLauncher и установленный клиент Minecraft. Вы готовы начать играть с друзьями через Radmin VPN и наслаждаться кооперативным прохождением игры вместе!
Загрузка и настройка Radmin VPN

Для того чтобы играть с другом в Майнкрафт через TLauncher, вам понадобится скачать и настроить программу Radmin VPN.
Шаг 1: Загрузка Radmin VPN
- Перейдите на официальный сайт Radmin VPN по адресу https://www.radmin-vpn.com/
- Нажмите на кнопку "Скачать" или "Download"
- Выберите версию программы в зависимости от вашей операционной системы: Windows или Mac
- Начнется загрузка установочного файла Radmin VPN. Дождитесь окончания загрузки.
Шаг 2: Установка Radmin VPN
- Откройте загруженный файл Radmin VPN
- Подтвердите лицензионное соглашение и нажмите кнопку "Next" или "Далее"
- Выберите путь для установки программы или оставьте стандартный путь и нажмите кнопку "Next"
- Выберите язык установки и нажмите кнопку "Next"
- Дождитесь окончания установки программы
- После завершения установки, запустите программу Radmin VPN
Шаг 3: Настройка Radmin VPN
- При первом запуске Radmin VPN вам будет предложено прочитать и согласиться с условиями использования программы. Нажмите кнопку "Согласен" или "Agree"
- В открывшемся окне введите свой логин и пароль для создания аккаунта Radmin VPN
- После успешной регистрации и авторизации в программе, вы увидите основной интерфейс Radmin VPN.
Шаг 4: Подключение к другу через Radmin VPN
- Пригласите друга также скачать и установить Radmin VPN на свой компьютер
- Попросите друга зарегистрироваться в Radmin VPN и авторизоваться
- На главном экране Radmin VPN нажмите кнопку "Создать сеть" или "Create network"
- Задайте название для своей сети и введите пароль. Нажмите кнопку "Создать" или "Create"
- Проследите, чтобы ваш друг выбрал в списке доступных сетей вашу созданную сеть и ввел пароль для подключения
- Теперь вы успешно подключены к другу через Radmin VPN и готовы играть в Майнкрафт вместе!
Теперь вы можете наслаждаться игрой в Майнкрафт с вашим другом через TLauncher, используя Radmin VPN для подключения. Удачи и приятной игры!
Создание сети в Radmin VPN
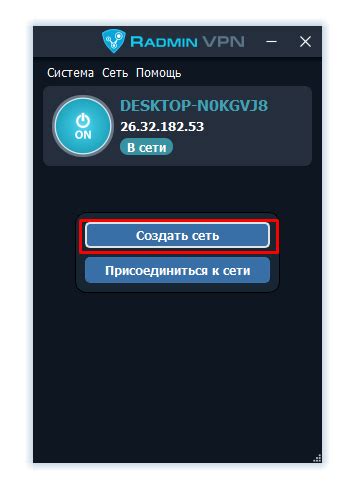
Для игры с другом в майнкрафт через TLauncher с использованием Radmin VPN необходимо создать виртуальную локальную сеть. В данной статье мы расскажем, как это сделать.
- Скачайте и установите программа Radmin VPN с официального сайта.
- Запустите Radmin VPN и зарегистрируйтесь, если у вас еще нет аккаунта.
- Авторизуйтесь в программе, используя ваш логин и пароль.
- Нажмите на кнопку "Создать сеть" в верхней части программы. В появившемся окне введите имя сети и пароль.
- Поделитесь этими данными (имя сети и пароль) с вашим другом. Он будет использовать их для подключения к вашей сети.
- В окне программы Radmin VPN вы увидите созданную вами сеть и список других сетей, которые доступны для подключения.
- Чтобы ваш друг подключился к вашей сети, он должен открыть программу Radmin VPN, нажать на кнопку "Присоединиться к сети" и ввести ваши данные (имя сети и пароль).
- После подключения оба игрока должны запустить майнкрафт с помощью TLauncher, выбрать одну версию игры и подключиться к одному серверу.
Теперь вы успешно создали сеть в Radmin VPN. Вы можете играть с вашим другом в майнкрафт через TLauncher, находясь в одной виртуальной локальной сети.
Обратите внимание, что игрокам, желающим присоединиться к вашей сети, также необходимо иметь установленный Radmin VPN на своем компьютере.
Подключение друга к серверу майнкрафта через Radmin VPN
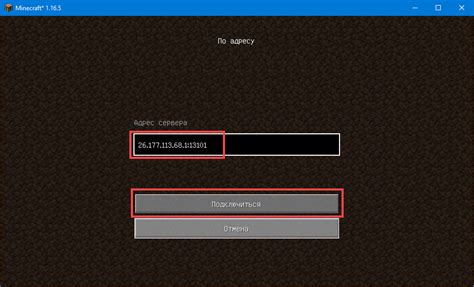
Чтобы играть с другом в майнкрафт через TLauncher, нужно воспользоваться программой Radmin VPN, которая поможет установить безопасное соединение между вашими компьютерами. Ниже приведены шаги, которые нужно выполнить для подключения друга к серверу майнкрафта.
- Установите Radmin VPN: Скачайте и установите программу Radmin VPN с официального сайта. После установки запустите программу.
- Создайте сеть: В Radmin VPN нажмите на кнопку "Создать сеть" и введите название сети. Нажмите кнопку "Создать".
- Поделитесь информацией о сети с другом: Поделитесь вашим IP-адресом и названием сети с другом.
- Друг присоединяется к сети: Друг должен скачать и установить Radmin VPN, затем нажать на кнопку "Присоединиться к сети" и ввести имя сети, которую вы создали. Нажмите кнопку "Присоединиться".
- Запустите TLauncher: Запустите TLauncher и выберите версию майнкрафта, которую хотите играть.
- Настройте многопользовательскую игру: В настройках многопользовательской игры выберите "Добавить сервер" и введите IP-адрес сервера майнкрафта. Нажмите кнопку "Готово".
- Пригласите друга на сервер: Скопируйте IP-адрес сервера и поделитесь им с другом. Друг должен выбрать сервер в списке и нажать кнопку "Присоединиться".
Теперь вы и ваш друг можете играть в майнкрафт вместе, используя TLauncher и Radmin VPN. Убедитесь, что оба компьютера подключены к интернету и Radmin VPN запущен перед игрой. Удачной игры!




