Многие игроки майнкрафта стремятся достичь высокой частоты кадров в игре, чтобы получить более плавное и комфортное игровое восприятие. Однако, при стандартных настройках игра может работать сравнительно медленно и иметь низкую частоту кадров. В этой статье мы рассмотрим несколько лучших способов оптимизации и настройки, позволяющих достичь 200 фпс в майнкрафте.
Одним из первых шагов для достижения высокой частоты кадров является установка оптимальных графических настроек. Рекомендуется уменьшить разрешение экрана и отключить такие эффекты, как динамические тени, водные эффекты и частицы. Также следует отключить вертикальную синхронизацию (VSync), так как она может ограничивать частоту кадров игры.
Также стоит обратить внимание на настройки производительности операционной системы. Рекомендуется закрыть все ненужные программы и процессы, чтобы освободить ресурсы компьютера для игры. Также следует проверить, что драйвера для видеокарты и ОС обновлены до последней версии, так как исправления ошибок и оптимизация могут значительно повысить производительность.
Для оптимизации производительности можно также использовать специальные моды и плагины, которые предлагают дополнительные настройки и улучшения для майнкрафта. Некоторые из них позволяют отключить определенные функции, которые не влияют на игровой процесс, но требуют больше ресурсов. Также есть моды, которые оптимизируют использование видеопамяти и улучшают обработку текстур и моделей.
И наконец, для достижения 200 фпс в майнкрафте, рекомендуется использовать хорошо настроенный компьютер с достаточно мощным процессором и видеокартой. Чем выше производительность устройства, тем лучше будет работать игра и высокая частота кадров будет достигаться без особых усилий. Также стоит помнить, что обновление операционной системы и игры до последней версии может также повысить производительность и устранить некоторые проблемы, которые могут влиять на частоту кадров.
Установка новейшей версии Java

Для достижения максимального производительности и оптимизации в игре Minecraft, рекомендуется установить и использовать новейшую версию Java.
Java является основным языком программирования, на котором написана игра Minecraft, поэтому обновление и использование последней версии Java имеет важное значение для оптимизации игрового процесса.
Для установки новейшей версии Java на вашем компьютере, пожалуйста, следуйте приведенным ниже инструкциям:
- Перейдите на официальный сайт Java по адресу: https://www.java.com/ru/.
- Нажмите на кнопку "Скачать Java" или "Бесплатная загрузка Java".
- На открывшейся странице выберите версию Java, соответствующую вашей операционной системе (Windows, macOS или Linux) и архитектуре (32-бит или 64-бит).
- Нажмите на кнопку "Согласиться и начать бесплатную загрузку", чтобы начать загрузку установочного файла Java.
- После загрузки запустите установочный файл и следуйте инструкциям мастера установки Java.
- После установки перезагрузите компьютер, чтобы изменения вступили в силу.
После установки новейшей версии Java вам будет доступна наиболее актуальная и оптимизированная версия для работы Minecraft. Рекомендуется периодически проверять и обновлять Java на своем компьютере, чтобы получать все самые новые исправления и улучшения, которые положительно скажутся на производительности игры.
Не забудьте также настроить Minecraft для использования установленной новейшей версии Java. Для этого откройте лаунчер Minecraft, выберите профиль запуска игры и в настройках указано использовать новейшую версию Java, которую вы установили.
Настройка видеокарты и драйверов

Одним из важных аспектов оптимизации производительности игры в Майнкрафт является правильная настройка видеокарты и ее драйверов. Ниже приведены несколько советов, которые помогут вам достичь более высокого FPS:
- Обновление драйверов: Регулярно проверяйте и устанавливайте самые свежие версии драйверов для вашей видеокарты. Многие производители выпускают обновления, которые могут значительно повысить производительность и стабильность работы.
- Настройка параметров видеокарты: В настройках драйверов видеокарты обычно есть опции, позволяющие управлять различными параметрами, такими как разрешение экрана, вертикальная синхронизация, анти-алиасинг и другие. Старайтесь найти оптимальные настройки, которые будут соответствовать вашим потребностям.
- Выделение памяти: Если у вас много оперативной памяти, то необходимо корректно настроить выделение памяти игре. Откройте профиль запуска игры в лаунчере и настройте параметр -Xmx в соответствии с вашими возможностями и требованиями.
- Управление температурой: Если видеокарта перегревается, она может начать работать нестабильно и сбрасывать производительность. Убедитесь, что ваша видеокарта достаточно охлаждается. Очистите пыль и проверьте работу вентиляторов. Также можно попробовать установить более мощный кулер.
- Уменьшение нагрузки: Запустите диспетчер задач и закройте все ненужные программы и процессы, которые могут загружать систему и отнимать мощность у игры. Это поможет увеличить производительность вашей видеокарты и достичь более высокого FPS.
Следуя этим рекомендациям, вы сможете оптимизировать работу вашей видеокарты и драйверов, что приведет к более плавному и стабильному игровому процессу в Майнкрафте. Не забывайте экспериментировать с настройками, чтобы найти оптимальные параметры для вашей системы.
Использование оптимизированных текстурных пакетов

Текстурные пакеты - это наборы графических файлов, которые изменяют внешний вид блоков, предметов и существ в майнкрафте. Они позволяют создавать более реалистичные или стилизованные текстуры. Однако некоторые текстурные пакеты могут быть недостаточно оптимизированы, что может ухудшить производительность игры.
Для достижения 200 FPS в майнкрафте рекомендуется использовать оптимизированные текстурные пакеты. Они обычно имеют меньший размер файлов и оптимизированы для улучшения производительности игры. Ниже приведены некоторые рекомендации по выбору и использованию оптимизированных текстурных пакетов.
- Выбор пакета: Избегайте слишком сложных текстурных пакетов с высокой детализацией, особенно если ваш компьютер не обладает достаточной мощностью. Вместо этого выберите пакет с более простыми или упрощенными текстурами, который будет легче обрабатываться вашей системой.
- Разрешение текстур: Уменьшите разрешение текстурных пакетов до минимально возможного значения. Например, пакеты с разрешением 16x16 пикселей будут потреблять меньше ресурсов, чем пакеты с разрешением 64x64 или 128x128 пикселей.
- Удаление ненужных текстур: Некоторые текстурные пакеты содержат лишние или неиспользуемые текстуры, которые только занимают память и ресурсы. Внимательно просмотрите содержимое пакета и удалите все ненужные текстуры.
- Оптимизация анимации: Всплывающие анимации могут быть замечательными, но они также требуют дополнительных ресурсов для воспроизведения. Если ваша система не может поддерживать высокую частоту кадров с текстурным пакетом, имеющим множество анимаций, рекомендуется выбрать пакет с минимальным количеством анимированных текстур.
- Обновление пакета: Разработчики текстурных пакетов регулярно выпускают обновления, которые могут включать исправления ошибок и оптимизацию. Проверяйте наличие обновлений для выбранного пакета и устанавливайте их для повышения производительности игры.
Использование оптимизированных текстурных пакетов может значительно улучшить производительность майнкрафта и позволит вам достичь целевой метрики в 200 FPS. Выбирайте пакеты с низким разрешением текстур, удаляйте ненужные текстуры и обновляйте их для получения наилучшего результата.
Оптимизация параметров игры
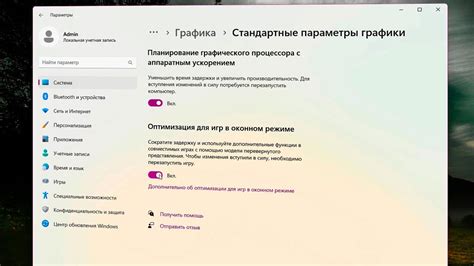
Для достижения высокой производительности и повышения количества кадров в секунду (фпс) в игре Minecraft, важно оптимизировать различные параметры игры. В данном разделе мы рассмотрим основные способы оптимизации настроек игры.
1. Графические настройки
Проверьте графические настройки в игре и убедитесь, что они настроены на минимальное потребление ресурсов железа. Снизьте разрешение экрана, отключите полный экран и установите графическую настройку на минимальную. Это поможет уменьшить нагрузку на систему и увеличить фпс.
2. Видимый радиус
Установите минимальный видимый радиус в настройках игры. Чем меньше радиус видимости, тем меньше будет загрузка мира и, как следствие, увеличится производительность игры.
3. Оптимизация чанков
В настройках игры найдите опцию «Оптимизация чанков» и включите ее. Это позволит игре эффективно загружать и выгружать чанки мира, что увеличит скорость загрузки и снизит нагрузку на систему.
4. Использование оптимизированных текстурных пакетов
Установите текстурные пакеты, которые имеют оптимизированные текстуры. Некоторые текстуры могут быть слишком тяжелыми для процессора и видеокарты, поэтому выбор оптимизированных текстурных пакетов поможет повысить производительность игры.
5. Управление использованием памяти
В настройках игры можно указать, сколько оперативной памяти она будет использовать. Установите соответствующее значение для вашей конфигурации системы. Использование слишком большого количества памяти может привести к падению производительности, поэтому выберите оптимальное значение.
6. Установка оптимизированных модов и плагинов
Экспериментируйте с различными модами и плагинами, которые могут помочь оптимизировать производительность игры. Некоторые из них могут предлагать оптимизацию чанков, сглаживание текстур или другие полезные функции.
7. Обновление драйверов
Обновите драйвера для вашей видеокарты и других компонентов системы. Устаревшие драйверы могут вызывать проблемы совместимости и плохую производительность. Обновленные драйверы часто содержат исправления и улучшения, которые могут значительно повысить производительность игры.
8. Перезапуск игры и компьютера
Иногда простое перезапуск игры или компьютера может устранить временные проблемы с производительностью. Перед игрой рекомендуется закрыть все ненужные программы и процессы, чтобы освободить системные ресурсы.
Следуя этим рекомендациям, вы сможете оптимизировать параметры игры Minecraft и достичь стабильных 200 фпс.
Закрытие ненужных фоновых процессов
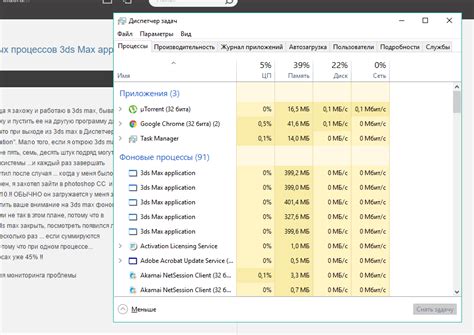
Одним из способов оптимизации производительности игры Minecraft и достижения стабильных 200 фреймов в секунду (фпс) является закрытие ненужных фоновых процессов на компьютере. Это позволяет освободить вычислительные ресурсы и уменьшить нагрузку на систему, что положительно сказывается на производительности игры.
Следующие шаги помогут вам закрыть ненужные фоновые процессы:
- Включите Диспетчер задач: Чтобы просмотреть все запущенные процессы на компьютере, нажмите сочетание клавиш Ctrl + Shift + Esc или правой кнопкой мыши щелкните на панели задач и выберите "Диспетчер задач".
- Перейдите на вкладку "Процессы": В Диспетчере задач найдите вкладку "Процессы" и щелкните на ней. Здесь вы увидите список всех активных процессов на компьютере.
- Определите ненужные процессы: Внимательно просмотрите список процессов и найдите те, которые вы можете смело закрыть. Это могут быть процессы, связанные с другими запущенными программами или задачами, которые вы уже завершили.
- Выберите процесс и нажмите "Завершить задачу": Чтобы закрыть выбранный процесс, выделите его и нажмите на кнопку "Завершить задачу" в нижней части окна Диспетчера задач. Будьте осторожны и закрывайте только ненужные процессы, чтобы избежать непредвиденных проблем.
Закрытие ненужных фоновых процессов поможет освободить системные ресурсы и увеличить производительность Minecraft. Однако будьте внимательны и осторожны при закрытии процессов, чтобы не повредить систему или другие запущенные программы. Если вы не уверены, какой процесс можно закрыть, лучше обратиться за помощью к специалистам или изучить информацию об этом процессе перед его закрытием.
Очистка и дефрагментация жесткого диска

Очистка и дефрагментация жесткого диска являются важными процессами для оптимизации работы компьютера и улучшения его производительности. Это особенно важно для игроков, которые хотят достичь высокого уровня FPS в игре Minecraft.
Очистка жесткого диска
Очистка жесткого диска позволяет удалять ненужные и временные файлы, которые могут накапливаться на компьютере со временем. Это может включать временные файлы, файлы кэша браузера, загрузки и другие временные данные.
Для выполнения очистки жесткого диска в Windows можно воспользоваться встроенной утилитой "Диспетчер дисков". Процесс очистки диска обычно занимает всего несколько минут и создает дополнительное свободное место на диске, что может положительно сказаться на производительности компьютера.
Дефрагментация жесткого диска
Дефрагментация жесткого диска помогает улучшить скорость и эффективность доступа к файлам на диске. После длительного использования компьютера файлы могут стать фрагментированными, располагаясь по разным участкам диска. Это приводит к замедлению работы компьютера и загрузки файлов.
В Windows встроена утилита "Дефрагментатор дисков", которая позволяет объединять фрагментированные файлы и упорядочить их на диске, тем самым повышая скорость доступа к файлам. Рекомендуется периодически запускать эту утилиту для поддержания оптимальной производительности жесткого диска.
Важно помнить
- Очистка и дефрагментация жесткого диска могут занять некоторое время, особенно если на диске накопилось много файлов.
- Перед началом очистки или дефрагментации жесткого диска рекомендуется создать резервные копии всех важных файлов и данных, чтобы избежать потери информации.
- Помимо очистки и дефрагментации жесткого диска, также рекомендуется проводить регулярную проверку диска на наличие ошибок с помощью встроенной утилиты "Проверка диска".
Очистка и дефрагментация жесткого диска являются важными шагами для оптимизации работы компьютера и достижения высокого уровня FPS в игре Minecraft. Регулярное проведение этих процессов может значительно повысить производительность вашей системы и обеспечить более плавный игровой процесс.
Установка модов для оптимизации производительности

Установка модов является одним из основных способов оптимизации производительности в игре Minecraft. Моды позволяют вносить изменения в игровой движок, улучшая его работу и повышая общую производительность игры.
При установке модов рекомендуется следовать следующим шагам:
- Загрузите и установите Minecraft Forge - это платформа, которая позволяет устанавливать и запускать моды для Minecraft. Скачать Forge можно с официального сайта: files.minecraftforge.net.
- Выберите моды, которые наиболее подходят для вашей системы и установите их. Некоторые из наиболее популярных модов для оптимизации производительности включают Optifine, BetterFPS и FastCraft.
- Скопируйте моды в папку "mods" в вашей директории установки Minecraft. Обычно эта папка находится в %appdata%\.minecraft\mods (для Windows) или ~/Library/Application Support/minecraft/mods (для Mac).
- Запустите Minecraft и выберите установленные моды в меню "Mods". Убедитесь, что моды активированы.
После установки и активации модов рекомендуется выполнить следующие дополнительные настройки для оптимизации производительности:
- Откройте настройки игры и выберите раздел "Настройки графики". Установите параметры графики на низкий или средний уровень, чтобы уменьшить нагрузку на систему.
- Отключите вертикальную синхронизацию (VSync) в настройках игры. Это позволит игре работать на максимальной частоте кадров и улучшит общую производительность.
- Выключите шейдеры и текстурные пакеты высокого разрешения, так как они могут замедлить игру.
После установки модов и выполнения дополнительных настроек вы должны заметить значительное улучшение производительности и стабильности игры Minecraft. Однако не забывайте, что каждая система уникальна, и результаты могут отличаться. Экспериментируйте с различными модами и настройками, чтобы найти наилучшую комбинацию для вашего компьютера.




