Майнкрафт – популярная компьютерная игра, в которой вы можете воплотить свои фантазии и построить свой виртуальный мир. Одним из интересных аспектов игры является создание скинов для своего персонажа. Скины – это внешний вид персонажа, который можно настраивать и изменять по своему вкусу.
В Minecraft существуют два слоя скина: основной слой и второй слой. Второй слой позволяет добавить дополнительные детали или аксессуары к вашему персонажу, такие как очки, шляпы, или крылья. Добавление второго слоя скина может сделать вашего персонажа более уникальным и интересным.
Чтобы создать второй слой скина в Minecraft, вам потребуется доступ к специальным редакторам, которые позволяют редактировать слои отдельно. Некоторые из таких редакторов можно найти онлайн, где вы можете загрузить свой скин и начать вносить изменения. Другой способ – использовать программы-редакторы из игры, которые предоставляют возможность отредактировать каждый слой скина отдельно и сохранить результат.
Помимо выбора подходящего редактора, вам понадобится некоторая креативность и представление о том, как вы хотите настроить второй слой скина. Можете использовать инструкции или руководства для создания скинов, чтобы получить идеи и вдохновение. Во время работы над вторым слоем скина, учтите пропорции и масштаб, чтобы сделать его естественным на вашем персонаже в игре.
Шаги и советы для создания второго слоя скина в майнкрафт
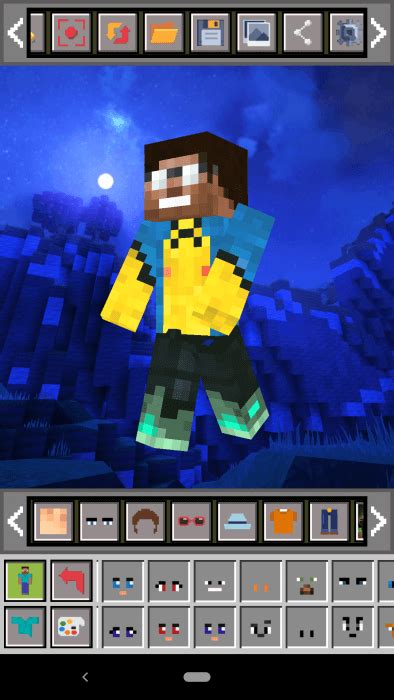
Шаг 1: Откройте редактор скинов в майнкрафте. Для этого запустите игру и выберите пункт "Сменить скин" из меню настроек.
Шаг 2: Создайте новый слой для второго слоя скина. В редакторе скинов вы увидите два слоя: верхний слой и нижний слой. Второй слой необходим для добавления дополнительных элементов на скин, например, шляпы или очков.
Шаг 3: Рисуйте детали второго слоя скина. Используйте инструменты редактора, чтобы создать нужные элементы на скине. Вы можете добавлять различные цвета, текстуры и декорации.
Шаг 4: Убедитесь, что второй слой активирован. Проверьте, что настройка "Опциональный слой" включена для второго слоя скина. Только в этом случае дополнительные элементы будут отображаться на вашем скине.
Шаг 5: Сохраните и загрузите свой новый скин. После завершения работы нажмите на кнопку "Сохранить" для сохранения изменений. Затем нажмите "Загрузить" и выберите свой скин, чтобы увидеть его в игре.
Советы:
- Используйте свою фантазию и экспериментируйте с различными элементами для создания уникального и оригинального скина.
- Обратите внимание на детали и пропорции второго слоя скина, чтобы наложение элементов выглядело гармонично.
- Просмотрите готовые скины от других игроков, чтобы получить вдохновение и идеи для создания своего скина.
- Не забудьте поделиться своим новым скином с другими игроками!
Пользуйтесь этими шагами и советами, чтобы создать уникальный второй слой скина в майнкрафт и подчеркнуть свою индивидуальность в игре!
Подготовка программного обеспечения

Прежде чем приступить к созданию второго слоя скина в Minecraft, вам понадобится определенное программное обеспечение. Вот несколько шагов, которые помогут вам подготовить все необходимое:
- Установите Minecraft: Перед тем, как начать создавать второй слой скина, убедитесь, что у вас установлена последняя версия Minecraft.
- Выберите текстурный редактор: Для создания и редактирования второго слоя скина вам потребуется текстурный редактор. Вы можете выбрать любой текстурный редактор, который вам нравится, например, Gimp, Photoshop или Paint.net.
- Загрузите шаблон скина: Чтобы начать работу над вторым слоем скина, вам нужно загрузить шаблон скина Minecraft. Шаблон скина представляет собой изображение, которое показывает, как каждая часть скина соотносится с остальными.
- Откройте шаблон скина в текстурном редакторе: Откройте загруженный шаблон скина в выбранном вами текстурном редакторе. Это позволит вам видеть, какие части скина вы можете редактировать.
- Создайте текстуры для второго слоя: Используя инструменты текстурного редактора, создайте новые текстуры для второго слоя вашего скина. Вам нужно будет создать текстуры для каждой части тела, которую вы хотите изменить.
- Сохраните изображение: Когда вы закончите создавать текстуры для второго слоя, сохраните изображение в нужном формате. В Minecraft требуется, чтобы текстуры были сохранены в формате PNG.
- Загрузите текстуры в Minecraft: Наконец, загрузите созданные текстуры в Minecraft. Для этого откройте клиент Minecraft и найдите соответствующую настройку для установки текстур.
Следуя этим шагам, вы сможете подготовить необходимое программное обеспечение, чтобы начать создавать второй слой скина в Minecraft. Удачи вам!
Создание основы для второго слоя

Прежде чем приступить непосредственно к созданию второго слоя скина в Майнкрафт, вам понадобится определиться с основой для этого слоя. Эта основа будет определять форму и расположение текстур на втором слое.
Вот несколько шагов, которые помогут вам создать основу для второго слоя скина:
- Вам понадобится нейтральный шаблон скина. Это может быть любой скин с простой цветовой гаммой без деталей или узоров.
- Сделайте копию нейтрального шаблона скина. Вы можете использовать любой графический редактор для этого, например, Paint, Photoshop или GIMP.
- На копии шаблона выберите область, которая будет представлять второй слой скина. Обычно это задняя сторона персонажа, так как она будет видна только в некоторых ракурсах. Убедитесь, что выбранная область соответствует шаблону второго слоя скина.
- Отметьте границы этой области, чтобы легче было работать в дальнейшем. Вы можете использовать линии, прозрачные блоки или другие элементы, чтобы обозначить границы.
- Создайте новый слой на выбранной области и назовите его "Второй слой". Это поможет вам организовать работу с текстурами на каждом слое отдельно.
- Теперь вы можете начать создавать текстуры для второго слоя скина. Используйте инструменты вашего графического редактора, чтобы нарисовать текстуры, которые хотите добавить на второй слой. Помните, что текстуры на втором слое могут быть полностью независимыми от текстур на основном слое.
- После создания текстур, сохраните файл скина и приступайте к его использованию в Майнкрафте. Теперь вы можете использовать второй слой скина для создания уникального внешнего вида своего персонажа в игре.
Теперь у вас есть основа для второго слоя скина в Майнкрафт. Вы можете использовать эту основу, чтобы создать свой собственный стиль и выделиться среди других игроков.
Работа с текстурой и деталями

Работа с текстурой и деталями во втором слое скина в Minecraft позволяет добавить дополнительную глубину и детализацию персонажу. Это полезно, чтобы сделать свой скин более уникальным и выразительным. В этом разделе я расскажу о шагах и советах по работе с текстурой и деталями.
1. Подготовка текстуры
Перед тем, как начать работать с текстурой и деталями, необходимо подготовить саму текстуру скина. Для этого можно использовать специальные программы, такие как Paint.net или Photoshop. Откройте текстуру скина в выбранной программе и перейдите к следующему шагу.
2. Добавление второго слоя
Для добавления второго слоя скина необходимо создать новый файл или открыть уже существующий. Воспользуйтесь инструментом "пипетка", чтобы выбрать цвета существующего слоя и скопировать их в новый файл.
3. Работа с деталями
Теперь можно приступить к работе с деталями на втором слое скина. Используйте инструменты рисования, такие как кисть, карандаш или ластик, чтобы добавить дополнительные элементы и детали на персонажа. Например, вы можете добавить тени, выделить мускулатуру или добавить какие-то аксессуары.
4. Экспорт и сохранение
После того, как вы закончите работу с текстурой и деталями, необходимо экспортировать и сохранить файл в нужном формате. В случае скинов в Minecraft это должен быть формат PNG. Убедитесь, что сохраните файл с правильным именем, которое соответствует имени вашего персонажа в игре.
На этом шаги по работе с текстурой и деталями во втором слое скина в Minecraft завершаются. Теперь вы можете загрузить свой скин на официальный сайт Minecraft или использовать его в локальной версии игры.
Добавление второго слоя
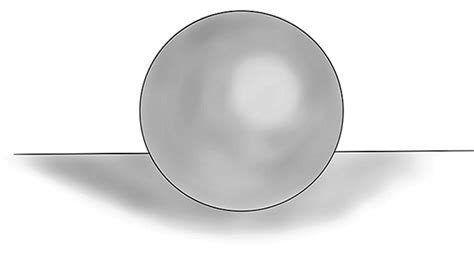
Второй слой скина в Minecraft позволяет вам добавить дополнительные детали к вашему персонажу. Этот слой располагается поверх основного слоя скина и может использоваться для создания различных эффектов, таких как шапки, очки или даже крылья.
Чтобы добавить второй слой к своему скину, следуйте этим простым шагам:
- Откройте редактор скинов Minecraft или используйте любой другой редактор скинов, который поддерживает добавление второго слоя.
- Создайте или откройте свой основной слой скина на редактирование.
- Создайте новый слой поверх основного слоя скина. В большинстве редакторов скинов это можно сделать, добавив новый слой на панели инструментов.
- На новом слое начните создавать дополнительные элементы вашего скина, такие как шапки, очки или крылья. Используйте инструменты редактора, чтобы нарисовать или добавить нужные элементы.
- Сохраните изменения и экспортируйте свой скин в формате .png или .jpg.
- Загрузите свой скин на свой игровой аккаунт Minecraft или используйте его с любым клиентом скинов, который поддерживает второй слой.
Обратите внимание, что даже если ваш клиент или сервер Minecraft поддерживает второй слой скина, другие игроки с более старыми версиями клиента могут не видеть этот слой. Учтите это при создании своего скина и общении с другими игроками.
Теперь вы знаете, как добавить второй слой к своему скину в Minecraft. Используйте эту возможность, чтобы придать вашему персонажу уникальный и стильный вид!
Проверка и сохранение нового скина

После того, как вы создали второй слой скина в программе для редактирования изображений, остается проверить, как он будет отображаться в игре Minecraft.
Чтобы проверить новый скин, вам потребуется:
- Открыть игру Minecraft;
- Перейти в раздел "Скины" в настройках игры;
- Загрузить новый скин на свой аккаунт.
После загрузки нового скина вы сможете его увидеть на персонаже в игре Minecraft. Обратите внимание, что новый скин будет отображаться только для вас и на серверах, которые поддерживают использование второго слоя скина.
Чтобы сохранить новый скин на своем компьютере, выполните следующие действия:
- Откройте программу для редактирования изображений;
- Выделите и скопируйте отредактированный второй слой скина;
- Вставьте скопированное изображение в отдельное окно программы;
- Выберите опцию "Сохранить как" и укажите путь для сохранения файла;
- Установите нужное расширение файла (.png) и нажмите на кнопку "Сохранить".
После выполнения этих шагов новый скин будет сохранен на вашем компьютере в виде отдельного файла изображения с расширением .png. Вы сможете использовать этот файл для загрузки нового скина на свой аккаунт в игре Minecraft или передать его друзьям.
Теперь, когда вы знаете, как проверить и сохранить новый скин, вы можете наслаждаться уникальным внешним видом своего персонажа в игре Minecraft!




