Майнкрафт — это популярная игра, которая предлагает игрокам построить свой мир, исследовать его и сражаться с монстрами. В игре насчитывается огромное количество версий, и иногда может быть необходимо добавить новую версию в Minecraft Launcher. В этой статье мы расскажем вам, как сделать это пошагово.
Шаг 1: Откройте Minecraft Launcher и войдите в свой аккаунт. Если у вас еще нет учетной записи, зарегистрируйтесь на официальном сайте Minecraft. После успешного входа вы увидите список доступных версий Minecraft.
Шаг 2: Нажмите на кнопку "Установить новую версию" или "Добавить новую версию". Вам будет предложено ввести имя и URL версии.
Шаг 3: Введите имя версии, которое поможет вам ее идентифицировать, например "1.16.5". Затем введите URL версии. Вы можете скопировать URL со страницы загрузки версии на официальном сайте Minecraft или использовать неофициальные источники для загрузки модифицированных версий игры.
Шаг 4: Нажмите кнопку "Установить" или "Добавить". Minecraft Launcher начнет загружать новую версию игры на ваш компьютер.
Шаг 5: После успешной загрузки новой версии она появится в списке доступных версий. Вы можете выбрать ее и нажать кнопку "Играть", чтобы запустить игру в выбранной версии.
Теперь вы знаете, как добавить новую версию в Minecraft Launcher. Пользуйтесь этой инструкцией, чтобы иметь доступ к различным версиям игры и наслаждаться всеми их возможностями!
Версия в Minecraft Launcher: инструкция по добавлению

Minecraft Launcher - это официальная программа для управления версиями игры Minecraft. С помощью этой программы вы можете добавить новые версии игры, чтобы играть в различные модификации, сборки или серверы. Вот пошаговая инструкция о том, как добавить новую версию в Minecraft Launcher.
Шаг 1: Загрузка версии
- Перейдите на официальный сайт Minecraft и найдите страницу загрузки игры.
- Выберите нужную версию игры и нажмите на кнопку "Скачать".
- Дождитесь завершения загрузки файла установщика версии.
Шаг 2: Установка версии
- Запустите установщик версии, который вы только что скачали.
- Следуйте инструкциям установщика для выбора папки установки и установки версии.
- Дождитесь завершения установки новой версии игры.
Шаг 3: Добавление версии в Minecraft Launcher
- Откройте Minecraft Launcher на своем компьютере.
- Нажмите на кнопку "Настройки" в правом верхнем углу программы.
- На вкладке "Версии" найдите раздел "Загруженные версии".
- Нажмите на кнопку "Добавить новую" и выберите загруженную версию из списка.
- Нажмите на кнопку "Сохранить" для сохранения изменений.
Шаг 4: Игра на новой версии
- Перейдите на вкладку "Запуск" в Minecraft Launcher.
- Выберите добавленную версию из выпадающего списка "Версия".
- Нажмите на кнопку "Играть", чтобы запустить игру на новой версии.
Теперь у вас есть новая версия Minecraft, которую вы можете использовать для игры в различные моды, сборки или серверы. Помните, что старые версии игры могут несовместимы с некоторыми модификациями или серверами, поэтому будьте осторожны при выборе версии для игры.
Загрузка необходимого ПО

Прежде чем добавить версию в Minecraft Launcher, вам может понадобиться загрузить необходимое программное обеспечение.
Вот список ПО, которое вам может понадобиться:
- Java Development Kit (JDK) - Это необходимо для запуска Minecraft и установки различных версий. Вы можете загрузить JDK с официального сайта Oracle. Убедитесь, что вы загружаете версию, совместимую с вашей операционной системой.
- Minecraft Launcher - Это официальный лаунчер Minecraft, который позволяет управлять установленными версиями и запускать игру. Вы можете загрузить его с официального сайта Minecraft для вашей операционной системы (Windows, macOS или Linux).
Убедитесь, что вы загружаете все ПО с официальных и проверенных источников, чтобы избежать установки вредоносного ПО.
После того, как все необходимое ПО загружено и установлено на вашем компьютере, вы будете готовы добавить новую версию в Minecraft Launcher и насладиться игрой с новыми возможностями.
Открытие Minecraft Launcher
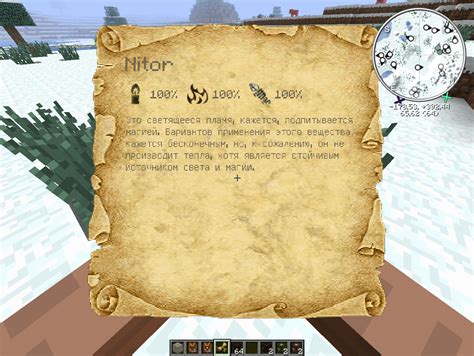
Перед тем, как начать процесс добавления версии в Minecraft Launcher, необходимо открыть сам лаунчер. Для этого выполните следующие действия:
- Найдите ярлык Minecraft Launcher на рабочем столе или в меню "Пуск" вашей операционной системы.
- Дважды щелкните по ярлыку, чтобы запустить Minecraft Launcher.
После запуска лаунчера вы увидите его основное окно с различными вкладками и элементами управления.
Примечание: Если у вас ещё не установлен Minecraft Launcher, вам необходимо скачать и установить его с официального сайта Minecraft.
По умолчанию лаунчер открывается в режиме входа "Вход в аккаунт Microsoft". Если у вас уже есть аккаунт Microsoft, вы можете войти в лаунчер, используя соответствующие данные.
Если у вас нет аккаунта Microsoft или вы хотите использовать другой способ входа, можно изменить его в настройках лаунчера. Для этого:
- Нажмите на иконку "Настройки" (шестеренка) в правом верхнем углу лаунчера.
- В выпадающем меню выберите пункт "Настройки лаунчера".
- В открывшемся окне перейдите на вкладку "Режим входа".
- Выберите желаемый режим входа: "Вход в аккаунт Microsoft" или "Вход без учетной записи".
- Сохраните изменения, закрыв окно настроек.
Теперь вы готовы работать с Minecraft Launcher и добавить версию игры по предложенной инструкции.
Подключение к интернету

Чтобы добавить версию в Minecraft Launcher, необходимо обеспечить подключение к Интернету. Без доступа к сети невозможно загрузить нужные файлы и установить новую версию игры.
Для подключения к Интернету следуйте следующим шагам:
- Убедитесь, что у вас есть функционирующий устройство с доступом к Интернету, такой как компьютер, ноутбук или мобильное устройство.
- Проверьте настройки сетевого подключения. Убедитесь, что Wi-Fi или сетевой кабель подключены и работают исправно.
- Откройте веб-браузер и убедитесь, что вы можете получить доступ к различным веб-сайтам, чтобы убедиться, что ваше подключение работает.
Если у вас возникли проблемы с подключением к Интернету, рекомендуется обратиться к поставщику услуг Интернета или к специалистам по поддержке технической поддержки для помощи в устранении неисправностей.
После успешного подключения к Интернету вы сможете добавить версию в Minecraft Launcher и наслаждаться игрой с новыми функциями и возможностями.
Поиск желаемой версии
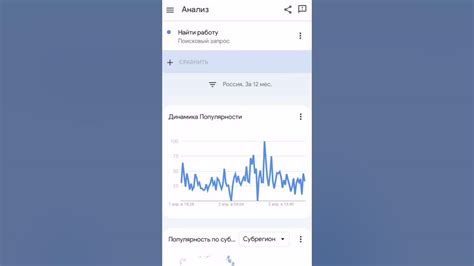
Перед тем, как добавить новую версию в Minecraft Launcher, вам нужно найти желаемую версию игры, чтобы быть уверенным, что она совместима с вашим клиентом и работает правильно.
Есть несколько способов найти и скачать нужную версию Minecraft:
- Официальный сайт Minecraft - на официальном сайте игры можно найти список всех доступных версий Minecraft. Просто перейдите на страницу "Загрузки" и выберите нужную версию. Затем нажмите на ссылку для загрузки и сохраните файл .jar на вашем компьютере.
- Third-party ресурсы - помимо официального сайта, вы можете использовать другие ресурсы, такие как специализированные форумы, блоги или сообщества Minecraft. Часто эти ресурсы содержат подробные списки и описания версий Minecraft, а также ссылки для их скачивания.
- Поиск в Интернете - если вам не удается найти нужную версию на официальном сайте или других ресурсах, попробуйте воспользоваться поисковыми системами, такими как Google. Просто введите название версии и добавьте слово "Minecraft" для уточнения результатов поиска. Обратите внимание, что некоторые версии могут быть доступны только на специализированных платформах, таких как Forge или Fabric.
После того, как вы найдете и скачаете нужную версию Minecraft, вы можете приступить к добавлению ее в Minecraft Launcher, следуя описанным в предыдущих разделах инструкциям. Важно помнить, что сторонние версии Minecraft могут быть неофициальными и потенциально небезопасными, поэтому будьте осторожны и загружайте файлы только с надежных и проверенных источников.
Скачивание и установка версии

Для того чтобы добавить новую версию в Minecraft Launcher, вам понадобится выполнить несколько простых шагов.
- Скачайте версию Minecraft, которую хотите добавить.
- Создайте новую папку для версии Minecraft.
- Переместите скачанные файлы в созданную папку.
- Откройте Minecraft Launcher.
- Нажмите на кнопку "Installations".
- Нажмите на кнопку "New" или "Добавить новую установку".
- Выберите нужные настройки для установки.
- Сохраните установку и запустите Minecraft с новой версией.
Вам потребуется найти и скачать файлы нужной версии. Обычно они доступны на официальном сайте Minecraft или на специализированных ресурсах.
Создайте новую папку на вашем компьютере, которая будет содержать все файлы нужной версии Minecraft. Название папки рекомендуется выбрать согласно версии (например, "1.16.5").
Поместите все скачанные файлы в созданную папку. Важно, чтобы в этой папке находились все необходимые файлы для запуска версии Minecraft, включая исполняемый файл (обычно с расширением .jar).
Запустите Minecraft Launcher на вашем компьютере.
В верхнем меню Minecraft Launcher найдите и нажмите на кнопку "Installations". Это откроет раздел "Установки", где можно добавить или изменить установленные версии Minecraft.
В разделе "Установки" найдите кнопку "New" или "Добавить новую установку" и нажмите на нее.
В появившемся окне настройте параметры новой установки, такие как название и путь к папке с файлами версии Minecraft. Укажите путь к созданной ранее папке с файлами выбранной версии.
После всех настроек сохраните новую установку и запустите Minecraft с добавленной версией. Теперь вам будет доступна новая версия для выбора в Minecraft Launcher.
Теперь вы знаете, как скачать и установить новую версию Minecraft, чтобы играть с добавленными возможностями и изменениями.
Запуск Minecraft с новой версией

Когда вы установили новую версию Minecraft, следующий шаг - запустить игру с этой версией. Вот пошаговая инструкция, как это сделать:
- Откройте Minecraft Launcher.
- В окне запуска, где вы видите имя пользователя, выберите раскрывающийся список "Запуск опции".
- В списке доступных версий Minecraft найдите новую версию, которую вы установили. Нажмите на нее, чтобы выбрать.
- Нажмите кнопку "Играть" для запуска Minecraft с новой версией.
После нажатия кнопки "Играть", Minecraft будет запущен с выбранной вами новой версией. Обратите внимание, что если вы хотите играть на сервере, убедитесь, что сервер также работает на той же версии Minecraft.




