Майнкрафт - популярная игра, которая позволяет игроку строить и исследовать виртуальный мир из блоков. Однако, стандартная версия игры не предлагает функцию теней, что может ограничивать реализм и атмосферу игрового процесса. Но не беспокойтесь, в этой статье мы расскажем вам о том, как добавить тени в майнкрафт, чтобы ваш мир стал еще более реалистичным и завораживающим.
Первым шагом для добавления теней в майнкрафт является установка шейдеров. Шейдеры - это специальные модификации, которые позволяют изменить графику игры и добавить различные эффекты, включая тени. Существуют различные шейдеры, которые можно установить, в зависимости от ваших предпочтений и возможностей вашего компьютера. Один из самых популярных шейдеров для майнкрафт - SEUS (Sonic Ether's Unbelievable Shaders).
Установка шейдеров может занять некоторое время и требует некоторых технических знаний. Если вы не уверены в своих способностях, рекомендуется проконсультироваться с онлайн-гидом или видеоуроком, который подробно объяснит весь процесс установки.
После установки шейдеров откройте игру и настройте графику в соответствии с требованиями шейдера. Обычно это включает в себя установку режима Realistic (Реалистичный) или Cinematic (Кинематографический), а также настройку различных параметров, таких как освещение и тени. После настройки графики запустите игру и наслаждайтесь новым эффектом теней.
Добавление теней в майнкрафт может значительно улучшить визуальный опыт и увеличить глубину игры. Подобные изменения графики также позволяют создавать потрясающие скриншоты и видео, которыми можно поделиться со своими друзьями или опубликовать в социальных сетях. Не бойтесь экспериментировать с разными шейдерами и настройками, чтобы найти идеальный вариант для вашего мира в майнкрафт.
Установка дополнительного шейдера

Для добавления теней в Minecraft, вам понадобится установить дополнительный шейдер. Шейдеры - это модификации, которые позволяют изменить графическое отображение игры, включая добавление теней и других визуальных эффектов.
Вот пошаговое руководство по установке дополнительного шейдера:
- Скачайте и установите OptiFine. OptiFine - это модификация, которая позволяет настроить графику Minecraft, включая поддержку шейдеров.
- Скачайте шейдер, который вы хотите добавить в игру. Существуют различные сайты, где можно найти шейдеры для Minecraft.
- Откройте файловый менеджер и найдите папку .minecraft. Эта папка находится в разных местах, в зависимости от операционной системы:
| Операционная система | Расположение .minecraft |
|---|---|
| Windows | %appdata%/.minecraft |
| Mac OS | ~/Library/Application Support/minecraft |
| Linux | ~/.minecraft |
4. В папке minecraft найдите папку "shaderpacks". Если ее нет, создайте новую папку с именем "shaderpacks".
5. Поместите скачанный шейдер в папку "shaderpacks". Обычно шейдеры поставляются в виде zip-файла, поэтому необходимо распаковать его и поместить содержимое в папку "shaderpacks".
6. Запустите Minecraft и откройте настройки. В меню настроек выберите раздел "Шейдеры".
7. Вам должен быть доступен только что установленный шейдер в списке шейдеров. Выберите его и нажмите кнопку "Готово".
8. Перезапустите Minecraft и откройте мир, чтобы увидеть добавленные тени и другие визуальные эффекты.
Теперь вы знаете, как установить дополнительный шейдер в Minecraft. Наслаждайтесь улучшенным графическим отображением и добавленными тенями!
Настройка графических параметров игры

Настройка графических параметров в игре Minecraft позволяет улучшить визуальное восприятие игрового мира и повысить производительность игры на вашем компьютере.
Для настройки графических параметров игры вам потребуется открыть "Настройки" в главном меню игры. Внутри настроек выберите вкладку "Графика".
В разделе "Графика" вы найдете различные параметры, которые можно настроить. Рассмотрим некоторые из них:
- Разрешение экрана - позволяет изменить разрешение игрового экрана. Высокое разрешение позволяет получить более четкую и детализированную картинку, но может снизить производительность игры.
- Графические настройки - позволяют выбрать уровень детализации текстур, дальность прорисовки объектов, качество теней и другие параметры. Высокие настройки требуют более мощного компьютера.
- Управление производительностью - позволяет настроить параметры, влияющие на производительность игры. Например, вы можете отключить анимацию листвы или установить ограничение количества кадров в секунду.
Помимо этих основных параметров, в игре Minecraft также есть возможность установки различных шейдеров, которые добавят реалистичности и эффекты теней в игровой мир. Шейдеры - это специальные модификации, которые изменяют работу графических эффектов игры.
После настройки графических параметров сохраните изменения и перезапустите игру для их вступления в силу. Проверьте, работает ли игра стабильно и плавно. Если вы заметите проблемы с производительностью, попробуйте уменьшить некоторые настройки.
Настраивая графические параметры игры, вы можете насладиться более красивой и реалистичной картинкой в Minecraft, а также повысить производительность и плавность игрового процесса.
Добавление текстур пака

Текстур паки в майнкрафт позволяют изменять внешний вид игры, заменяя стандартные текстуры на новые. Это отличный способ добавить оригинальности и свежести в игровой процесс. В этом разделе мы рассмотрим, как добавить текстур пак в майнкрафт.
Шаг 1. Загрузка текстур пака
Первым шагом необходимо найти и загрузить текстур пак, который вам нравится. Существует множество ресурсов, где можно найти текстур паки, например, официальный сайт майнкрафт или специализированные форумы и ресурсы.
Шаг 2. Поиск папки с ресурсами
После загрузки текстур пака необходимо найти папку, в которой хранятся ресурсы игры. Для этого откройте лаунчер майнкрафт и выберите нужную версию в разделе "Запуск определенной версии". После этого запустите игру.
Шаг 3. Установка текстур пака
- Откройте папку с ресурсами игры. Для этого нажмите Win + R, в появившемся окне введите %appdata%\.minecraft и нажмите Enter. Откроется папка с игрой.
- В папке .minecraft найдите папку "resourcepacks" или "ресурспаки". Откройте ее.
- Скопируйте загруженный текстур пак в папку "resourcepacks".
- Закройте все окна и перезапустите игру.
Шаг 4. Активация текстур пака
- После перезапуска игры откройте меню настроек (нажмите на клавишу Esc).
- Перейдите в раздел "Ресурспаки".
- В списке доступных ресурспаков найдите свой загруженный текстур пак и активируйте его, щелкнув на нем.
- Нажмите "Готово" и наслаждайтесь измененным внешним видом майнкрафта.
Теперь у вас есть новый текстур пак в майнкрафте! Вы можете экспериментировать с различными текстурами и наслаждаться улучшенным визуальным восприятием игры.
Подключение карты с тенями

Добавление теней в Minecraft может значительно улучшить визуальный опыт игры. Для создания реалистичных теней вам потребуется специальная карта, такая как SEUS (Sonic Ether's Unbelievable Shaders) или Continuum.
Чтобы подключить карту с тенями, выполните следующие шаги:
- Скачайте карту с тенями, которая поддерживает вашу версию Minecraft.
- Откройте файловый менеджер и найдите папку ".minecraft".
- В папке ".minecraft" найдите папку "shaderpacks". Если она отсутствует, создайте новую папку с названием "shaderpacks".
- Скопируйте файлы скачанной карты с тенями в папку "shaderpacks".
- Запустите Minecraft и выберите "Настройки" в главном меню.
- Откройте вкладку "Шейдеры" в меню настроек.
- Выберите карту с тенями из списка доступных шейдеров.
- Нажмите кнопку "Готово" и наслаждайтесь добавленными тенями в игре Minecraft.
Обратите внимание, что добавление карты с тенями может повысить нагрузку на вашу систему. Убедитесь, что ваш компьютер соответствует требованиям карты.
Регулировка параметров теней
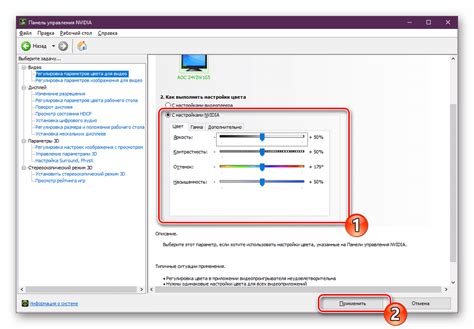
В игре Minecraft вы можете настроить параметры теней с помощью различных настроек. Это позволит вам изменить внешний вид и интенсивность теней на вашем игровом поле.
Чтобы настроить параметры теней, выполните следующие шаги:
- Откройте настройки игры, нажав клавишу Esc на клавиатуре.
- Выберите пункт "Настройки" в меню.
- Перейдите во вкладку "Графика".
- Найдите раздел "Тени".
В разделе "Тени" вы найдете следующие настройки:
- Выкл. - отключить отображение теней в игре.
- Низкие - установить низкое качество теней.
- Средние - установить среднее качество теней.
- Высокие - установить высокое качество теней.
- Ультра - установить максимальное качество теней.
Выберите параметр теней, который соответствует вашим предпочтениям по качеству и производительности. Учтите, что установка более высокого качества теней может оказать негативное влияние на производительность игры, особенно на слабых компьютерах.
После настройки параметров теней сохраните изменения, закрыв меню настроек игры. Теперь вы сможете наслаждаться обновленным внешним видом теней в Minecraft!




