Майнкрафт — это популярная игра, в которой игроки могут создавать и управлять виртуальным миром. Одним из интересных аспектов игры является возможность игры на сервере, где вы можете играть с друзьями или другими игроками со всего мира. Если вы хотите создать свой собственный сервер в Майнкрафте на компьютере, следуйте этой подробной инструкции.
Первым шагом является загрузка и установка сервера Minecraft. Вы можете найти официальный сервер на официальном сайте Minecraft. Скачайте соответствующую версию сервера для вашей операционной системы (Windows, macOS или Linux). После того, как скачивание завершится, запустите установочный файл и следуйте инструкциям на экране.
После установки сервера вам необходимо открыть порт в вашем маршрутизаторе. Это позволит другим пользователям подключаться к вашему серверу через интернет. Для этого вам нужно знать IP-адрес вашего компьютера и открыть порт в настройках маршрутизатора. Подробная информация об этом шаге может быть найдена в документации вашего маршрутизатора или путем поиска в интернете.
Когда порт открыт, вы можете запустить сервер Minecraft. Запустите серверный файл, который вы установили ранее, и дождитесь, пока он полностью загрузится. При первом запуске сервера может понадобиться некоторое время для завершения инициализации.
Теперь сервер готов к использованию. Вы можете настроить различные параметры сервера, такие как управление правами доступа, создание мира или установка модов. Обратитесь к документации сервера Minecraft или посетите соответствующие форумы для получения подробной информации о настройке сервера.
Теперь вы знаете, как добавить сервер в Майнкрафте на компьютере. Пригласите своих друзей и начинайте играть вместе в этот увлекательный виртуальный мир!
Скачайте и установите Java
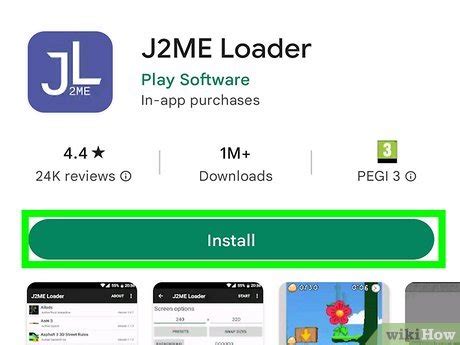
Перед тем, как установить сервер Майнкрафта на своем компьютере, убедитесь, что у вас установлена последняя версия Java.
Java - это необходимая для работы сервера Майнкрафта программа. Если у вас уже установлена Java последней версии, вы можете перейти к следующему шагу. В противном случае, вам следует скачать и установить Java, чтобы сервер Майнкрафта работал правильно.
- Откройте браузер и перейдите на официальный сайт Java.
- На официальном сайте Java найдите раздел загрузок.
- Выберите версию Java, которая соответствует операционной системе вашего компьютера. Если у вас 64-разрядная операционная система, выберите 64-битную версию Java, в противном случае выберите 32-битную версию.
- Нажмите на ссылку для скачивания выбранной версии Java.
- После скачивания запустите установочный файл Java и следуйте инструкциям установщика.
- Проверьте, что Java установлена корректно, запустив командную строку и введя команду java -version. Если выводится информация о версии Java, значит установка прошла успешно.
После установки Java вы готовы перейти к следующему шагу и установить сервер Майнкрафта на своем компьютере.
Найдите и загрузите последнюю версию сервера Майнкрафт

Перед тем, как создать собственный сервер Майнкрафта, вам необходимо скачать последнюю версию сервера. Это гарантирует, что вы получите все последние исправления ошибок и новые функции, которые доступны в игре.
- Откройте веб-браузер и перейдите на официальный сайт Майнкрафта.
- На главной странице найдите кнопку "Загрузки" или "Download" и щелкните по ней.
- На странице загрузки найдите раздел "Сервера" или "Servers" и выберите его.
- Здесь вы увидите список доступных версий сервера Майнкрафта. Выберите последнюю версию и нажмите на нее.
- Выполняя все указания, скачивайте файлы сервера на свой компьютер. Обратите внимание на то, в какую папку вы сохраняете файлы, чтобы потом можно было легко найти.
Теперь у вас есть последняя версия сервера Майнкрафта. Осталось установить и настроить сервер, чтобы начать играть со своими друзьями. Перейдите к следующему шагу в инструкции.
Создайте отдельную папку для сервера
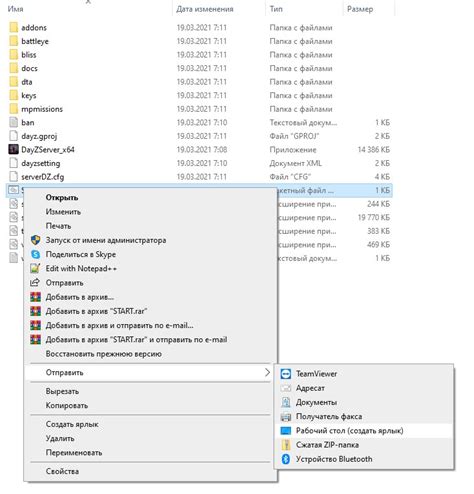
Прежде чем начать создание сервера, вам потребуется создать отдельную папку для его установки. Это позволит вам легко управлять файлами сервера и хранить все необходимые файлы в одном месте.
Вы можете выбрать любое удобное место на вашем компьютере для создания папки. Например, вы можете создать папку "Minecraft Server" прямо на рабочем столе или внутри директории документов.
Вот как создать папку для сервера на компьютере:
- Шаг 1: Щелкните правой кнопкой мыши в пустом месте на рабочем столе или внутри нужной вам директории.
- Шаг 2: В контекстном меню выберите опцию "Новый" (New).
- Шаг 3: В подменю выберите опцию "Папка" (Folder).
- Шаг 4: Введите желаемое имя для папки, например, "Minecraft Server".
- Шаг 5: Нажмите клавишу "Enter", чтобы создать папку.
Поздравляю! Вы только что создали папку для сервера. Теперь вы можете переходить к следующим этапам установки сервера.
Откройте командную строку и перейдите в папку с сервером

Перед тем как добавить сервер в Майнкрафте на компьютере, необходимо открыть командную строку и перейти в папку, в которой находится сервер. Для этого следуйте инструкциям:
- Откройте меню "Пуск" и в поисковой строке введите "cmd".
- Найдите программу "Командная строка" и кликните на нее правой кнопкой мыши.
- Выберите в контекстном меню пункт "Запуск от имени администратора".
Появится окно командной строки, где вам нужно будет выполнить следующие действия:
- Перейдите в папку с сервером с помощью команды
cd. Например, если ваш сервер находится в папке "C:\Minecraft Server", введите командуcd C:\Minecraft Server. - Для просмотра содержимого текущей папки используйте команду
dir. - Если вам нужно изменить диск, введите команду
drivename:, гдеdrivename- буква диска, например,C:.
Теперь, когда вы находитесь в папке с сервером, вы можете добавить сервер в Майнкрафте на компьютере, следуя дальнейшим инструкциям.
Установите конфигурацию сервера
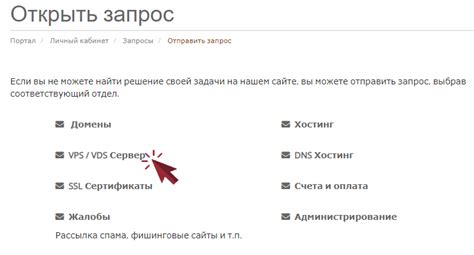
После установки сервера Minecraft на вашем компьютере, следующим шагом будет настройка его конфигурации. Конфигурация сервера позволяет настроить различные параметры и правила игры. Вот как это сделать:
- Откройте папку, в которой находится сервер Minecraft. Эта папка должна называться "server" и содержать файлы "server.jar" и "eula.txt".
- Откройте файл "eula.txt" с помощью текстового редактора. Этот файл содержит лицензионное соглашение, которое вы должны принять, чтобы использовать сервер Minecraft.
- Найдите строку "eula=false" и измените ее на "eula=true", чтобы принять лицензионное соглашение. Сохраните файл после внесения изменений.
- Создайте новый текстовый файл в той же папке сервера Minecraft и назовите его "server.properties". Этот файл будет содержать конфигурацию сервера.
- Откройте файл "server.properties" с помощью текстового редактора и внесите следующие настройки:
| Настройка | Значение по умолчанию | Описание |
|---|---|---|
| difficulty | 1 | Устанавливает уровень сложности игры. Возможные значения: 0 (мирный), 1 (легкий), 2 (нормальный), 3 (сложный). |
| gamemode | 0 | Устанавливает режим игры. Возможные значения: 0 (выживание), 1 (творчество), 2 (приключение), 3 (спектатор). |
| max-players | 20 | Устанавливает максимальное количество игроков на сервере. |
| online-mode | true | Позволяет только прошедшим аутентификацию игрокам присоединяться к серверу. Значение "true" включает онлайн-режим, "false" - отключает. |
| server-port | 25565 | Устанавливает порт сервера, к которому будут подключаться игроки. |
Примечание: Это только некоторые из настроек сервера Minecraft. Вы можете найти полный список настроек и их описания в документации Minecraft.
После настройки конфигурации сервера сохраните файл "server.properties". Теперь вы готовы запустить сервер Minecraft с выбранными настройками.
Запустите сервер

После установки сервера Minecraft на ваш компьютер вы можете запустить его, чтобы начать играть вместе с друзьями или другими игроками.
Вот шаги, которые вам нужно следовать, чтобы запустить сервер:
- Откройте папку с установленным сервером Minecraft на вашем компьютере.
- Найдите файл server.jar и дважды щелкните по нему, чтобы запустить сервер. Может потребоваться некоторое время для загрузки всех необходимых файлов.
- После успешной загрузки вы увидите консольное окно, отображающее информацию о запущенном сервере.
- Введите команду stop, чтобы остановить сервер, когда вам нужно будет его выключить.
Теперь ваш сервер Minecraft запущен и готов к подключению игроков. Вы можете настроить различные параметры сервера, такие как сложность игры, количество игроков, использование модов и многое другое. Для этого вам понадобится редактировать файл server.properties, который находится в той же папке, что и серверный файл.
Подключитесь к серверу и настройте игру
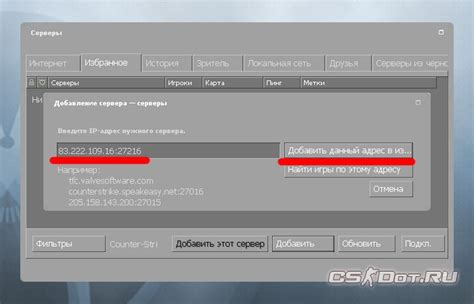
Как только вы запустили сервер Minecraft на своем компьютере, вы можете подключиться к нему, используя свой игровой клиент Minecraft. Вот шаги для подключения и настройки игры:
- Запустите игровой клиент Minecraft.
- На главном экране клиента выберите "Мультиплеер".
- Нажмите на кнопку "Добавить сервер" или "Прямое подключение".
- Введите имя сервера в поле "Имя сервера".
- Введите IP-адрес сервера в поле "Адрес сервера".
- Нажмите на кнопку "Готово" или "Подключиться".
После того, как вы успешно подключились к серверу, у вас может быть несколько настроек игры, которые вы можете настроить:
- Игровой режим: Вы можете выбрать между выживанием, творчеством или приключением, в зависимости от настроек сервера.
- Управление: Вы можете настроить клавиши управления в настройках игры.
- Графика: В зависимости от производительности вашего компьютера, вы можете изменить настройки графики для лучшего опыта игры.
- Звук: Вы можете настроить уровень звука в игре или включить / выключить определенные звуковые эффекты.
Не забудьте сохранить свои настройки, чтобы они применились каждый раз, когда вы подключаетесь к серверу Minecraft. Теперь вы готовы наслаждаться игрой на сервере в Minecraft на своем компьютере!




