Майнкрафт является одной из самых популярных игр в мире, и у многих игроков возникает желание создать собственный сервер, чтобы играть с друзьями или другими игроками. Однако, без регистрации на сервере не будет возможности контролировать доступ пользователей, что может привести к проблемам с управлением и безопасностью.
Добавление регистрации на сервер майнкрафт позволяет создать учетные записи для игроков, а также управлять правами доступа и контролировать их действия на сервере. В этой статье мы рассмотрим подробную инструкцию о том, как добавить регистрацию на сервер майнкрафт.
Для начала, вам понадобится специальный плагин для управления регистрацией на сервере. Существуют различные плагины, но одним из самых популярных и удобных является плагин "AuthMe". Этот плагин позволяет создавать и управлять учетными записями игроков, а также предоставляет функционал для восстановления паролей и других настроек безопасности.
Шаг 1: Подготовка сервера

Перед тем, как добавить регистрацию на сервер майнкрафт, необходимо осуществить подготовку самого сервера:
- Скачайте последнюю версию сервера майнкрафт с официального сайта.
- Распакуйте скачанный архив в отдельную папку.
- Запустите сервер, выполнив запускаемый файл (.jar).
- Дайте серверу некоторое время для инициализации.
- После успешного запуска сервера прочтите файл "eula.txt" и измените значение "eula=false" на "eula=true". Это необходимо для согласия с EULA для использования майнкрафт-сервера.
- Запустите сервер снова.
Теперь сервер майнкрафт готов к добавлению регистрации игроков. Перейдите к следующему шагу для продолжения.
Проверка требований системы

Перед установкой и настройкой регистрации на сервере Minecraft необходимо убедиться, что ваша система соответствует следующим требованиям:
- Операционная система: Для установки и запуска сервера Minecraft рекомендуется использовать операционную систему Windows или Linux.
- Хостинг: Если вы используете хостинг, убедитесь, что ваш выбранный хостинг-провайдер поддерживает установку и настройку регистрации на сервере Minecraft.
- Java: Minecraft работает на платформе Java, поэтому убедитесь, что на вашей системе установлена последняя версия Java Runtime Environment (JRE).
- Доступ к файловой системе: Для установки и настройки регистрации на сервере Minecraft вам потребуется доступ к файловой системе вашего сервера или хостинг-провайдера.
Если ваша система соответствует указанным требованиям, вы можете продолжить установку и настройку регистрации на сервере Minecraft.
Установка Java
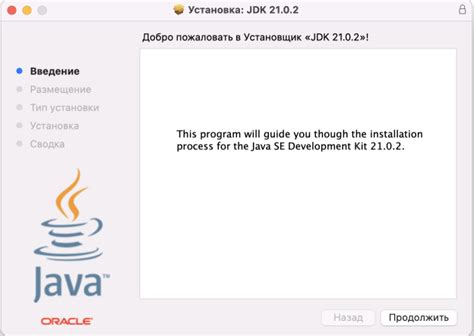
Java является одной из основных программных платформ, которая необходима для запуска и работы сервера Minecraft. В этом разделе представлена инструкция по установке Java на различные операционные системы.
Windows
- Перейдите на официальный сайт Oracle, где можно скачать Java Development Kit (JDK) - https://www.oracle.com/java/technologies/javase-jdk11-downloads.html
- На странице загрузки установщика выберите версию JDK, соответствующую вашей операционной системе (32-бит или 64-бит) и нажмите на кнопку "Скачать".
- Запустите загруженный установщик и следуйте инструкциям мастера установки, принимая все предложенные значения по умолчанию.
- После завершения установки убедитесь, что Java установлена правильно. Откройте командную строку (Win+R, введите cmd и нажмите Enter), а затем введите команду java -version. Если у вас отобразится информация о версии установленной Java, значит установка прошла успешно.
MacOS
- Откройте App Store на вашем компьютере Mac.
- В поисковой строке введите "Java" и нажмите Enter.
- В результате поиска выберите "Java SE Development Kit" или "Java Runtime Environment" и нажмите "Установить".
- После завершения установки убедитесь, что Java установлена правильно. Откройте терминал (Spotlight, введите "Терминал" и нажмите Enter), а затем введите команду java -version. Если у вас отобразится информация о версии установленной Java, значит установка прошла успешно.
Linux
В различных дистрибутивах Linux установка Java может производиться по-разному, однако в большинстве случаев можно воспользоваться менеджером пакетов вашего дистрибутива. Вот некоторые команды для популярных дистрибутивов:
- Ubuntu и Debian: sudo apt-get install default-jdk
- Fedora и CentOS: sudo yum install java-11-openjdk-devel
- Arch Linux: sudo pacman -S jdk11-openjdk
После установки убедитесь, что Java установлена правильно. Откройте терминал и введите команду java -version. Если у вас отобразится информация о версии установленной Java, значит установка прошла успешно.
Шаг 2: Загрузка и установка Bukkit
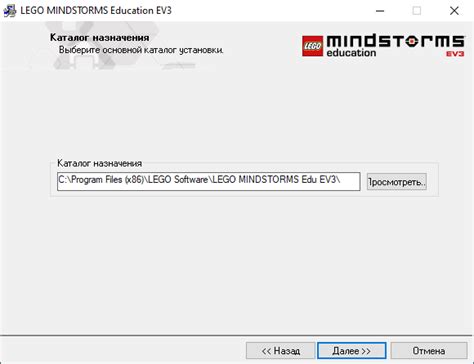
После установки Java и подготовки операционной системы вы можете приступить к загрузке и установке Bukkit.
- Откройте ваш любимый веб-браузер и перейдите на официальный сайт Bukkit по адресу https://bukkit.org.
- На главной странице найдите раздел загрузок и выберите последнюю стабильную версию Bukkit.
- Нажмите на кнопку "Загрузить" и сохраните файл на вашем компьютере.
- После завершения загрузки откройте папку, в которую был сохранен скачанный файл.
- Найдите файл с расширением ".jar" и переименуйте его в "bukkit.jar".
Теперь у вас есть установочный файл Bukkit с названием "bukkit.jar".
Примечание: Если у вас появится предупреждение о безопасности при скачивании файла, нажмите на кнопку "Сохранить" или "Продолжить", чтобы продолжить загрузку.
Загрузка Bukkit
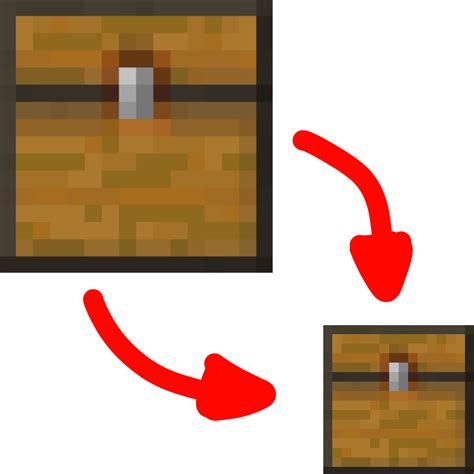
Для добавления регистрации на сервер Minecraft, вы можете использовать плагин Bukkit - популярный серверный плагин для Minecraft. В этом разделе мы рассмотрим, как загрузить Bukkit на ваш сервер.
- Перейдите на официальный сайт Bukkit по адресу https://getbukkit.org/.
- На главной странице сайта вы увидите раздел "Downloads" (Загрузки), где будут представлены различные версии Bukkit.
- Выберите последнюю доступную стабильную версию Bukkit и нажмите на ссылку для ее скачивания.
- После скачивания файла .jar, перейдите в папку с вашим сервером Minecraft.
- Создайте новую папку с названием "plugins" (без кавычек) в корневой папке сервера.
- Переместите скачанный файл Bukkit .jar в новую папку "plugins".
- Запустите сервер Minecraft и удостоверьтесь, что он успешно загружен и plugin'ы работают корректно.
После успешной загрузки Bukkit на ваш сервер, вы будете готовы использовать плагины для добавления различных функций, включая регистрацию. Обратите внимание, что для некоторых плагинов может потребоваться дополнительная настройка и установка.
Установка Bukkit

Чтобы добавить регистрацию на сервер Minecraft, нужно установить плагин, который позволит это сделать. Один из самых популярных плагинов для серверов Minecraft - Bukkit.
Вот как установить Bukkit на свой сервер:
- Скачайте последнюю версию Bukkit с официального сайта.
- Откройте страницу загрузки Bukkit: https://getbukkit.org/download/bukkit
- Выберите версию Bukkit, совместимую с вашей версией сервера Minecraft.
- Нажмите на кнопку "Скачать" для загрузки файла JAR.
java -Xmx1024M -jar craftbukkit.jar -o true
После запуска сервера Bukkit вы сможете установить плагины, включая плагин для регистрации игроков. Дальнейшие инструкции по установке плагина можно найти на официальных страницах разработчиков плагинов или на форумах сообщества Minecraft.
Шаг 3: Настройка сервера
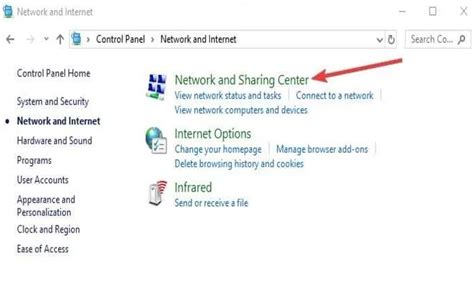
После установки сервера Minecraft вам необходимо его настроить для добавления регистрации. В этом разделе мы рассмотрим основные шаги настройки сервера.
- Откройте конфигурационный файл сервера. Обычно он называется "server.properties" и находится в корневой папке сервера.
- Найдите строку с параметром "online-mode" и установите его значение в "true". Это позволит серверу проверять авторизацию игроков.
- Далее найдите строку с параметром "server-ip" и укажите в кавычках IP-адрес вашего сервера. Это позволит игрокам подключаться к серверу по IP-адресу.
- Если вы хотите использовать белый список (whitelist), найдите или создайте строку с параметром "white-list" и установите его значение в "true". Затем создайте файл "white-list.txt" в корневой папке сервера и добавьте имена игроков, которым разрешен доступ к серверу.
- Если вы хотите использовать черный список (blacklist), найдите или создайте строку с параметром "blacklist" и установите его значение в "true". Затем создайте файл "blacklist.txt" в корневой папке сервера и добавьте имена игроков, которым запрещен доступ к серверу.
- Сохраните изменения в файле конфигурации сервера.
- Перезапустите сервер, чтобы применить настройки.
Создание новой папки
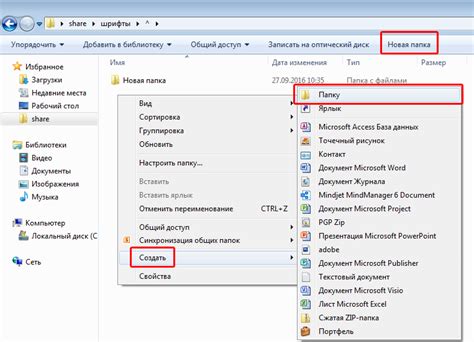
Перед тем, как приступить к добавлению регистрации на ваш сервер Minecraft, вам потребуется создать новую папку, в которой будут храниться все необходимые файлы. В этом разделе мы расскажем, как правильно создать папку на различных операционных системах.
Windows
Щелкните правой кнопкой мыши на рабочем столе или в любой другой папке и выберите "НовоеОбъект".
Далее, выберите "Папка" из контекстного меню.
Введите имя для новой папки и нажмите клавишу "Enter" на клавиатуре. Например, "MinecraftServer".
macOS
Откройте Finder и перейдите в раздел, где вы хотите создать новую папку.
Кликните правой кнопкой мыши или удерживайте нажатой клавишу "Control" и кликните на пустом месте.
В контекстном меню выберите "Создать папку".
Введите имя для новой папки и нажмите клавишу "Enter" на клавиатуре.
Linux
Откройте терминал, нажав клавиши "Ctrl" + "Alt" + "T".
Перейдите в раздел, где вы хотите создать новую папку, используя команду "cd" (например, "cd Документы").
Введите команду "mkdir ИмяПапки", заменив "ИмяПапки" на желаемое имя новой папки. Например, "mkdir MinecraftServer".
Нажмите клавишу "Enter" на клавиатуре.
Поздравляю! Теперь у вас есть новая папка, в которой можно начать работу по добавлению регистрации на ваш сервер Minecraft.




