Майнкрафт - это популярная игра о строительстве и выживании в открытом мире, где игроки могут создавать и исследовать свои собственные виртуальные миры. В игре есть огромное количество различных предметов, которые игроки могут использовать для своих целей - от оружия и инструментов до различных блоков для строительства. Иногда игроки хотят сохранить предметы, которыми они часто пользуются, в своем инвентаре для быстрого доступа и удобства. В этой статье мы расскажем, как добавить предмет в избранное в майнкрафт.
Шаг 1: Откройте свой инвентарь, нажав клавишу "E" на клавиатуре. Вы увидите множество слотов, в которые вы можете поместить предметы. Среди них есть специальные слоты для избранных предметов, которые расположены в верхней части инвентаря.
Шаг 2: Выберите предмет, который вы хотите добавить в избранное. Щелкните по нему правой кнопкой мыши и перетащите его в свободный слот в верхней части инвентаря.
Шаг 3: Чтобы использовать предмет из избранного, вы можете щелкнуть по нему левой кнопкой мыши или нажать соответствующую клавишу на клавиатуре (например, цифровые клавиши от 1 до 9). Ваш персонаж автоматически возьмет предмет из избранного и сможет использовать его в игре.
Добавление предмета в избранное - удобная функция, которая позволяет быстро получать доступ к самым необходимым вещам в игре. Она может значительно упростить вашу игровую стратегию и ускорить выполнение задач. Следуйте этой инструкции, чтобы настроить свой инвентарь так, как вам удобно, и наслаждайтесь игрой в Майнкрафт!
Как добавить предмет в избранное в Майнкрафт: подробная инструкция

Майнкрафт - это популярная игра, в которой игроки могут строить и исследовать виртуальные миры. В игре доступно множество предметов, и некоторые из них могут быть особенно полезными и интересными для игрока. Чтобы быстро получить доступ к таким предметам, игроки могут добавить их в избранное. В этой инструкции мы расскажем, как это сделать.
Шаг 1. Откройте инвентарь
Перед тем как добавить предмет в избранное, откройте свой инвентарь. Для этого нажмите кнопку "E" на клавиатуре (по умолчанию). Это позволит вам просматривать все предметы, которые у вас есть в наличии.
Шаг 2. Выберите предмет
Посмотрите ваши предметы в инвентаре и найдите тот, который вы хотите добавить в избранное. Кликните на предмет левой кнопкой мыши, чтобы выбрать его.
Шаг 3. Добавьте предмет в избранное
Сейчас вы должны увидеть, что выбранный предмет подсвечен в инвентаре. Чтобы добавить предмет в избранное, просто кликните на него правой кнопкой мыши. После этого предмет будет перемещен в строку избранных предметов, расположенную в нижней части вашего экрана.
Шаг 4. Используйте предметы из избранного
Теперь, когда ваш предмет добавлен в избранное, вы можете использовать его в игре. Просто щелкните на предмет левой кнопкой мыши, и он будет активирован в вашей руке. Вы можете использовать предмет, как обычно, например, строить сооружения или атаковать врагов. После использования предмет возвращается на свое место в избранном.
Шаг 5. Удаление предмета из избранного
Если вы хотите удалить предмет из избранного, просто кликните на него правой кнопкой мыши в строке избранных предметов. После этого предмет будет удален из избранного и перемещен обратно в ваш инвентарь.
Теперь вы знаете, как добавить и удалить предметы из избранного в Майнкрафт. Используйте эту функцию, чтобы быстро получить доступ к вашим любимым и наиболее полезным предметам в игре.
Шаг 1: Откройте свою игру Майнкрафт и войдите во внутренний интерфейс
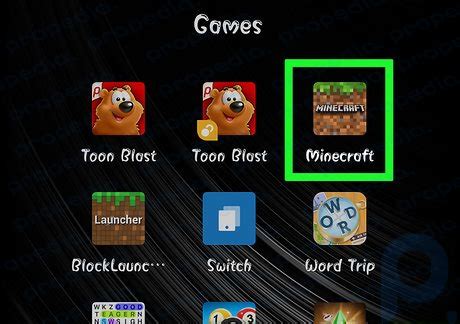
Для того чтобы добавить предмет в избранное в Майнкрафте, вам необходимо открыть игру и зайти во внутренний интерфейс. Это можно сделать следующим образом:
- Запустите Майнкрафт на своем устройстве. Обычно игра находится на рабочем столе или в меню приложений.
- После запуска игры вам потребуется войти в свою учетную запись или создать новую, если ее еще нет. Введите свои данные для входа и нажмите "Войти".
- После успешного входа вы окажетесь в главном меню Майнкрафта. Здесь вы можете выбрать режим игры, создать новый мир или продолжить игру в уже существующем мире.
- Выберите режим игры, в котором вы хотите добавить предмет в избранное. Например, вы можете выбрать "Одиночная игра", "Мультиплеер" или другой доступный режим.
- После выбора режима игры вы окажетесь внутри самого Майнкрафта. Здесь у вас будет доступ к различным возможностям и функциям игры.
Теперь, когда вы находитесь во внутреннем интерфейсе игры, вы можете перейти к следующему шагу и приступить к добавлению предмета в избранное.
Шаг 2: Найдите предмет, который вы хотите добавить в избранное

После того, как вы открыли игру Minecraft, вы окажетесь в главном меню. Отсюда вы можете выбрать различные игровые режимы и миры. В центре экрана вы увидите кнопку "Играть". Щелкните на эту кнопку, чтобы продолжить.
Затем вы попадете в список доступных миров. Если вы играете в одиночном режиме, то у вас будет только один мир. Если вы играете на сервере, то у вас может быть несколько миров. Выберите нужный мир, щелкнув по его названию.
Когда вы зашли в мир, вы окажетесь в игровом пространстве. Вам нужно будет найти предмет, который хотите добавить в избранное.
Вы можете использовать различные предметы, такие как инструменты, оружие, блоки и другие, в зависимости от ваших потребностей и целей. Чтобы найти нужный предмет, вы можете использовать инвентарь.
Откройте инвентарь, нажав на кнопку "Е" на клавиатуре (по умолчанию). В инвентаре вы увидите список доступных предметов.
Чтобы найти конкретный предмет, вы можете использовать поиск. Нажмите на поле поиска и введите название предмета. Инвентарь отфильтрует предметы и покажет только те, которые соответствуют вашему запросу.
Если вы знаете, в каком разделе находится нужный предмет, вы можете перейти к этому разделу, нажав на соответствующую вкладку в верхней части инвентаря.
Когда вы нашли нужный предмет, вы можете добавить его в избранное. Щелкните правой кнопкой мыши на предмете, чтобы его выбрать. Затем нажмите на кнопку "Добавить в избранное" в нижней части инвентаря.
После этого предмет будет добавлен в ваш список избранных предметов. Вы сможете быстро найти и использовать его в дальнейшем.
Шаг 3: Выберите предмет и нажмите правой кнопкой мыши
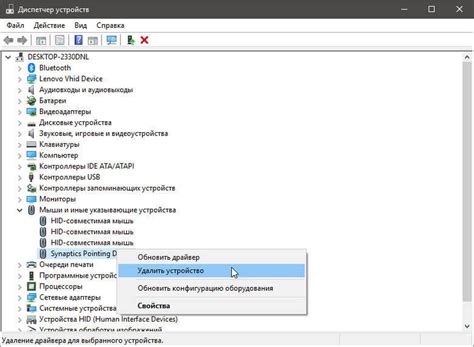
Когда вы находитесь в инвентаре со всеми доступными предметами, вам нужно выбрать предмет, который вы хотите добавить в избранное. Чтобы сделать это, просто щелкните по нему правой кнопкой мыши. Вы увидите, что выбранный предмет будет перемещен в панель избранных предметов на экране.
Панель избранных предметов обычно находится в нижней части экрана и имеет несколько слотов для размещения предметов. Вы можете добавлять и удалять предметы из избранного, нажимая на них правой кнопкой мыши.
Когда вы добавляете предмет в избранное, он будет доступен для быстрого доступа без необходимости искать его в своем инвентаре. Это удобно, особенно если у вас есть предметы, которые вы часто используете.
Шаг 4: В появившемся контекстном меню нажмите на опцию "Добавить в избранное"
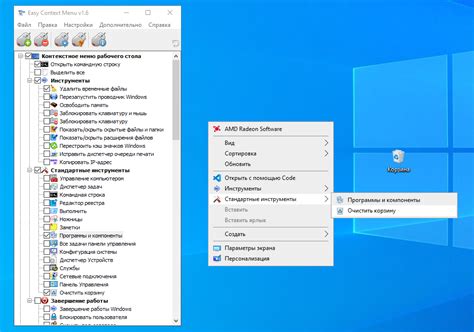
После того как вы открыли инвентарь и нашли нужный предмет, необходимо добавить его в избранное. Для этого выполните следующие действия:
- Наведите курсор на предмет, который хотите добавить в избранное.
- Щелкните правой кнопкой мыши (при использовании ПК) или нажмите и удерживайте на предмет (при использовании мобильных устройств).
- В появившемся контекстном меню найдите и выберите опцию "Добавить в избранное".
Когда вы выберете эту опцию, предмет будет добавлен в специальную панель избранных предметов, которая будет видна в инвентаре. Здесь вы сможете быстро получить доступ к избранным предметам без необходимости искать их среди других предметов.
Обратите внимание, что добавленные в избранное предметы будут оставаться там в течение всей игры, сохраняясь даже после закрытия и повторного открытия инвентаря.
Шаг 5: Проверьте, что предмет был успешно добавлен в избранное

После выполнения предыдущих шагов, вы должны проверить, что предмет был успешно добавлен в список избранного. Вот несколько способов сделать это:
- Проверьте инвентарь: Откройте свой инвентарь и убедитесь, что предмет, который вы добавляли в избранное, находится в отдельном разделе или отмечен специальным значком. В некоторых версиях игры, предметы из списка избранного могут отображаться в верхней части инвентаря.
- Изучите главное меню: Вернитесь в главное меню игры и проверьте наличие отдельного раздела, посвященного избранным предметам. В этом разделе вы должны увидеть предмет, который вы добавили в избранное.
- Проверьте командный блок: Если вы добавляли предмет в избранное с помощью командного блока, вы можете проверить его наличие, используя команду /execute if entity @p[nbt={Inventory:[{Slot:100b,id:"minecraft:diamond_sword"}]}]. Замените 100b на нужный вам слот и minecraft:diamond_sword на ID нужного предмета.
В целом, вам следует просмотреть свой инвентарь, главное меню и командный блок, чтобы убедиться, что предмет был успешно добавлен в список избранного. Если вы не видите его, попробуйте выполнить шаги еще раз и убедитесь, что вы правильно выполнили каждый из них.
Шаг 6: Если хотите удалить предмет из избранного, щелкните по нему правой кнопкой мыши
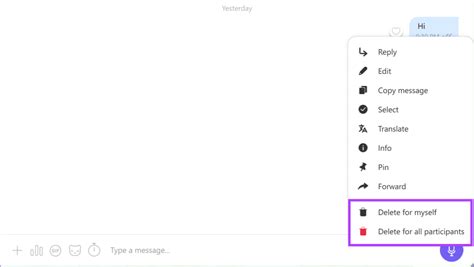
Когда вам больше не нужно иметь определенный предмет в списке избранного, вы можете очистить его простым щелчком правой кнопкой мыши.
Чтобы удалить предмет из избранного в Minecraft, выполните следующие шаги:
Запустите игру Minecraft и откройте ваш инвентарь, нажав на клавишу "E" на вашей клавиатуре.
В окне инвентаря найдите предмет, который вы хотите удалить из списка избранного.
Щелкните правой кнопкой мыши по этому предмету. У вас появится контекстное меню с несколькими опциями.
В контекстном меню выберите опцию "Удалить из избранного" или аналогичную ей.
После выполнения этих шагов выбранный предмет будет удален из вашего списка избранного.
Шаг 7: В контекстном меню выберите опцию "Удалить из избранного"

После добавления предмета в избранное, вы можете также удалить его из списка, если он больше не нужен.
Чтобы удалить предмет из избранного, выполните следующие действия:
- Откройте меню инвентаря, нажав клавишу "E" на клавиатуре.
- В верхней части меню инвентаря найдите вкладку "Избранное" и щелкните по ней.
- В разделе "Избранное" вы увидите список добавленных вами предметов.
- Щелкните правой кнопкой мыши на предмете, который вы хотите удалить из избранного.
- В открывшемся контекстном меню выберите опцию "Удалить из избранного".
После этого выбранный предмет будет удален из списка избранных предметов. Если вам понадобится добавить его снова, вы можете повторить описанные выше шаги.
Шаг 8: Примените все изменения и наслаждайтесь использованием функции "Избранное" в Майнкрафт
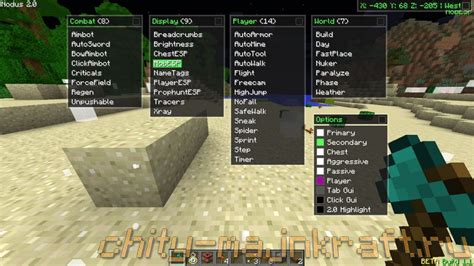
После того, как вы завершили все предыдущие шаги, осталось только применить все изменения и наслаждаться новой функцией "Избранное" в Майнкрафт.
1. Сохраните все изменения, которые вы внесли в конфигурационный файл "options.txt".
2. Закройте файл "options.txt" и перезапустите игру Майнкрафт.
3. После перезапуска игры откройте окно инвентаря (нажмите клавишу "E" на клавиатуре).
4. На экране слева вы увидите новую вкладку с названием "Избранное". Нажмите на эту вкладку.
5. Теперь вы увидите все предметы, которые вы добавили в список "Избранное".
6. Чтобы использовать предметы из списка "Избранное", просто перетащите их на свободные слоты в инвентаре.
7. Вы также можете отредактировать или удалить предметы в списке "Избранное". Для этого щелкните правой кнопкой мыши на предмете и выберите соответствующую опцию.
Теперь вы знаете, как добавить предмет в избранное в Майнкрафт и как использовать эту функцию в игре. Наслаждайтесь новыми возможностями и упрощенным доступом к нужным предметам!




