GeForce Experience - это программа, разработанная компанией Nvidia, которая предоставляет возможность управления и оптимизации графических настроек игр. Однако, по умолчанию Майнкрафт не включен в список поддерживаемых игр. В этой инструкции мы расскажем, как добавить Майнкрафт в GeForce Experience, чтобы улучшить графику и настроить игру под свои предпочтения.
Шаг 1: Загрузка и установка GeForce Experience

Первым шагом необходимо загрузить и установить программу GeForce Experience. Вы можете найти последнюю версию программы на официальном сайте Nvidia. Скачайте установочный файл и запустите его. Следуйте инструкциям установщика, чтобы успешно установить программу на ваш компьютер.
Шаг 2: Обновление драйверов видеокарты

После установки GeForce Experience откройте программу и авторизуйтесь или создайте новую учетную запись Nvidia (если вы еще ее не имеете). Подключите свою видеокарту Nvidia, чтобы программа могла обновить драйверы. Перейдите на вкладку "Параметры" и выберите "Обновить драйверы". GeForce Experience автоматически найдет последние версии драйверов для вашей видеокарты и установит их.
Шаг 3: Добавление Майнкрафта в GeForce Experience
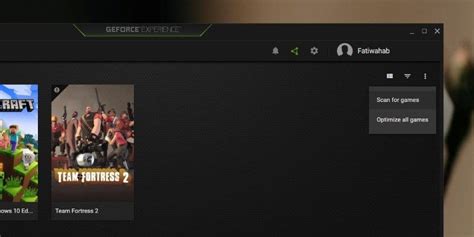
Теперь, когда у вас установлена последняя версия GeForce Experience и обновлены драйверы видеокарты, вы готовы добавить Майнкрафт в программу. Перейдите на вкладку "Игры" и нажмите на кнопку "Добавить". В появившемся окне найдите исполняемый файл Майнкрафта (.exe) и выберите его. GeForce Experience автоматически определит Майнкрафт и добавит его в список поддерживаемых игр.
Теперь вы можете настроить графические настройки Майнкрафта в программе GeForce Experience. Воспользуйтесь различными опциями и инструментами, чтобы улучшить графику и производительность игры под свои предпочтения. Сохраните изменения и запустите Майнкрафт через GeForce Experience для того, чтобы они применились.
Важно помнить, что для работы GeForce Experience и оптимальных настроек игр требуется совместимая видеокарта Nvidia. Убедитесь, что ваша видеокарта поддерживается программой и имеет последние драйверы, чтобы насладиться лучшей графикой и производительностью в Майнкрафте.
Установка GeForce Experience
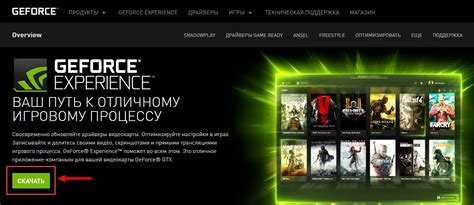
Для начала необходимо скачать установщик программы GeForce Experience с официального сайта NVIDIA.
- Откройте веб-браузер и перейдите на официальный сайт NVIDIA.
- На сайте найдите раздел "GeForce Experience" и нажмите на кнопку "Скачать" или "Загрузить".
- После скачивания установщика программы GeForce Experience найдите его в папке загрузок или в панели уведомлений и запустите его.
- Откроется окно установщика программы. Неизмененные настройки можно оставить по умолчанию. Примите лицензионное соглашение и продолжите установку.
- После завершения установки можно запустить программу GeForce Experience.
- При первом запуске GeForce Experience потребуется войти в свой аккаунт NVIDIA или создать новый, если у вас его еще нет.
- После входа в аккаунт следуйте инструкциям на экране, чтобы завершить настройку программы GeForce Experience.
Теперь у вас установлена программа GeForce Experience, и вы готовы выполнять дальнейшие шаги для добавления Майнкрафт в список игр в программе.
Проверка совместимости компьютера с Майнкрафтом
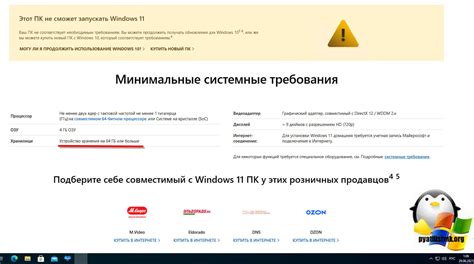
Перед тем, как установить Майнкрафт через GeForce Experience, важно убедиться, что ваш компьютер соответствует минимальным требованиям для запуска игры. Вот некоторые ключевые параметры, на которые стоит обратить внимание:
- Процессор: Майнкрафт требует процессор с тактовой частотой не менее 1,5 ГГц. Рекомендуется использовать процессор с несколькими ядрами, чтобы обеспечить плавную работу игры.
- Оперативная память (ОЗУ): Рекомендуемое количество ОЗУ для запуска Майнкрафта составляет 4 ГБ. Чем больше ОЗУ у вас установлено, тем лучше будет производительность игры.
- Графический процессор: Майнкрафт не требует мощного графического процессора, но лучше, чтобы у вас была видеокарта с поддержкой OpenGL 3.0 или более поздней версии. Это обеспечит более высокую скорость кадров и графическое качество.
- Свободное место на жестком диске: Для установки и запуска Майнкрафта необходимо иметь свободное место на жестком диске. Размер игры может меняться в зависимости от установленных модов и текстурных пакетов, но рекомендуется иметь не менее 2 ГБ свободного места.
Если ваш компьютер соответствует этим минимальным требованиям, то он совместим с Майнкрафтом и вы можете продолжить установку игры через GeForce Experience. Если же ваш компьютер не соответствует этим требованиям, то вам может потребоваться обновить компоненты или оборудование для более плавного запуска Майнкрафта.
Загрузка драйверов для видеокарты

Прежде чем добавить Майнкрафт в GeForce Experience, важно убедиться, что у вас установлены последние драйверы для вашей видеокарты NVIDIA. Это обеспечит наилучшую совместимость и производительность при игре.
Вот пошаговая инструкция, как загрузить и установить драйверы для вашей видеокарты:
- Откройте браузер и перейдите на официальный веб-сайт NVIDIA: www.nvidia.ru/Download/index.aspx
- На странице загрузки выберите следующие параметры:
- Тип продукта: Графический драйвер
- Продукт серии: выберите вашу серию видеокарты (например, GeForce GTX 1060)
- Операционная система: выберите вашу операционную систему (например, Windows 10 64-разрядная)
- Язык: выберите предпочитаемый язык интерфейса
- Нажмите кнопку "Поиск". Система выдаст вам рекомендованный драйвер для вашей видеокарты.
- Выберите рекомендованный драйвер и нажмите кнопку "Загрузить".
- После загрузки откройте загруженный файл и следуйте инструкциям мастера установки драйвера.
- После завершения установки перезагрузите компьютер, чтобы изменения вступили в силу.
Теперь у вас должны быть установлены последние драйверы для вашей видеокарты NVIDIA. Вы готовы добавить Майнкрафт в GeForce Experience и настроить его с помощью оптимальных настроек, поддерживаемых вашей системой.
Запуск Майнкрафта через GeForce Experience
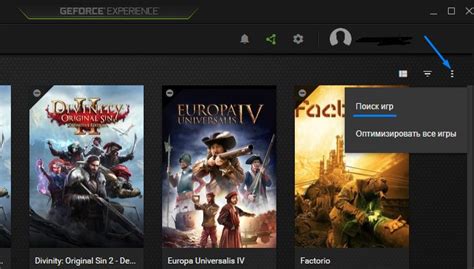
GeForce Experience - это программа, разработанная компанией Nvidia, которая позволяет оптимизировать настройки графики для различных игр и управлять игровыми драйверами. Если у вас установлен Майнкрафт и GeForce Experience, вы можете запускать Майнкрафт через эту программу, чтобы получить оптимальную графику и настройки.
- Шаг 1: Убедитесь, что у вас установлены последние версии Майнкрафта и GeForce Experience. Перейдите на официальные сайты обоих программ, чтобы скачать последние версии.
- Шаг 2: Откройте программу GeForce Experience и войдите в свою учетную запись Nvidia, если вы этого еще не сделали.
- Шаг 3: После входа в учетную запись Nvidia, нажмите на вкладку "Игры" в верхнем меню программы.
- Шаг 4: В разделе "Игровая библиотека" найдите иконку Майнкрафта и щелкните на нее.
- Шаг 5: После выбора Майнкрафта, щелкните на кнопку "Оптимизировать" рядом с ним. Это позволит программе GeForce Experience оптимизировать настройки графики для вашего компьютера и игры.
- Шаг 6: Дождитесь, пока программа завершит процесс оптимизации. Затем нажмите на кнопку "Играть", чтобы запустить Майнкрафт через программу GeForce Experience.
Теперь у вас должна быть запущена версия Майнкрафта, оптимизированная для вашего компьютера и настроек графики. Вы можете наслаждаться игрой с лучшей графикой и производительностью благодаря использованию GeForce Experience.
Настройка опций графики
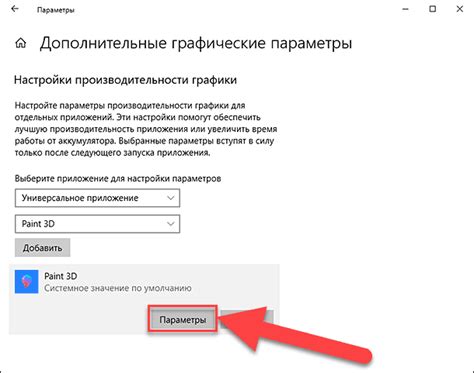
После добавления Minecraft в GeForce Experience вы сможете настроить графические опции игры. Для этого выполните следующие действия:
- Откройте приложение GeForce Experience на вашем компьютере.
- Выберите Minecraft в списке установленных игр.
- Щелкните на кнопке "Настройки" рядом с иконкой игры.
- В открывшемся окне вы увидите различные опции для настройки графики игры.
Вот основные настройки, которые вы можете изменить:
- Разрешение: Выберите разрешение игры. Обычно рекомендуется использовать разрешение, соответствующее вашему монитору.
- Качество графики: Установите желаемое качество графики. Вы можете выбрать между Низким, Средним и Высоким качеством.
- Вертикальная синхронизация (VSync): Включите или отключите функцию VSync, которая сглаживает изображение и предотвращает появление артефактов.
- Антиалиасинг: Установите уровень антиалиасинга. Эта функция сглаживает края объектов и делает изображение более четким. Выберите из вариантов: Выключено, 2x, 4x, 8x или 16x.
- Тени: Включите или отключите отображение теней в игре.
После того как вы настроите графические опции по вашему вкусу, сохраните изменения и закройте приложение GeForce Experience. Теперь вы можете запустить Minecraft с настроенной графикой и наслаждаться улучшенным визуальным опытом.
Оптимизация производительности в Майнкрафте

Майнкрафт, как и многие другие компьютерные игры, может иногда испытывать проблемы с производительностью на некоторых системах. Однако существуют несколько способов оптимизации производительности игры, которые можно попробовать для улучшения игрового опыта.
1. Понизьте графические настройки
Обратите внимание на настройки графики в меню игры. Уменьшите разрешение экрана, отключите сложные эффекты и уменьшите величину отображаемого расстояния в игровом мире. Это может значительно снизить нагрузку на вашу графическую карту и улучшить производительность.
2. Закройте ненужные программы
Запущенные в фоновом режиме программы могут потреблять ресурсы вашей системы и ухудшать производительность игры. Перед запуском Майнкрафта закройте все ненужные программы и процессы, чтобы освободить системные ресурсы.
3. Обновите драйверы графической карты
Проверьте наличие последних версий драйверов для вашей графической карты. Обновленные драйверы могут оптимизировать работу карты и значительно улучшить производительность в Майнкрафте. Вы можете загрузить драйверы с официального сайта производителя вашей графической карты.
4. Удалите ненужные модификации (моды)
Если у вас установлены моды или модификации в Майнкрафт, попробуйте временно их удалить. Некоторые моды могут негативно влиять на производительность игры, особенно если они содержат сложные графические эффекты. Проверьте, улучшится ли производительность после удаления модов.
5. Поставьте оптимальные настройки в GeForce Experience
Если вы используете программу GeForce Experience, убедитесь, что вы установили оптимальные настройки для Майнкрафта. GeForce Experience может автоматически определить наиболее подходящие настройки для вашего оборудования и игры, что позволит достичь лучшей производительности.
6. Включите вертикальную синхронизацию (V-Sync)
Включение вертикальной синхронизации может помочь предотвратить "разрывы" изображения на экране и снизить нагрузку на графическую карту. В настройках игры найдите опцию V-Sync и включите ее. Это может немного снизить производительность, но сделает игру более плавной.
7. Закройте животных и других существ
Если в игре находится большое количество животных или других существ, это может снижать производительность. Попробуйте ограничить их количество или убрать их совсем, чтобы снизить нагрузку на систему и повысить производительность.
8. Уменьшите видимый чанк расстояние
Видимое расстояние (чанк расстояние) определяет, насколько далеко виден игровой мир от вашего персонажа. Уменьшите это расстояние до минимума, чтобы улучшить производительность. В настройках игры найдите опцию чанк расстояния и установите минимальное значение.
Вывод
Оптимизация производительности в Майнкрафте может потребовать некоторых экспериментов и тестирования, чтобы найти оптимальные настройки для вашей системы. Однако, следуя вышеуказанным рекомендациям, вы сможете повысить производительность и наслаждаться более плавным игровым опытом в Майнкрафте.




