Майнкрафт - это популярная видеоигра, в которой вы можете строить, исследовать и выживать в процедурно генерируемом мире. Одной из возможностей игры является возможность играть онлайн с друзьями. Однако, чтобы добавлять друзей в Майнкрафт, вам может потребоваться изменить настройки на сайте Майкрософт.
Добавление друзей в Майнкрафт на сайте Майкрософт может быть полезно, если у вас есть свой собственный сервер и вы хотите пригласить своих друзей играть вместе с вами. Кроме того, это отличный способ установить связь с другими игроками, которые имеют учетную запись Microsoft.
Чтобы разрешить добавление друзей в Майнкрафт, сначала вам нужно зайти на сайт Microsoft. После того, как вы авторизовались, найдите раздел "Настройки безопасности" и перейдите в него. В разделе "Ограничение коммуникации и содержимого" вы должны увидеть опцию "Разрешить добавление друзей". Установите эту опцию в положение "Включено" и сохраните изменения. Теперь вы сможете добавлять друзей в Майнкрафт на сайте Майкрософт.
Как добавить друзей в Майнкрафт на сайте Майкрософт

Если вы хотите играть с друзьями в Майнкрафт на сайте Майкрософт, вы должны добавить их в свой список друзей. Это поможет вам легко находить себя в игре и играть вместе. Вот пошаговая инструкция, как это сделать:
Откройте веб-сайт Майкрософт и авторизуйтесь - перейдите на официальный сайт Майкрософт и войдите в свою учетную запись. Если у вас еще нет учетной записи, создайте ее, следуя инструкциям на сайте.
Перейдите на страницу профиля - после входа вы будете перенаправлены на свою страницу профиля. Если вы не попали на нее, найдите раздел "Профиль" в меню на сайте и перейдите в него.
Найдите раздел "Друзья" - на странице профиля найдите раздел "Друзья". Обычно он находится в верхнем меню страницы.
Нажмите на кнопку "Добавить друга" - в разделе "Друзья" вы увидите кнопку "Добавить друга" или что-то похожее. Нажмите на нее.
Введите имя друга - после нажатия на кнопку "Добавить друга" появится окно с полем для ввода имени друга. Введите ник друга в Майнкрафт и нажмите кнопку "Добавить".
Подтвердите запрос - после добавления друга вам может потребоваться подтвердить запрос. Если ваш друг уже добавил вас, то запрос автоматически подтвердится.
Готово! - теперь ваш друг будет добавлен в список друзей на сайте Майкрософт и вы сможете играть в Майнкрафт вместе.
Теперь вы знаете, как добавить друзей в Майнкрафт на сайте Майкрософт. Наслаждайтесь игрой вместе с вашими друзьями!
Шаг 1: Авторизация на сайте Майкрософт

Прежде чем начать добавлять друзей в Майнкрафт через сайт Майкрософт, вам потребуется авторизоваться на сайте. Это позволит вам использовать свой аккаунт Microsoft для доступа к различным сервисам, включая Майнкрафт.
Вот пошаговая инструкция для авторизации на сайте Майкрософт:
- Откройте официальный сайт Microsoft в вашем браузере.
- Нажмите на кнопку "Вход" в правом верхнем углу экрана.
- Введите свой адрес электронной почты или номер телефона, связанный с вашим аккаунтом Microsoft.
- Нажмите на кнопку "Далее".
- Введите свой пароль, относящийся к вашему аккаунту Microsoft.
- Нажмите на кнопку "Войти".
После успешной авторизации вы будете перенаправлены на главную страницу своего аккаунта Microsoft. Теперь вы можете продолжить процесс добавления друзей в Майнкрафт на сайте Майкрософт.
Шаг 2: Подключение к серверу Майнкрафт
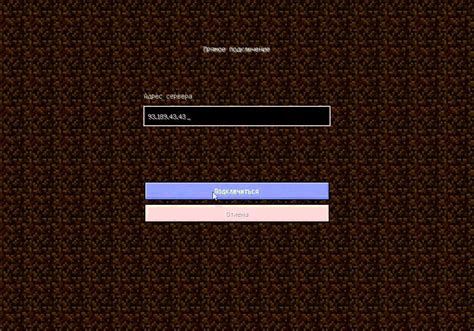
После того как вы добавили друга в список друзей на сайте Майкрософт, вам нужно подключиться к серверу Майнкрафт, чтобы играть вместе.
Для этого выполните следующие действия:
- Запустите игру Майнкрафт на вашем устройстве.
- На главном экране игры выберите пункт "Мультиплеер".
- Нажмите на кнопку "Добавить сервер" или "Join Server" (в зависимости от версии игры).
- В поле "IP-адрес сервера" введите IP-адрес сервера, к которому вы хотите подключиться.
- При необходимости введите имя сервера в поле "Название сервера".
- Нажмите на кнопку "Добавить сервер" или "Join Server" (в зависимости от версии игры).
- Теперь вы можете нажать на добавленный сервер в списке и подключиться к нему, нажав на кнопку "Подключиться" или "Join".
После того, как вы подключитесь к серверу, вы сможете играть в Майнкрафт вместе со своим другом. Убедитесь, что у вас есть стабильное интернет-соединение, чтобы избежать задержек и проблем при игре в сетевом режиме.
Удачной игры!
Шаг 3: Поиск и добавление друзей

После авторизации на сайте Microsoft и входа в свой аккаунт Minecraft, вы можете начать поиск и добавление друзей. Для этого следуйте инструкциям ниже:
Находясь на главной странице своего аккаунта Minecraft, щелкните на значок "Друзья" в верхнем меню.
Примечание: Верхнее меню может быть отображено как горизонтальная лента иконок и ссылок или как выпадающий список. Зависит от размера экрана и других настроек.
В открывшемся меню выберите опцию "Поиск друзей".
Примечание: Если у вас уже есть добавленные друзья, может быть еще одна опция для просмотра списка друзей. В этом случае выберите "Посмотреть список друзей".
В поле поиска введите имя или никнейм друга, которого вы хотите добавить. Подсказки и автозаполнение могут быть доступны, чтобы упростить поиск.
Примечание: Убедитесь, что вы вводите имя или никнейм друга, связанный с его учетной записью Minecraft, чтобы убедиться, что вы ищете правильного пользователя.
После ввода имени или никнейма нажмите клавишу "Enter" или нажмите на кнопку "Найти".
Примечание: В зависимости от настроек конфиденциальности друга, его профиль может быть скрытым или доступным только для определенных пользователей.
Если друг, которого вы ищете, найден, его профиль будет отображаться в результатах поиска. Вы сможете увидеть его имя, никнейм, аватарку и другую информацию.
Чтобы добавить друга, щелкните на кнопку "Добавить в друзья" или аналогичную кнопку.
Примечание: В некоторых случаях может потребоваться отправить запрос на добавление в друзья, который друг должен будет принять, прежде чем вы сможете установить соединение.
Поздравляю! Вы успешно нашли и добавили друга на сайте Microsoft для игры Minecraft. Теперь вы можете играть вместе и делиться приключениями!
Шаг 4: Ожидание подтверждения запроса
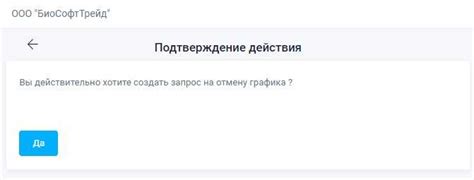
После отправки запроса на добавление друга в Майкрософт Майнкрафт, необходимо ожидать подтверждения запроса со стороны другого игрока.
Как только запрос будет получен другим игроком, вы получите уведомление об этом.
Вам нужно будет проверить уведомления и найти запрос на добавление друга.
Чтобы найти запрос на добавление друга, выполните следующие действия:
- Откройте главную страницу своего аккаунта на сайте Майкрософт.
- Авторизуйтесь на сайте, если необходимо.
- Нажмите на иконку с уведомлениями в верхнем правом углу страницы. Иконка выглядит как маленький колокольчик.
- Найдите в списке уведомлений уведомление о получении запроса на добавление друга в Майнкрафт.
Как только вы найдете уведомление о запросе на добавление друга, вы можете принять или отклонить его.
Для принятия запроса на добавление друга, выполните следующие действия:
- Нажмите на уведомление о запросе на добавление друга.
- На странице уведомления нажмите на кнопку "Принять" или "Добавить в друзья".
Если вы не хотите добавлять отправителя запроса в друзья, вы можете отклонить запрос. Для этого:
- Нажмите на уведомление о запросе на добавление друга.
- На странице уведомления нажмите на кнопку "Отклонить" или "Отклонить запрос".
После принятия запроса, отправитель будет добавлен в ваш список друзей в Майкрософт Майнкрафт, и вы сможете играть вместе в игру.
Шаг 5: Проверка списка друзей
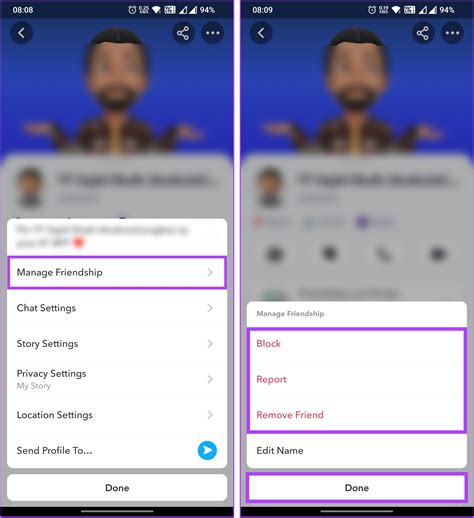
После добавления друга в Minecraft на сайте Майкрософт, вам может быть интересно, как убедиться, что ваш друг был успешно добавлен в ваш список друзей. Чтобы проверить ваш список друзей, выполните следующие шаги:
- Откройте Minecraft на вашем устройстве
- После загрузки игры, войдите в ваш аккаунт
- На главном экране Minecraft, найдите кнопку "Friends" или "Друзья" и нажмите на нее
- Откроется список ваших друзей, в котором вы сможете увидеть добавленного вами друга
Если вы видите имя добавленного друга в списке, значит он успешно добавлен и теперь вы можете играть вместе. Если же вы не видите его имя в списке, проверьте правильность его имени пользователя и повторите шаги по добавлению друга еще раз.
Также обратите внимание, что игрок должен быть в сети и он должен подтвердить ваше приглашение на дружбу, чтобы его имя появилось в вашем списке друзей.
Кроме того, вы можете использовать функцию поиска в списке друзей, чтобы быстро найти нужного вам игрока.
Теперь вы знаете, как проверить список друзей в Minecraft на сайте Майкрософт. Удачной игры!




