Майнкрафт — это культовая игра, в которой вы можете строить и исследовать свои виртуальные миры. В ходе игры вы, к примеру, можете создать свое собственное поселение, построить дом, выращивать растения и добывать ресурсы. И, конечно, вы хотите сохранить в память о своих достижениях в этом мире. Для этого вам понадобятся скриншоты.
Скриншоты — это статические изображения, которые фиксируют текущую сцену в игре. Они позволяют запечатлеть важные моменты, впечатления и заслуживающие внимания детали в Майнкрафте. Вы можете делать скриншоты своих построек, ландшафтов, существ, интересных моментов во время игры и многое другое.
Но как сделать скриншот в Майнкрафте? Что нужно знать? В этой статье мы предоставим полезные советы и инструкцию, которые помогут вам запечатлеть незабываемые моменты в виртуальном мире Майнкрафта.
Как делать скриншоты в Майнкрафте: полезные советы и инструкция

Создание скриншотов в Майнкрафте является одним из способов сохранить впечатления от игры и показать их другим игрокам. В этой статье мы рассмотрим полезные советы и инструкцию по созданию скриншотов в Майнкрафте.
1. Откройте меню настроек игры
Для начала создания скриншота вам необходимо открыть меню настроек игры Minecraft. Вы можете сделать это, нажав клавишу "Esc" (Escape) на клавиатуре.
2. Найдите настройки скриншотов
После открытия меню настроек, вам необходимо найти раздел настроек скриншотов. Обычно он расположен во вкладке "Настройки" или "Настройки графики".
3. Настройте параметры скриншотов
В разделе настроек скриншотов вы можете указать различные параметры для создания скриншотов, такие как формат изображения, разрешение и место сохранения файлов снимков экрана.
4. Выйдите из меню настроек
После настройки параметров скриншотов, выйдите из меню настроек, нажав кнопку "Готово" или аналогичную кнопку.
5. Создайте скриншот
Теперь, чтобы создать скриншот в Майнкрафте, нажмите клавишу "F2" на клавиатуре. Это запустит процесс создания скриншота.
6. Найдите сохраненный скриншот
После завершения процесса создания скриншота, вам необходимо найти сохраненный файл снимка экрана. Он обычно сохраняется в папке игры Minecraft, в подпапке "screenshots".
7. Отправьте скриншот другим игрокам
Теперь у вас есть возможность отправить созданный скриншот другим игрокам. Вы можете сделать это, отправив файл снимка экрана через электронную почту или используя другие способы передачи файлов.
Создание скриншотов в Майнкрафте является простым и удобным способом сохранить и поделиться своими приключениями в игре. Следуя этим полезным советам и инструкции, вы сможете делать красивые скриншоты и удивлять своих друзей своими достижениями в Майнкрафте.
Выбор лучшего момента

Создание скриншотов в Minecraft - это отличный способ запечатлеть свои приключения и достижения в игре. Но как выбрать самый лучший момент для снимка? В этом разделе мы поделимся советами, которые помогут вам сделать запоминающиеся скриншоты.
1. Остановитесь и осмотритесь
Перед тем, как сделать скриншот, остановитесь и присмотритесь к окружающей вас обстановке. Игра Minecraft предлагает огромный открытый мир, полный интересных мест и деталей. Найдите место, которое вам особенно нравится – может быть это красивый пейзаж, уникальная структура или интересное сооружение. Остановитесь и рассмотрите все детали, чтобы понять, какую историю вы хотите рассказать через свой скриншот.
2. Используйте естественное освещение
Освещение имеет огромное значение при создании качественных скриншотов. Попробуйте выбрать момент, когда солнце или луна находятся в удачном положении, чтобы создать красивые игровые эффекты. Игра с тенями и светом может добавить глубину и атмосферу вашему скриншоту.
3. Найдите интересные ракурсы
Игра Minecraft позволяет вам свободно передвигаться и исследовать окружающий мир. Воспользуйтесь этой возможностью и найдите интересные ракурсы для создания скриншотов. Экспериментируйте с разными углами и ракурсами, чтобы добавить необычности и оригинальности в свои снимки.
4. Используйте дополнительные текстуры и шейдеры
Если вы хотите создать неповторимый и впечатляющий скриншот, попробуйте использовать дополнительные текстуры и шейдеры. Существует множество модов и ресурс-паков, которые позволяют изменить внешний вид игры. Они могут добавить детализацию, реалистичность и особый художественный стиль к вашим скриншотам.
5. Эмоции и действия
Не забывайте, что Minecraft - это не только красивые пейзажи, но и истории, оживленные персонажи и интересные моменты. Ваши скриншоты могут захватить не только красотой, но и действием. Попробуйте запечатлеть себя и других игроков во время сражений, строительства, исследования или просто в моментах счастья и радости. Это добавит эмоций и жизни в ваши скриншоты.
Не бойтесь экспериментировать и находить свой собственный стиль в создании скриншотов. Игра Minecraft предлагает бесконечные возможности для творчества, поэтому вперед и создавайте свои неповторимые и запоминающиеся снимки!
Настройка интерфейса
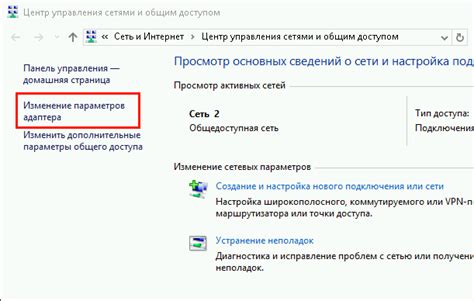
Настройки интерфейса в майнкрафте позволяют вам изменять различные аспекты игрового интерфейса и делать его более удобным для вас. В этом разделе мы расскажем о самых полезных настройках, которые помогут вам лучше ориентироваться в игре.
1. Размер интерфейса
В меню "Настройки" вы можете изменить размер интерфейса. Если вам кажется, что элементы интерфейса слишком маленькие или большие, попробуйте увеличить или уменьшить его размер. Найдите раздел "Настройки интерфейса" и выберите нужный вам размер.
2. Показать/скрыть отображение подсказок
Подсказки - это всплывающие окна, которые появляются при наведении на различные элементы интерфейса. Они предоставляют полезную информацию о том, что делает каждая кнопка или блок. Если вы считаете их лишними или раздражающими, вы можете их отключить. Найдите соответствующую настройку в меню "Настройки".
3. Смена расулочки интерфейса
Вы можете изменить расположение элементов интерфейса. Это полезно, если вы предпочитаете, чтобы некоторые элементы были ближе к краю экрана или наоборот, хотите расположить их по центру. В меню "Настройки" найдите раздел "Расположение интерфейса" и выберите нужную вам опцию.
4. Показать/скрыть отображение слотов действий
Слоты действий - это быстрый доступ к предметам и блокам. Они расположены в нижней части экрана и позволяют быстро переключаться между различными предметами. Если вы хотите освободить немного места на экране или считаете, что слоты действий не нужны, вы можете их скрыть. Найдите настройку "Слоты действий" в меню "Настройки" и переключите ее в нужное положение.
5. Показать/скрыть отображение полос состояния
Полосы состояния показывают информацию о вашем здоровье, голоде, опыте и других параметрах персонажа. Если вы считаете, что эти полосы отвлекают вас или занимают слишком много места на экране, вы можете их скрыть. В меню "Настройки" найдите соответствующую опцию и переключите ее в нужное положение.
Настройки интерфейса в майнкрафте могут значительно упростить вашу игру и сделать ее более удобной. Экспериментируйте с различными настройками и выбирайте те, которые подходят именно вам.
Использование команды /screenshot

Команда /screenshot в игре Minecraft позволяет делать скриншоты игрового мира в режиме создания или режиме наблюдателя. Скриншоты могут быть полезны для сохранения памятных моментов, создания образцов строений или просто для поделиться своим творчеством с другими игроками.
Чтобы использовать команду /screenshot, выполните следующие шаги:
- Откройте консоль чата в игре, нажав клавишу «T».
- Введите команду /screenshot и нажмите клавишу «Enter».
После ввода команды, игра сделает скриншот текущего местоположения игрока и сохранит его в папке скриншотов в игровых файлах. Вы можете найти папку скриншотов, перейдя в папку игры и открыв папку «screenshots».
Кроме того, команда /screenshot позволяет дополнительно настраивать скриншоты с помощью следующих флагов:
- -w : устанавливает имя файла скриншота.
- -s : устанавливает ширину скриншота.
- -h : устанавливает высоту скриншота.
- -f : устанавливает формат файла скриншота (например, png или jpg).
Например, команда /screenshot -w my_screenshot -s 1920 -h 1080 -f png создаст скриншот с именем "my_screenshot" размером 1920x1080 пикселей и сохранит его в формате PNG.
Также можно автоматически делать скриншоты с заданным интервалом времени, используя команду /screenshot в комбинации с командой /schedule. Например, команда /schedule 600s /screenshot создаст скриншот каждые 10 минут.
Использование команды /screenshot в Minecraft может быть полезным инструментом для сохранения и демонстрации ваших достижений в игре. Попробуйте использовать эту команду и поделитесь интересными скриншотами с сообществом Minecraft!
Применение модов для скриншотов

Несмотря на то, что стандартные инструменты скриншотов в Minecraft достаточно функциональны, некоторым игрокам может захотеться расширить функционал и возможности создания скриншотов. Для этого можно воспользоваться различными модами, которые добавляют дополнительные функции и инструменты для создания качественных и креативных скриншотов.
Вот несколько популярных модов, которые помогут вам в этом:
- OptiFine - этот мод добавляет множество настроек графики и оптимизаций, что позволит вам создавать более качественные скриншоты. Он также добавляет функцию увеличения разрешения экрана и позволяет улучшить графику игры в целом.
- Camera Studio - данный мод добавляет возможность создания сложных камерных движений для создания скриншотов и видеороликов. Вы сможете создавать плавные перемещения камеры и добавлять специальные эффекты, чтобы сделать ваши скриншоты более динамичными и кинематографичными.
- WorldEdit - этот мод позволяет вам изменять и создавать любые объекты в игровом мире. Вы можете использовать WorldEdit для создания уникальных и креативных окружений для ваших скриншотов. Он также предлагает множество инструментов для редактирования ландшафта и строительства.
- Replay Mod - данный мод добавляет функцию записи игровых сессий, что позволяет вам записывать игровой процесс и потом выбирать наиболее удачные моменты для создания скриншотов. Вы можете изменять временные параметры, добавлять эффекты и делать другие манипуляции для создания идеальных скриншотов.
Выберите подходящий мод в зависимости от ваших потребностей и предпочтений, чтобы расширить возможности создания скриншотов в Minecraft. Помните, что использование модов может потребовать дополнительных настроек и учитывайте совместимость модов с версией игры, которую вы используете.
Работа с программами для захвата экрана
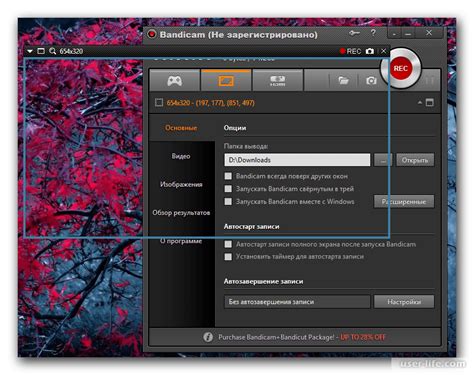
Существует множество программ, которые позволяют захватывать скриншоты в Minecraft. Они обладают различными функциями, что делает работу снимками экрана более удобной и эффективной. В этом разделе мы рассмотрим некоторые из наиболее популярных программ для захвата экрана.
- Lightshot - это простая в использовании и удобная программа для захвата скриншотов. Она позволяет выбирать область экрана, которую вы хотите сохранить, а затем предлагает сохранить изображение или загрузить его в облачное хранилище.
- ShareX - это мощная программа для захвата экрана, которая предлагает множество опций и настроек. Она позволяет захватывать скриншоты сразу целого экрана, выбранной области или активного окна. ShareX также поддерживает загрузку скриншотов в облачные хранилища и предоставляет множество инструментов для редактирования снимков экрана.
- Gyazo - это еще одна популярная программа для захвата экрана. Она позволяет легко делать скриншоты с помощью горячих клавиш или клика по иконке в системном трее. Gyazo автоматически загружает снимки экрана в интернет и предоставляет вам ссылку на них, что делает процесс обмена скриншотами быстрым и удобным.
Обратите внимание, что выбор программы для захвата экрана зависит от ваших индивидуальных потребностей и предпочтений. Рекомендуется попробовать несколько различных программ и выбрать ту, которая наиболее соответствует вашим требованиям.
Обработка и сохранение скриншотов
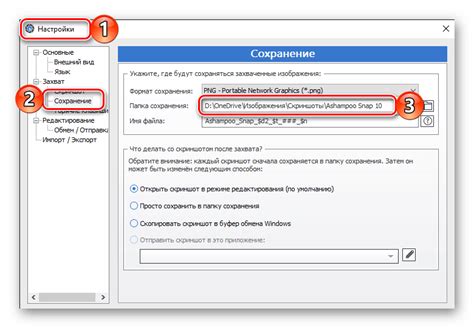
После того, как вы сделали скриншот в Minecraft, вы можете обработать его и сохранить в нужном формате. В этом разделе мы расскажем вам о некоторых полезных способах обработки и сохранения скриншотов.
Использование программ для обработки и сохранения скриншотов
Существует множество программ, которые позволяют вам обрабатывать и сохранять скриншоты. Некоторые из них имеют дополнительные функции, такие как редактирование, добавление эффектов и многое другое.
Одной из самых популярных программ для обработки скриншотов является Adobe Photoshop. Она предлагает широкий спектр функций и инструментов, которые позволяют вам редактировать и улучшать ваши скриншоты. Вы можете изменять цвета, обрезать изображение, добавлять фильтры и многое другое.
Если вы ищете бесплатную альтернативу, вы можете использовать программу GIMP. Она также предлагает множество функций и инструментов, позволяющих вам редактировать и сохранять скриншоты в различных форматах.
Сохранение скриншотов в различных форматах
После обработки скриншота вы можете сохранить его в различных форматах, в зависимости от ваших потребностей. Некоторые из наиболее распространенных форматов включают:
- JPEG: этот формат хорошо подходит для сохранения фотографических изображений с потерей качества. Он обеспечивает хорошую компрессию и может быть удобен для создания скриншотов с низким разрешением.
- PNG: этот формат поддерживает прозрачность и обеспечивает высокое качество изображений. Он наиболее подходит для сохранения детальных и сложных скриншотов.
- GIF: этот формат поддерживает анимацию и может быть полезным, если вам нужно создать анимированный скриншот.
Чтобы сохранить скриншот в нужном формате, вы можете использовать соответствующую функцию в программе обработки изображений или выбрать нужный формат при сохранении файла.
Сохранение скриншотов в облачном хранилище
Если у вас есть аккаунт в облачном хранилище, вы можете сохранить свои скриншоты там. Это может быть полезно, если вы хотите иметь доступ к скриншотам с разных устройств или поделиться ими с другими людьми.
Популярными облачными хранилищами являются Google Drive, Dropbox и OneDrive. Вы можете загрузить свои скриншоты в выбранное вами облачное хранилище и получить к ним доступ с любого устройства, подключенного к интернету.
Используя эти способы обработки и сохранения скриншотов, вы сможете сделать свои снимки в Minecraft еще более впечатляющими и показать их другим игрокам.




