Майнкрафт является одним из самых популярных видеоигр в мире, и многие игроки хотят насладиться игрой на своем ноутбуке. Однако, покупка лицензионной версии игры может быть дорогостоящей. В этой статье мы расскажем о нескольких способах, как бесплатно играть в майнкрафт на ноутбуке.
Первым способом является скачивание бесплатной демо-версии, которая доступна на официальном сайте майнкрафта. Демо-версия позволяет играть в ограниченной версии игры, но это достаточно, чтобы попробовать и оценить игру. Однако, следует учесть, что демо-версия имеет ограниченное время игры.
Еще одним способом бесплатной игры в майнкрафт на ноутбуке является использование серверов с крякнутыми версиями игры. Крякнутые версии игры позволяют играть в майнкрафт без покупки лицензии, но у них есть свои недостатки. Во-первых, сервера с крякнутыми версиями могут быть ненадежными и небезопасными. Во-вторых, вы не сможете играть на официальных серверах майнкрафта. Тем не менее, это один из способов бесплатно насладиться игрой на своем ноутбуке.
Важно помнить, что использование крякнутых версий игр является нарушением авторских прав и может вести к юридическим последствиям. Мы рекомендуем покупать лицензионные версии игр, чтобы поддержать разработчиков и получить доступ ко всем функциям игры.
Если у вас небольшой бюджет, вы можете попробовать скачать бесплатные аналоги майнкрафта, которые доступны на различных платформах. Такие игры могут не иметь такого разнообразия функций, как майнкрафт, но они все равно позволят вам играть и наслаждаться пиксельным миром.
Надеемся, что это руководство поможет вам найти способ бесплатно играть в майнкрафт на своем ноутбуке. Играйте с удовольствием!
Скачайте официальный лаунчер Minecraft
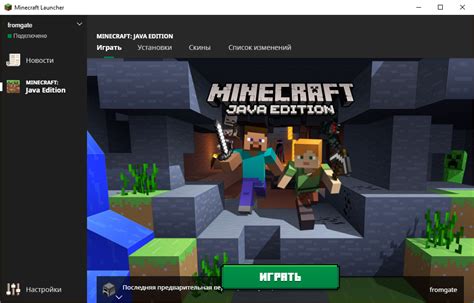
Для того, чтобы бесплатно играть в Minecraft на ноутбуке, вам понадобится скачать официальный лаунчер Minecraft. Лаунчер является официальным клиентом, который позволяет запускать игру и обновлять ее до последней версии. В данном разделе мы рассмотрим процесс скачивания и установки лаунчера Minecraft.
Откройте ваш веб-браузер и перейдите на официальный сайт Minecraft.
На главной странице сайта найдите и нажмите на кнопку "Скачать".
После нажатия на кнопку "Скачать", вы будете перенаправлены на страницу загрузки лаунчера Minecraft.
На странице загрузки у вас будет выбор между двумя версиями лаунчера: Java Edition и Windows 10 Edition. Для ноутбука на операционной системе Windows рекомендуется скачать Java Edition.
После выбора нужной версии лаунчера нажмите на кнопку "Скачать", чтобы начать загрузку файла установщика.
Когда загрузка файла завершится, найдите его в папке загрузок на вашем ноутбуке и дважды кликните на нем, чтобы запустить установку.
Следуйте инструкциям на экране, чтобы установить лаунчер Minecraft. По умолчанию лаунчер устанавливается в папку "Program Files" на диске C, но вы можете выбрать другую папку для установки.
Поздравляем! Теперь у вас установлен официальный лаунчер Minecraft на вашем ноутбуке. В следующем разделе мы расскажем, как войти в вашу учетную запись Minecraft и начать играть.
Регистрация и вход в аккаунт Mojang

Прежде чем начать играть в Майнкрафт на ноутбуке, вам понадобится зарегистрировать аккаунт на официальном сайте Mojang. В этом разделе мы расскажем, как выполнить процесс регистрации и входа в аккаунт.
1. Перейдите на официальный сайт Mojang по адресу https://www.minecraft.net.
2. Нажмите на кнопку "Зарегистрироваться" в правом верхнем углу страницы. Вас перенаправит на страницу регистрации.
3. Заполните все необходимые поля в форме регистрации, включая вашу электронную почту и придумайте надежный пароль. Убедитесь, что вы ввели правильные данные и запомните их для последующего входа.
4. Подтвердите свою регистрацию, щелкнув на ссылку, которая будет отправлена на вашу электронную почту. Это необходимо для активации аккаунта.
5. После подтверждения регистрации вам будет предложено войти в аккаунт. Щелкните на ссылку "Войти" или используйте кнопку "Войти" в правом верхнем углу страницы.
6. Введите свой адрес электронной почты и пароль, которые вы использовали при регистрации, затем нажмите на кнопку "Войти".
7. Если вы ввели правильные учетные данные, вы будете перенаправлены на страницу вашего аккаунта Mojang. Здесь вы сможете управлять своим профилем и приобретать игры, включая Майнкрафт.
Теперь у вас есть аккаунт Mojang, который позволит вам играть в Майнкрафт на ноутбуке. Вы можете загружать и устанавливать новые версии игры, создавать собственные сервера и играть с друзьями по сети. Наслаждайтесь игрой!
Выберите версию Minecraft, которую хотите скачать

Майнкрафт - это популярная компьютерная игра, которую можно скачать на различные платформы. На официальном сайте Minecraft вы можете выбрать версию игры, которую хотите установить на свой ноутбук. В этом разделе будет представлено подробное руководство по выбору и скачиванию версии Minecraft.
1. Перейдите на официальный сайт Minecraft по адресу https://www.minecraft.net/.
2. Наведите курсор мыши на раздел "Скачать" в верхнем меню.
3. В выпадающем списке выберите платформу, которую используете на своем ноутбуке. Например, если у вас Windows, выберите "Windows".
4. После выбора платформы отобразится список доступных версий Minecraft для данной платформы.
5. Прокрутите список версий и выберите ту, которую вы хотите скачать. Версии могут отличаться по функциональности, стабильности и наличию обновлений.
6. Чтобы скачать выбранную версию, нажмите на кнопку "Скачать" рядом с названием версии.
7. После нажатия на кнопку "Скачать" начнется загрузка установочного файла Minecraft. Подождите, пока загрузка завершится.
8. По завершении загрузки найдите установочный файл Minecraft на своем ноутбуке и запустите его.
9. Следуйте инструкциям установщика, чтобы установить Minecraft на свой ноутбук.
10. После установки вы сможете запустить игру и начать играть в Minecraft на своем ноутбуке!
Помните, что выбор версии Minecraft зависит от ваших личных предпочтений и технических характеристик вашего ноутбука. Убедитесь, что ваш ноутбук соответствует минимальным системным требованиям для выбранной версии Minecraft, чтобы игра работала стабильно и без проблем.
Загрузка и установка Minecraft на ноутбук

Майнкрафт - популярная песочница, где вы можете строить и исследовать виртуальный мир. Если вы хотите установить Minecraft на свой ноутбук и начать играть, вам понадобится выполнить несколько простых шагов.
- Перейдите на официальный сайт Minecraft по адресу https://www.minecraft.net/. На главной странице вы увидите кнопку "Купить Minecraft".
- Нажмите на кнопку "Купить Minecraft" и выберите версию игры, которую вы хотите приобрести. В настоящее время доступны две версии игры: Java Edition и Bedrock Edition.
- После выбора версии вас перенаправят на страницу оплаты. Здесь вы можете выбрать удобный способ оплаты и ввести необходимую информацию.
- После успешного приобретения игры вам будет предоставлена учетная запись Minecraft.
- Теперь вы можете перейти на страницу загрузки Minecraft. Версия игры будет автоматически выбрана в зависимости от того, какую версию вы купили.
- Нажмите на кнопку "Download" (Загрузить), чтобы начать загрузку установщика Minecraft.
- После завершения загрузки откройте загруженный файл и следуйте инструкциям установщика. Вам может потребоваться указать путь для установки игры и пройти несколько простых шагов.
- После завершения установки Minecraft будет доступен на вашем ноутбуке. Вы сможете запустить игру и начать играть в свой любимый саентологический мир.
Теперь, когда Minecraft установлен на вашем ноутбуке, вы можете наслаждаться игрой и создавать свои собственные приключения.
Запуск и настройка игры
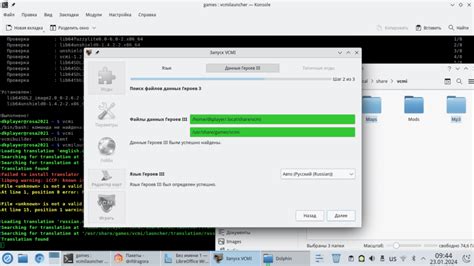
Чтобы начать играть в Minecraft на ноутбуке, вам потребуется выполнить несколько простых шагов. В этом разделе мы рассмотрим процесс установки игры и добавления необходимых настроек.
- Загрузите официальный лаунчер Minecraft с официального сайта. Перейдите на страницу загрузки и выберите версию игры, соответствующую вашей операционной системе.
- Установите лаунчер на свой ноутбук, следуя инструкциям на экране. После установки запустите лаунчер.
- Войдите в свою учетную запись Minecraft, используя свои учетные данные. Если у вас нет учетной записи, создайте ее на сайте Minecraft.
- Выберите версию Minecraft, которую вы хотите запустить. Это может быть последняя стабильная версия, или вы можете выбрать более старую версию, если у вас есть конкретные причины.
- Нажмите на кнопку "Запуск" и дождитесь, пока игра загрузится.
После успешного запуска игры вам может потребоваться внести некоторые настройки для оптимизации графики и управления. Вам может понадобиться изменить разрешение экрана, уровень детализации графики или настроить управление мышью и клавиатурой. Все эти настройки доступны в меню настроек игры.
Чтобы открыть меню настроек, нажмите на кнопку "Настройки" в главном меню игры. Здесь вы можете настроить различные параметры игры, такие как графика, звук, управление и многое другое. Обратите внимание на рекомендации по настройкам, чтобы достичь наилучшего игрового опыта.
| Настройка | Описание |
|---|---|
| Разрешение экрана | Изменяет разрешение экрана игры для лучшей производительности и качества графики. |
| Уровень детализации | Регулирует уровень детализации графики в игре. Выберите более низкий уровень для повышения производительности. |
| Управление | Настройка клавиш и кнопок мыши для удобного управления вашим персонажем. |
| Звук | Настройка уровня громкости и других параметров звука в игре. |
После настройки игры вы будете готовы начать играть в Minecraft на своем ноутбуке. Не забудьте сохранять свой прогресс и наслаждаться приключениями в этом захватывающем мире!
Настройте контроли и наслаждайтесь игрой!

После установки и запуска Minecraft на вашем ноутбуке, самое время настроить контроли для более комфортного и удобного игрового процесса. В этом разделе мы расскажем вам, как это сделать.
Настройка клавиш управления
Перед тем, как начать игру, вам понадобится настроить клавиши управления. Стандартные настройки могут не всем подойти, поэтому Minecraft предоставляет возможность их изменить.
- Зайдите в меню "Настройки" в игре, нажав клавишу Esc на вашей клавиатуре.
- Вкладка "Управление" содержит главные настройки контролей.
- Выберите действие, которому хотите присвоить новую клавишу.
- Нажмите на кнопку "Изменить" и выберите нужную вам клавишу.
- Повторите шаги 3 и 4 для всех нужных вам действий.
- После завершения настройки нажмите на кнопку "Готово", чтобы применить изменения.
Теперь вы можете управлять своим персонажем в Minecraft с помощью новых настроенных клавиш. Вы можете выбрать удобные для вас комбинации клавиш и настроить их так, чтобы игра стала еще более увлекательной.
Использование мыши и джойстика
Кроме клавиатуры, вы также можете использовать мышь или джойстик для управления в Minecraft.
- Мышь позволяет точнее управлять камерой и делать различные действия, такие как атака, стрельба из лука и многое другое. Вы можете настроить кнопки мыши в меню "Настройки" в игре.
- Если вы предпочитаете играть с помощью джойстика, вам потребуется подключить его к компьютеру и настроить контроллер в меню "Настройки" в игре.
Игровые настройки
Кроме настроек контролей, вы можете также настроить различные игровые параметры, чтобы сделать игру еще более интересной.
| Настройка | Описание |
|---|---|
| Громкость | Регулирует громкость игрового звука. |
| Язык | Позволяет выбрать язык интерфейса игры. |
| Графика | Позволяет настроить качество графики и спецэффекты. |
| Управление | Позволяет настроить контроли и чувствительность мыши или джойстика. |
| Интерфейс | Позволяет настроить различные элементы интерфейса, такие как размер текста и расположение панелей. |
Выберите нужные вам настройки и наслаждайтесь игрой в Minecraft на своем ноутбуке!




