Майнкрафт – это популярная видеоигра, которая позволяет игрокам строить и исследовать виртуальный мир с использованием различных блоков. С появлением технологии Ray Tracing (RTX), игра получила новую жизнь, позволяя игрокам насладиться еще более реалистичными и красивыми графикой и эффектами.
RTX – это технология, которая основана на алгоритмах трассировки лучей и значительно повышает качество графики в играх. В случае с Майнкрафтом, RTX добавляет новые эффекты освещения, тени и отражения, делая игру еще более реалистичной.
Однако, чтобы насладиться всеми преимуществами RTX в Майнкрафте, необходимо активировать эту функцию. В этом подробном руководстве мы расскажем вам, как это сделать. Не волнуйтесь, процесс активации RTX несложен, и вы сможете наслаждаться улучшенной графикой в Майнкрафте всего за несколько шагов.
Установка Minecraft с RTX

Для установки Minecraft с поддержкой RTX вам понадобится следовать нескольким шагам:
- Убедитесь, что ваш компьютер соответствует системным требованиям для запуска Minecraft с RTX.
- Загрузите и установите последнюю версию Minecraft Launcher с официального сайта Minecraft.
- Запустите Minecraft Launcher и войдите в свою учетную запись Mojang (или создайте новую, если у вас еще нет аккаунта).
- На странице загрузки Minecraft в Minecraft Launcher выберите "Установить" рядом с названием версии, поддерживающей RTX.
- Дождитесь завершения установки выбранной версии.
- Запустите Minecraft с установленной версией RTX.
После установки Minecraft с RTX вы сможете насладиться великолепной графикой с использованием трассировки лучей и других возможностей RTX.
Обратите внимание, что для запуска Minecraft с RTX требуется поддержка графической карты NVIDIA RTX и установленный на компьютере драйвер RTX.
Проверка системных требований

Перед активацией RTX в Майнкрафт необходимо убедиться, что ваш компьютер соответствует следующим системным требованиям:
Операционная система: Для активации RTX требуется операционная система Windows 10 или выше.
Драйверы графической карты: Убедитесь, что у вас установлены последние драйверы для вашей графической карты. Установку драйверов можно произвести с официального сайта производителя.
Графическая карта: Для активации RTX в Майнкрафт необходима поддержка аппаратного ускорения при помощи трассировки лучей (Ray Tracing) со стороны вашей графической карты. Эта функция доступна только на графических картах NVIDIA, начиная с серии RTX 20.
Ресурсоемкость: Активация RTX в Майнкрафт потребует дополнительных ресурсов компьютера, поэтому убедитесь, что ваш компьютер обладает достаточным объемом оперативной памяти и процессор обеспечивает достаточную производительность.
Если ваш компьютер удовлетворяет всем перечисленным требованиям, вы готовы приступить к активации RTX в Майнкрафт и наслаждаться улучшенной графикой и эффектами трассировки лучей.
Загрузка и установка драйверов
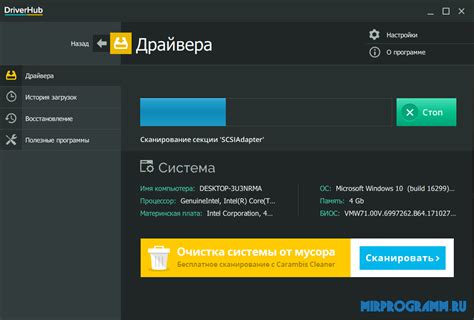
Для того чтобы активировать RTX в Minecraft, необходимо установить соответствующий драйвер на вашем компьютере. В этом разделе мы расскажем вам, как это сделать.
Шаг 1: Определите вашу видеокарту
Прежде чем загружать драйверы, вам необходимо определить модель вашей видеокарты. Вы можете сделать это, открыв "Диспетчер устройств" на вашем компьютере. В разделе "Адаптеры дисплея" вы найдете информацию о вашей видеокарте.
Шаг 2: Посетите официальный веб-сайт производителя
После определения модели видеокарты, необходимо посетить веб-сайт производителя вашей карты. Например, если у вас видеокарта NVIDIA, вы можете посетить официальный веб-сайт NVIDIA и перейти на страницу загрузки драйверов.
Шаг 3: Загрузите и установите драйвер
На странице загрузки драйверов вы должны выбрать свою модель видеокарты и операционную систему. Затем следуйте инструкциям на странице, чтобы загрузить и установить драйвер.
Шаг 4: Перезагрузите компьютер
После установки драйвера, рекомендуется перезагрузить компьютер. Это поможет обновить настройки и активировать RTX.
Шаг 5: Проверьте, активирован ли RTX
После перезагрузки компьютера, запустите Minecraft и пройдите в настройки графики. Если RTX успешно активирован, вы должны увидеть новые опции, связанные с трассировкой лучей.
Поздравляем! Теперь у вас активирован RTX в Minecraft и вы можете наслаждаться улучшенными визуальными эффектами и более реалистичной графикой.
Получение ключа активации RTX
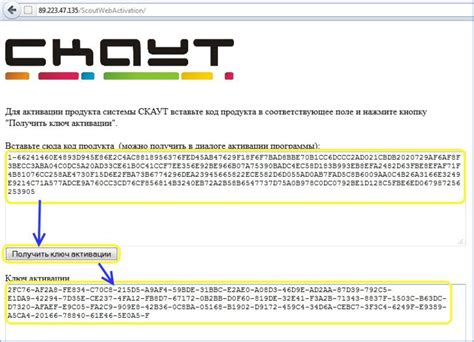
Для активации технологии трассировки лучей (RTX) в Майнкрафте необходимо получить ключ активации. Для этого следуйте указанным ниже шагам.
- Перейдите на официальный сайт разработчика Minecraft (https://www.minecraft.net/).
- Войдите в свою учетную запись или создайте новую, если у вас ее еще нет.
- Проверьте, что ваш компьютер соответствует требованиям для использования технологии RTX.
- На главной странице сайта перейдите в раздел «Магазин» или «Store».
- Найдите и выберите пакет ресурсов с поддержкой RTX, который вам нравится.
- Добавьте пакет ресурсов в корзину и оформите покупку.
- После успешного оформления заказа вы получите ключ активации на вашу электронную почту.
Важно помнить, что ключ активации можно использовать только для одной учетной записи Minecraft. Поэтому, если у вас есть несколько аккаунтов, вам может понадобиться несколько ключей.
После получения ключа активации, вы сможете активировать RTX в Майнкрафте, следуя инструкциям, предоставленным разработчиками пакета ресурсов.
Обратите внимание, что активация RTX возможна только на компьютерах с поддержкой видеокарт Nvidia GeForce RTX.
Включение RTX в настройках игры
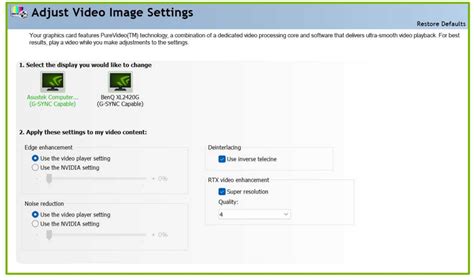
Для того чтобы включить эффекты трассировки лучей (RTX) в Майнкрафте, необходимо выполнить несколько простых шагов:
Установите Minecraft с поддержкой RTX.
Предварительно убедитесь, что ваша видеокарта поддерживает технологию трассировки лучей. Затем скачайте и установите специальную версию Minecraft, которая поддерживает RTX. Обратите внимание, что эта версия доступна только для Windows 10 и для пользователей современных видеокарт.
Запустите игру и выберите мир.
После установки и запуска Minecraft с RTX откройте игру и выберите желаемый мир. Убедитесь, что для выбранного мира включена поддержка трассировки лучей (RTX).
Откройте настройки игры.
На клавиатуре нажмите клавишу Esc или выберите значок "Настройки" в нижнем левом углу экрана. Откроется меню настроек игры.
Выберите вкладку "Видео".
В меню настроек игры найдите вкладку "Видео" и выберите ее. Откроется список настроек, связанных с видео.
Включите RTX и настройте его параметры.
В списке настроек найдите параметры, связанные с трассировкой лучей (RTX). В большинстве случаев они будут называться "Ray Tracing" или "RTX". Включите эту опцию. Также возможно наличие дополнительных настроек, позволяющих настроить уровень детализации и качество RTX.
Примените изменения и закройте настройки игры.
После включения RTX и настройки его параметров нажмите кнопку "Готово" или "Применить", чтобы сохранить изменения. Затем закройте меню настроек игры.
Поздравляю! Теперь трассировка лучей (RTX) будет активирована в вашей игре Minecraft. Наслаждайтесь улучшенной графикой и реалистичными эффектами освещения!
Настройка графики и освещения

После активации RTX в Майнкрафт вы получите доступ к улучшенной графике и реалистичному освещению. Однако, чтобы настроить графику и освещение под свои предпочтения, вам потребуется выполнить несколько действий.
1. Открытие меню настроек графики
Для начала, вам необходимо открыть меню настроек графики. Для этого откройте игру и нажмите клавишу "Esc" на клавиатуре. В появившемся меню выберите "Настройки" и далее "Графика".
2. Настройка графических параметров
В меню настроек графики вы сможете изменять различные параметры, влияющие на качество графики и освещения в игре. Некоторые из наиболее важных параметров:
- Разрешение экрана: позволяет выбрать оптимальное разрешение экрана для вашего компьютера. Выберите наиболее подходящий вариант, чтобы обеспечить наилучшую производительность и качество изображения.
- Графические настройки: позволяют выбрать уровень детализации и качество графики. Вы можете выбрать один из предложенных вариантов или настроить параметры вручную.
- Шумоподавление: управляет уровнем шумоподавления в игре. Вы можете включить или выключить эту опцию в зависимости от ваших предпочтений.
- Освещение: позволяет настроить уровень яркости и насыщенности освещения в игре. Выберите оптимальные настройки, чтобы достичь желаемого эффекта.
3. Применение настроек
После настройки графических параметров сохраните изменения и закройте меню настроек графики. Теперь вы сможете наслаждаться улучшенной графикой и реалистичным освещением в игре.
Имейте в виду, что некоторые параметры могут повысить требовательность игры к производительности вашего компьютера. Если вы заметите снижение производительности или проблемы с отображением, попробуйте уменьшить некоторые настройки или обновить драйверы графической карты.
Тестирование и наслаждение улучшенной графикой

После активации RTX в Майнкрафте, вы сможете насладиться улучшенной графикой и более реалистичной игровой средой. Чтобы проверить работу RTX, выполните следующие шаги:
- Запустите Майнкрафт и загрузите игру с активированным RTX.
- Осмотритесь вокруг, чтобы оценить изменения в графике. Можно заметить новые детали, улучшенные эффекты света и тени, а также более реалистичную отражающую поверхность.
- Попробуйте настроить различные графические параметры и эффекты в меню настроек Майнкрафта, чтобы достичь наиболее приятного для вас визуального опыта.
- Разглядывайте игровые локации с разным освещением: внутри помещений, под открытым небом, в пещерах и других местах. Заметьте, как меняется визуальная атмосфера и атмосфера игры в зависимости от освещения.
- Исследуйте игровые миры с разными типами блоков и объектов. Обратите внимание на детали и текстуры, которые стали более реалистичными благодаря RTX.
- Попробуйте создать свой собственный мир и экспериментируйте с разными блоками, материалами и освещением, чтобы создать уникальные и прекрасные локации.
Тестирование и наслаждение улучшенной графикой с RTX в Майнкрафте поможет вам оценить все новые возможности и преимущества, которые предоставляет эта технология. Не забывайте настраивать графику и визуальные эффекты в соответствии с вашими предпочтениями, чтобы создать самый комфортный и впечатляющий игровой опыт.




