Майнкрафт – это популярная компьютерная игра, которая позволяет игрокам строить и исследовать виртуальный мир. Одним из способов расширить возможности игры является установка модов, которые добавляют новые предметы, блоки и механики. Для установки модов вам потребуется установить фордж – платформу, которая обеспечивает совместимость различных модификаций.
Активировать фордж на майнкрафт – непростая задача, особенно для новичков. В этой подробной иллюстрированной инструкции вы найдете все необходимые шаги для успешной активации фордж. Подготовьтесь к тому, чтобы расширить свой игровой опыт и насладиться новыми возможностями игры.
Первым шагом в активации фордж является скачивание и установка самого форджа. Вы можете найти последнюю версию форджа на официальном сайте или на популярных ресурсах с модами для майнкрафта. Скачайте установщик форджа и запустите его. Выберите папку с игрой и нажмите "Установить".
Как активировать фордж на майнкрафт: подробная иллюстрированная инструкция
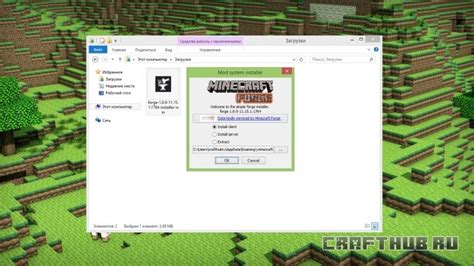
Фордж - это модификация для игры Minecraft, которая позволяет устанавливать и использовать другие моды и дополнения. Чтобы активировать фордж на майнкрафт, следуйте этой подробной инструкции:
- Скачайте последнюю версию форджа с официального сайта. Обратите внимание на версию форджа, которая совместима с вашей версией Minecraft.
- Откройте файл установки форджа. Вам может потребоваться выбрать путь установки Minecraft.
- После установки форджа, откройте лаунчер Minecraft.
- Выберите установленный профиль форджа в лаунчере. Обычно он называется "Forge".
- Запустите игру.
Теперь у вас активирован фордж на майнкрафт и вы можете устанавливать и использовать моды и дополнения.
Примечание: Перед установкой модов и дополнений, убедитесь, что они совместимы с вашей версией форджа и Minecraft. Некоторые моды могут требовать дополнительные установки или настройки.
Вот пример таблицы, которую можно использовать для отображения совместимости версий:
| Версия Minecraft | Версия форджа | Совместимость |
|---|---|---|
| 1.12.2 | 14.23.5.2768 | Да |
| 1.11.2 | 13.20.1.2386 | Да |
| 1.10.2 | 12.18.3.2511 | Да |
Теперь вы знаете, как активировать фордж на майнкрафт и устанавливать моды и дополнения. Приятной игры!
Шаг 1: Загрузка и установка Java Development Kit (JDK)

Для активации Forge в Minecraft необходимо сначала загрузить и установить Java Development Kit (JDK). JDK является набором инструментов для разработки на языке Java и включает в себя необходимые компоненты для запуска Minecraft и модификаций.
- Перейдите на официальный сайт Oracle, где можно загрузить JDK: http://www.oracle.com/technetwork/java/javase/downloads/index.html.
- На странице загрузки выберите категорию "Java SE" и нажмите на кнопку "Скачать" напротив последней версии JDK.
- На следующей странице примите лицензионное соглашение Oracle и выберите соответствующую версию JDK для вашей операционной системы (Windows, macOS или Linux).
- Загрузите установочный файл JDK и запустите его.
- Следуйте инструкциям установщика, чтобы установить JDK на ваш компьютер.
- После завершения установки откройте командную строку и введите следующую команду: java -version. Вы должны увидеть информацию о версии установленного JDK.
Теперь у вас установлен Java Development Kit (JDK) и вы готовы перейти к следующему шагу - установке Forge.
Шаг 2: Скачивание и установка форджа для майнкрафт
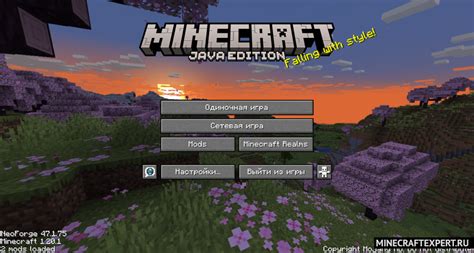
Для установки модов в Minecraft необходимо сначала скачать и установить Forge – специальный модификационный фреймворк, который позволяет добавлять и использовать дополнительные функции и модификации в игре. В этом разделе мы подробно рассмотрим процесс скачивания и установки Forge.
- Откройте ваш веб-браузер и перейдите на официальный сайт Forge.
- На главной странице сайта Forge вам будет предложено выбрать версию Minecraft, для которой вы хотите скачать Forge. Обязательно выберите ту же версию, что и у вас установленная в игре, чтобы избежать возможных проблем совместимости.
- После выбора версии Minecraft вы увидите список доступных версий Forge. Рекомендуется скачать последнюю стабильную версию. Щелкните на выбранной версии, чтобы перейти к загрузке.
- На странице с загрузкой Forge появится несколько рекламных ссылок. Внимательно просмотрите страницу, чтобы найти ссылку со списком загрузок. Щелкните на эту ссылку.
- Откроется страница со списком доступных загрузок для выбранной версии Forge. Найдите загрузку, которая подходит для вашей операционной системы (Windows, macOS или Linux). Щелкните на ссылке загрузки.
- После нажатия ссылки загрузки Forge начнется загрузка файла .jar. Сохраните файл на вашем компьютере в удобном месте, чтобы вы могли легко найти его позже.
- Когда загрузка завершится, найдите сохраненный файл Forge .jar на вашем компьютере и дважды щелкните по нему.
- Откроется установщик Forge. Убедитесь, что путь установки указывает на вашу установленную папку Minecraft. Если путь неверный, измените его, указав правильный путь.
- После того как путь установки указан, нажмите на кнопку "Установка клиента". Установка Forge начнется и может занять несколько секунд.
- По завершении установки Forge вам будет предложено запустить игру. Нажмите на кнопку "ОК", чтобы продолжить.
Поздравляю! Вы успешно скачали и установили Forge для Minecraft. Теперь вы можете использовать различные моды и дополнения, чтобы улучшить игровой опыт.
Шаг 3: Установка форджа в клиенте майнкрафт
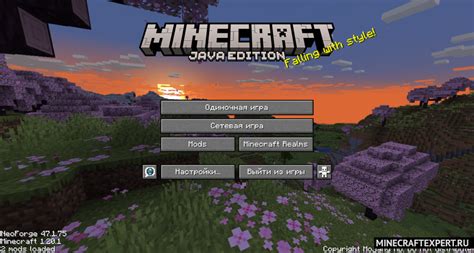
После успешной установки Java и запуска Minecraft Launcher, настало время установить Forge для использования модов в игре. Следуйте этим простым шагам, чтобы установить Forge:
- Скачайте установщик Forge с официального сайта https://files.minecraftforge.net. Обратите внимание, что вам нужно выбрать версию, совместимую с версией Minecraft, установленной на вашем компьютере.
- Откройте скачанный файл и запустите его.
- В появившемся окне установщика выберите опцию "Install Client" и нажмите "OK".
- Подождите, пока установщик Forge завершит процесс. Это может занять некоторое время.
- После завершения установки, запустите Minecraft Launcher.
- На верхней панели выберите "Launch Options".
- Создайте новый профиль, нажав кнопку "Add New" или выберите существующий профиль, с которым вы хотите использовать Forge.
- В выпадающем списке "Version" выберите установленную версию Forge.
- Нажмите "Save" для сохранения настроек профиля.
- Теперь вы можете вернуться во вкладку "News" и запустить клиент Minecraft с Forge.
Поздравляю! Вы успешно установили Forge в клиенте Minecraft. Теперь у вас есть возможность добавлять и использовать моды в игре. Убедитесь, что выбранная версия Forge совместима с модами, которые вы хотите использовать, и справитесь с возможными конфликтами с другими модами.
Шаг 4: Проверка и активация форджа в майнкрафте

После установки форджа на ваш компьютер, необходимо проверить, был ли он успешно добавлен в игру Майнкрафт и активирован. В этом разделе мы расскажем вам, как это сделать.
Проверка установки форджа
- Запустите игру Майнкрафт на вашем компьютере.
- На экране загрузки игры посмотрите внизу слева. Если установка форджа прошла успешно, то там должен быть значок "Mods" (Моды).
- Если вы видите этот значок, значит фордж успешно установлен и готов к использованию. Если же его нет, то, вероятно, установка форджа была неправильной. В этом случае вам следует повторить шаги установки сначала.
Активация форджа
Если установка форджа прошла успешно, но он не активирован, его необходимо включить в профиле игры. Для этого:
- Запустите лаунчер Майнкрафта.
- В правом верхнем углу найдите кнопку "Profiles" (Профили) и нажмите на неё.
- В открывшемся меню выберите нужный Вам профиль игры.
- Под названием профиля найдите раздел "Use version" (Использовать версию) и выберите установленную версию форджа из списка версий.
- Сохраните изменения, нажав кнопку "Save profile" (Сохранить профиль).
- Теперь фордж активирован и готов к использованию в игре Майнкрафт!
После выполнения всех указанных выше шагов, вы должны иметь полностью работоспособную версию Майнкрафта с установленным и активированным форджем. Теперь вы можете устанавливать и использовать различные моды для игры, чтобы расширить возможности игрового процесса.




