Майнкрафт - это популярная видеоигра, которая позволяет вам строить и исследовать виртуальные миры, полные приключений и возможностей. Игра изначально платная, однако существует способ играть в Майнкрафт на Windows 10 абсолютно бесплатно!
В этом полном руководстве мы расскажем вам, как сделать это, используя официальное приложение Minecraft: Bedrock Edition, доступное в Магазине Windows 10. Также мы поделимся с вами некоторыми полезными советами и трюками, чтобы вы могли получить максимум удовольствия от игры!
Не упустите возможность окунуться в мир Майнкрафта и собрать свою команду выживших, строить различные сооружения и сражаться с монстрами. Даже если вы никогда раньше не играли в Майнкрафт, наше руководство поможет вам разобраться с основами и начать приключение!
Как играть в Майнкрафт бесплатно на Windows 10

Если вы хотите попробовать игру Майнкрафт на Windows 10, но не готовы платить за нее, есть несколько способов, как сыграть в нее бесплатно. В этом руководстве мы расскажем вам о двух популярных методах: использование пробной версии и установка бесплатных модификаций.
1. Использование пробной версии
Компания Mojang, создатель Майнкрафта, предлагает пробную версию игры на Windows 10. Пробная версия дает вам возможность попробовать игру в течение ограниченного времени. Чтобы получить доступ к пробной версии, выполните следующие шаги:
- Откройте Магазин Windows на вашем компьютере.
- Найдите Майнкрафт в каталоге приложений.
- Нажмите на кнопку "Получить", чтобы скачать пробную версию.
- Установите игру на ваш компьютер и запустите ее.
После запуска пробной версии Майнкрафта, вы сможете играть бесплатно в течение ограниченного времени. Обратите внимание, что пробная версия может иметь некоторые ограничения по функционалу, которые могут быть доступны только в полной версии игры.
2. Установка бесплатных модификаций
Еще один способ играть в Майнкрафт бесплатно на Windows 10 - установка бесплатных модификаций, созданных сообществом игроков. Модификации (или моды) - это дополнения к игре, которые добавляют новые функции, предметы и возможности.
Чтобы установить модификации на Windows 10, выполните следующие шаги:
- Найдите и загрузите моды, которые вам интересны, с официальных или проверенных сайтов.
- Откройте папку с установленной игрой Майнкрафт на вашем компьютере.
- Создайте в папке новую папку с названием "mods" (без кавычек).
- Перенесите загруженные моды в папку "mods".
- Запустите игру Майнкрафт и наслаждайтесь новыми функциями, предметами и возможностями, добавленными модификациями.
Обратите внимание, что установка модификаций может изменить игровой процесс и требовать дополнительных ресурсов от вашего компьютера. Также будьте осторожны при скачивании и установке модификаций с непроверенных источников, чтобы не заразить компьютер вирусами или вредоносными программами.
Теперь у вас есть два способа, как бесплатно играть в Майнкрафт на Windows 10. Выберите тот, который лучше подходит вам, и начинайте свое приключение в этом увлекательном мире!
Скачать официальный лаунчер
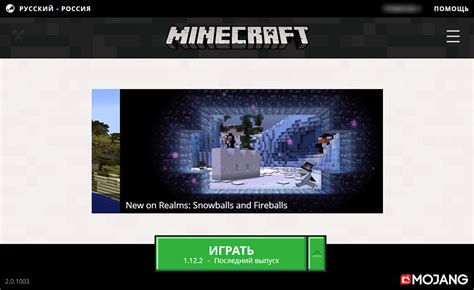
Официальный лаунчер Minecraft для Windows 10 позволяет вам бесплатно играть в игру без необходимости приобретения лицензии. Чтобы получить доступ к официальному лаунчеру, следуйте этим шагам:
- Перейдите на официальный сайт Minecraft по адресу https://www.minecraft.net/.
- Нажмите на кнопку "Скачать" в верхнем меню сайта.
- После нажатия на кнопку "Скачать", вы будете перенаправлены на страницу загрузки. На этой странице нажмите на кнопку "Загрузить для Windows".
- После завершения загрузки откройте установочный файл, который вы только что скачали. Дождитесь, пока процесс установки завершится.
- После установки лаунчер Minecraft откройте его и введите свои учетные данные, чтобы войти в игру. Если у вас еще нет учетной записи Minecraft, вы можете создать ее на официальном сайте.
После входа в игру вы сможете наслаждаться полной версией Minecraft на своем компьютере с операционной системой Windows 10. Важно отметить, что хотя официальный лаунчер бесплатен, вам все равно понадобится купить лицензию, если вы хотите играть на серверах или получить доступ к дополнительным функциям и контенту.
Это было полное руководство по скачиванию официального лаунчера Minecraft для Windows 10. Теперь вы готовы начать играть в эту популярную игру на своем компьютере!
Создать учетную запись Microsoft
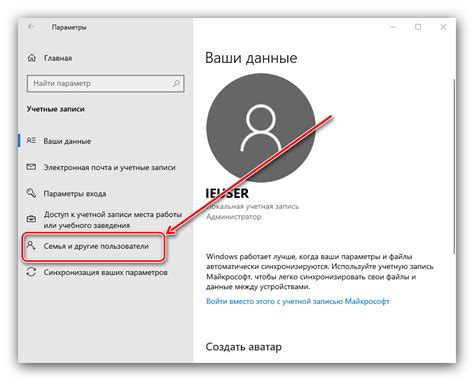
Чтобы бесплатно играть в Minecraft на Windows 10, вам потребуется учетная запись Microsoft. Вот пошаговая инструкция, как создать ее:
- Откройте ваш браузер и перейдите на главную страницу Microsoft (https://www.microsoft.com).
- Нажмите на кнопку "Вход" в правом верхнем углу страницы.
- На странице входа, нажмите на ссылку "Создать учетную запись Microsoft".
- Выберите "Создать учетную запись" в раскрывающемся меню.
- Заполните форму регистрации, вводя вашу электронную почту и пароль. Убедитесь, что пароль содержит как минимум 8 символов и включает в себя буквы верхнего и нижнего регистра, а также цифры.
- Выберите страну или регион, в котором вы находитесь.
- Введите ваше имя и фамилию.
- Заполните остальные требуемые поля формы.
- Примите условия использования и политику конфиденциальности, поставив галочку в соответствующих полях.
- Нажмите на кнопку "Создать учетную запись" для завершения процесса.
Поздравляю! У вас теперь есть учетная запись Microsoft, которую вы можете использовать для бесплатной игры в Minecraft на Windows 10. Приятной игры!
Установить Minecraft Bedrock Edition
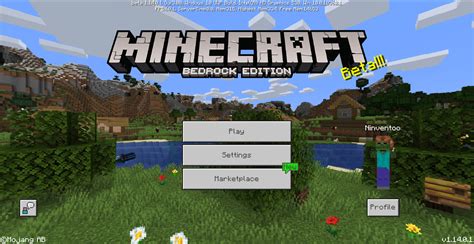
Чтобы начать игру в Minecraft Bedrock Edition на Windows 10, вам понадобится установить официальный лаунчер Minecraft и активировать игру.
- Перейдите на официальный сайт Minecraft по адресу https://www.minecraft.net/.
- Нажмите на кнопку "Купить" в верхней части веб-страницы.
- Выберите "Bedrock Edition" и нажмите на кнопку "Купить" возле названия игры.
- Вам будет предложено войти в свою учетную запись Microsoft или создать новую. Если у вас уже есть учетная запись Microsoft, введите свои учетные данные и нажмите на кнопку "Войти". Если у вас еще нет учетной записи Microsoft, следуйте инструкциям для ее создания.
- После успешной авторизации выберите способ оплаты и введите необходимые данные.
- После успешной оплаты и подтверждения игры вам будет предоставлен ключ, который можно активировать в лаунчере Minecraft.
- Скачайте и установите официальный лаунчер Minecraft с официального сайта.
- Запустите лаунчер и введите свои учетные данные Microsoft, чтобы авторизоваться.
- В лаунчере выберите вкладку "Игры" и нажмите на кнопку "Активировать код" или "Добавить игру".
- Введите ключ, полученный при покупке Minecraft Bedrock Edition, и нажмите на кнопку "Активировать".
- После успешной активации игры она будет добавлена в вашу библиотеку игр в лаунчере.
- Теперь вы можете запустить Minecraft Bedrock Edition и начать играть.
Пожалуйста, обратите внимание, что для игры в Minecraft Bedrock Edition на Windows 10 вам также потребуется учетная запись Microsoft, поэтому прежде чем играть, убедитесь, что у вас есть активная учетная запись Microsoft.
Проверить системные требования
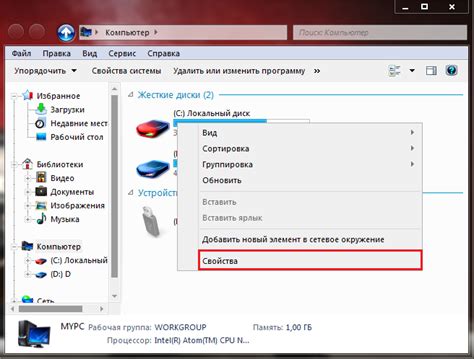
Перед тем, как начать играть в Майнкрафт на Windows 10, важно убедиться, что ваш компьютер соответствует минимальным системным требованиям для игры. Вот список требований, которые нужно проверить:
- Операционная система: Убедитесь, что ваш компьютер работает на Windows 10.
- Процессор: Проверьте, что у вас установлен процессор с тактовой частотой не ниже 1 ГГц.
- Оперативная память: Убедитесь, что у вас установлено не менее 1 ГБ оперативной памяти.
- Графическая карта: Проверьте, что у вас есть совместимая с DirectX 9 графическая карта.
- Свободное место на диске: Убедитесь, что у вас есть достаточно свободного места на диске для установки игры. Рекомендуется около 5 ГБ свободного места.
Если ваш компьютер соответствует всем указанным требованиям, то вы готовы продолжить установку и игру в Майнкрафт на Windows 10. Если у вас возникли вопросы или проблемы с системными требованиями, рекомендуется обратиться к документации производителя компьютера или операционной системы для получения подробной информации.
Обновить Windows 10 до последней версии

Обновление Windows 10 до последней доступной версии позволит улучшить безопасность, исправить ошибки и получить новые функции. В этом разделе мы расскажем, как обновить операционную систему до последней версии.
- Откройте меню "Пуск" и выберите "Настройки".
- В открывшемся окне настройки выберите раздел "Обновление и безопасность".
- В левой панели выберите "Windows Update".
- На странице Windows Update нажмите кнопку "Проверить наличие обновлений".
- Windows 10 начнет проверять наличие новых обновлений.
- Если доступны обновления, нажмите кнопку "Установить сейчас" для начала процесса обновления.
- Подтвердите выбранное действие и дождитесь завершения установки обновлений.
- Перезагрузите компьютер после установки обновлений, если это необходимо.
Обновление может занять некоторое время, в зависимости от скорости интернет-соединения и объема загружаемых обновлений. В процессе обновления ваш компьютер может несколько раз перезагружаться, чтобы завершить установку обновлений.
После обновления Windows 10 до последней версии рекомендуется периодически проверять наличие новых обновлений и устанавливать их для обеспечения безопасности и стабильности работы системы. Вы также можете настроить автоматическую установку обновлений в настройках Windows Update.
Запустить игру и наслаждаться!
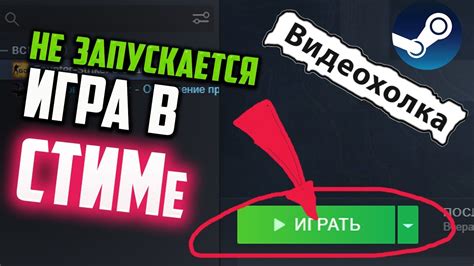
Теперь вы готовы запустить Майнкрафт на своем устройстве с Windows 10 и наслаждаться игрой! Вот что нужно сделать:
- Нажмите на кнопку Пуск внизу экрана Windows 10. Появится меню Пуск.
- Найдите и щелкните на значок Microsoft Store. Откроется магазин приложений.
- В поисковой строке вверху введите "Майнкрафт" и нажмите Enter.
- Выберите игру Minecraft и нажмите на нее.
- Нажмите кнопку "Установить", чтобы начать загрузку и установку игры.
- Как только установка завершится, нажмите кнопку "Запустить" для запуска игры.
Теперь вы сможете наслаждаться игрой Майнкрафт на своем компьютере с Windows 10! Помните, что вы можете играть как в одиночку, так и с друзьями в многопользовательском режиме. Удачи в строительстве своего виртуального мира!




