Если вы являетесь фанатом игры Minecraft на ПК и предпочитаете играть с геймпадом, то вы, вероятно, знаете, что игра по умолчанию поддерживает только клавиатуру и мышь. Однако с помощью нескольких простых шагов вы можете подключить геймпад DualShock 4 к своему компьютеру и наслаждаться игрой в Minecraft, используя геймпад.
Первым шагом является подключение вашего геймпада DualShock 4 к компьютеру. Для этого вам понадобится кабель USB, который поставляется в комплекте с геймпадом. Просто подключите один конец кабеля к геймпаду, а другой — к USB-порту вашего компьютера. После подключения ваш компьютер должен автоматически определить геймпад и установить соответствующие драйверы.
После успешного подключения геймпада DualShock 4 к компьютеру вам понадобится специальное программное обеспечение для настройки кнопок геймпада и его использования в игре Minecraft. Существует несколько программ, которые могут выполнять эту функцию, но одним из самых популярных среди игроков является DS4Windows. Вы можете найти и скачать это программное обеспечение в Интернете.
После установки DS4Windows вам нужно будет настроить геймпад DualShock 4 для использования в Minecraft. Откройте программу DS4Windows и следуйте инструкциям по настройке. Вы можете настроить кнопки геймпада, а также настроить функции вибрации и гироскопа, если они поддерживаются вашей игрой.
Как только вы настроили геймпад, вы можете запустить Minecraft и начать играть с геймпадом DualShock 4. Для этого откройте настройки игры и найдите раздел настройки управления. В этом разделе вы должны будете выбрать геймпад DualShock 4 в качестве устройства управления. Затем просто настройте кнопки геймпада по своему усмотрению и наслаждайтесь игрой в Minecraft с помощью геймпада.
Подготовка геймпада DualShock 4 для подключения к ПК

Для того чтобы подключить геймпад DualShock 4 к ПК и использовать его в Minecraft, необходимо выполнить несколько подготовительных шагов. Вот что нужно сделать:
- Установите драйверы
- Включите режим сопряжения на геймпаде
- Подключите геймпад к ПК
- Настройте геймпад в Minecraft
Перед началом подключения геймпада необходимо установить драйверы для его работы. Вы можете скачать драйверы с официального сайта Sony или воспользоваться программным обеспечением, таким как DS4Windows или InputMapper.
Для того чтобы подключить геймпад к ПК по беспроводному соединению, необходимо включить режим сопряжения на геймпаде DualShock 4. Для этого удерживайте кнопку PlayStation и кнопку Share до тех пор, пока индикатор геймпада не начнет мигать быстро.
Существует несколько способов подключения геймпада DualShock 4 к ПК. Если у вас есть кабель USB, подключите его к порту USB ПК и геймпаду. Если у вас нет кабеля USB, вы можете воспользоваться беспроводным адаптером или встроенным Bluetooth-модулем в ПК для подключения геймпада.
После успешного подключения геймпада к ПК, вам необходимо настроить его в настройках Minecraft. Зайдите в настройки игры, выберите раздел "Управление" и нажмите на кнопку "Настроить контроллер". В этом разделе вы сможете настроить кнопки геймпада и присвоить им нужные вам действия в игре.
После выполнения всех этих шагов геймпад DualShock 4 должен быть успешно подключен к ПК и готов к использованию в Minecraft. Наслаждайтесь игрой с удобным управлением с помощью геймпада!
Установка драйверов для геймпада DualShock 4 на ПК

Прежде чем начать подключать и играть на геймпаде DualShock 4 в Minecraft на ПК, вам потребуется установить драйверы для этого устройства. Следуйте указанным ниже шагам, чтобы успешно установить драйверы:
- Скачайте и установите программу DS4Windows. Это бесплатное программное обеспечение, специально разработанное для работы DualShock 4 на ПК. Вы можете найти его на официальном сайте или на других известных ресурсах для загрузки программ.
- Запустите программу DS4Windows и следуйте инструкциям на экране для установки.
- Может потребоваться перезагрузка системы после завершения установки.
- Подключите геймпад DualShock 4 к ПК с помощью кабеля USB или используя беспроводной адаптер, если таковой имеется.
- Для беспроводного подключения убедитесь, что Bluetooth на вашем ПК включен и находится в режиме поиска устройств.
- Откройте программу DS4Windows и дождитесь, пока она обнаружит ваш геймпад. По умолчанию, геймпад может быть опознан как контроллер Xbox 360.
- После успешного обнаружения геймпада, вы сможете настроить его кнопки и аналоговые стики под свои предпочтения.
Теперь у вас установлены драйверы для геймпада DualShock 4 на ПК. Вы готовы к подключению и игре в Minecraft, используя свой любимый геймпад!
Подключение геймпада DualShock 4 к ПК

В этом разделе мы расскажем вам, как подключить DualShock 4 к вашему компьютеру и настроить его для игры в Minecraft.
- Шаг 1: Подготовьте геймпад. Убедитесь, что ваш геймпад DualShock 4 полностью заряжен и в рабочем состоянии.
- Шаг 2: Подключение геймпада. Подключите геймпад к компьютеру с помощью USB-кабеля. Ваш компьютер должен автоматически обнаружить геймпад и установить необходимые драйверы. Если драйверы не установлены автоматически, вы можете загрузить их с официального сайта Sony.
- Шаг 3: Настройка геймпада. После подключения геймпада к компьютеру вам потребуется настроить его для использования в Minecraft. Для этого вам понадобится специальная программа, такая как DS4Windows или InputMapper. Вы можете найти эти программы в Интернете и загрузить их бесплатно.
- Шаг 4: Запустите программу для настройки геймпада и следуйте инструкциям по установке и настройке. Ознакомьтесь с документацией программы, чтобы узнать, как правильно настроить геймпад DualShock 4 для использования в Minecraft.
- Шаг 5: Проверьте работоспособность геймпада. После завершения настройки вы можете проверить, работает ли геймпад DualShock 4 в Minecraft. Запустите игру и перейдите в меню настроек. В разделе настроек управления найдите опцию "Геймпад" и установите ее включенной. После этого вы сможете использовать геймпад для управления в игре.
Теперь у вас есть все необходимые инструкции, чтобы подключить геймпад DualShock 4 к вашему компьютеру и настроить его для игры в Minecraft. Наслаждайтесь игрой с удобным управлением!
Настройка геймпада DualShock 4 для использования в Minecraft
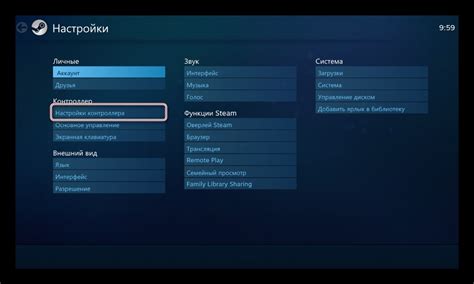
Для того чтобы использовать геймпад DualShock 4 в Minecraft на ПК, вам потребуется выполнить несколько простых шагов. Следуйте инструкциям ниже, чтобы правильно настроить свой геймпад и наслаждаться игрой в Minecraft с его помощью.
- Подключите геймпад DualShock 4 к вашему компьютеру при помощи USB-кабеля или используйте Bluetooth для беспроводного соединения.
- Установите драйверы для геймпада DualShock 4, если они еще не были установлены. Обычно драйверы автоматически устанавливаются при подключении геймпада к компьютеру, однако иногда может потребоваться их загрузка с официального сайта производителя.
- Откройте Minecraft на вашем компьютере и перейдите в меню настроек.
- В меню настроек выберите раздел "Управление" или "Настройки контроллера".
- В этом разделе вы должны увидеть опцию "Настройка геймпада" или что-то похожее. Нажмите на нее, чтобы перейти к настройкам геймпада.
- В настройках геймпада выберите опцию "DualShock 4" или "PS4 Controller".
- После выбора опции "DualShock 4" вы должны увидеть список доступных команд, которые можно назначить на кнопки геймпада.
- Выберите нужную команду для каждой кнопки геймпада с помощью интерфейса настроек.
- Сохраните настройки и закройте меню настроек.
- Теперь ваш геймпад DualShock 4 должен быть полностью настроен и готов к использованию в Minecraft на ПК.
Помните, что настройка геймпада DualShock 4 для использования в Minecraft может отличаться в зависимости от операционной системы и версии игры. Если вы столкнетесь с какими-либо проблемами или не найдете нужных опций в меню настроек, рекомендуется обратиться к официальной документации Minecraft или производителя геймпада для получения подробной информации.
Запуск Minecraft с подключенным геймпадом DualShock 4

Если вы хотите играть в Minecraft на компьютере с использованием геймпада DualShock 4, вам потребуется сделать несколько шагов для успешного подключения и настройки. В этом руководстве мы подробно рассмотрим каждый этап процесса, чтобы вы могли насладиться игрой с удобным управлением.
- Убедитесь, что ваш компьютер поддерживает подключение игрового контроллера DualShock 4. Для этого проверьте наличие USB-порта или беспроводного адаптера, который поддерживает Bluetooth.
- Включите геймпад DualShock 4, нажав и удерживая кнопку PlayStation до появления моргающего синего света.
- Подключите геймпад к компьютеру с помощью USB-кабеля или сопряжения через Bluetooth. Если вы используете Bluetooth, убедитесь, что функция Bluetooth включена на компьютере, и выполните сопряжение с геймпадом.
- Скачайте и установите программу DS4Windows на ваш компьютер. DS4Windows – это программа, которая позволяет использовать геймпад DualShock 4 в играх на ПК, включая Minecraft.
- Запустите DS4Windows и следуйте инструкциям по установке. После установки программа автоматически обнаружит ваш геймпад.
- Перед запуском Minecraft откройте DS4Windows и настройте кнопки и оси геймпада под свои предпочтения. Это можно сделать в меню «Настройки». Рекомендуется настроить оси геймпада, кнопки управления, а также функции гироскопа и акселерометра, если вы хотите использовать их в игре.
- Запустите Minecraft и наслаждайтесь игрой на геймпаде DualShock 4! Теперь вы можете управлять персонажем в игре с помощью геймпада и наслаждаться удобством и эргономикой контроллера.
Не забывайте сохранять настройки DS4Windows после изменений, чтобы они применились в игре. Если возникнут сложности с подключением и настройкой геймпада, обратитесь к документации программы DS4Windows или посмотрите видеоуроки на YouTube, чтобы разобраться в процессе.
Теперь у вас есть все необходимые знания, чтобы запустить Minecraft на ПК с подключенным геймпадом DualShock 4. Удачной игры!
Особенности управления в Minecraft при использовании геймпада DualShock 4

Геймпад DualShock 4 позволяет более комфортно управлять персонажем в Minecraft на ПК. Вот некоторые особенности управления с его помощью:
- Аналоговые стики: С помощью левого стика вы можете перемещаться по миру Minecraft, а с помощью правого стика вы можете изменять направление обзора персонажа.
- Крестовина: Крестовина позволяет вам быстро прокручивать панель инвентаря и выбирать нужные предметы.
- Кнопки L1 и R1: Кнопки L1 и R1 используются для атаки и использования предметов. Вы можете атаковать мобов и использовать предметы, такие как оружие или пища.
- Кнопки L2 и R2: Кнопки L2 и R2 используются для стрельбы из лука или другого дальнего оружия, а также для размещения блоков.
- Кнопка X: Кнопка X используется для прыжка. Она позволяет вам преодолевать препятствия и перемещаться по миру Minecraft.
- Кнопка O: Кнопка O используется для интерактивного взаимодействия с блоками и предметами в мире Minecraft.
- Кнопки Triangle, Square и Circle: Эти кнопки могут быть назначены на различные функции, такие как вызов панели инвентаря, использование предмета или прицеливание.
Это основные особенности управления в Minecraft при использовании геймпада DualShock 4. Опыт игры с его помощью может быть более удобным и приятным для игроков, привыкших к этому типу контроллера.
Рекомендации по использованию геймпада DualShock 4 в Minecraft на ПК

Геймпад DualShock 4 от Sony является одним из самых популярных геймпадов для игры на ПК. Многие игроки предпочитают использовать его в Minecraft благодаря удобству и точности управления. В этом руководстве мы расскажем вам, как правильно подключить DualShock 4 и использовать его в Minecraft на ПК.
- Шаг 1: Подключение геймпада
- Подключите геймпад DualShock 4 к ПК с помощью USB-кабеля или используйте беспроводную связь через Bluetooth.
- Если вы планируете использовать беспроводной режим, убедитесь, что Bluetooth на вашем ПК включен и работает корректно. Возможно, потребуется установка драйверов для Bluetooth, если они не установлены.
- Шаг 2: Настройка геймпада
- Для корректной работы геймпада DualShock 4 в Minecraft на ПК, вам может потребоваться установить дополнительное программное обеспечение.
- Рекомендуется использовать программу DS4Windows, которая позволяет преобразовать сигналы геймпада DualShock 4 в сигналы Xbox-геймпада, что обеспечивает более надежную и совместимую работу с Minecraft.
- Шаг 3: Настройка управления в Minecraft
- Откройте настройки Minecraft и перейдите в раздел "Управление".
- Выберите "Настройки управления" и найдите опцию "Настройка геймпада".
- Далее, выполните калибровку геймпада DualShock 4, следуя инструкциям на экране.
- Шаг 4: Начните игру
- Теперь геймпад DualShock 4 должен быть полностью настроен и готов к использованию в Minecraft на ПК.
- Запустите игру и наслаждайтесь управлением с помощью геймпада.
- Дополнительные рекомендации
- Рекомендуется настроить кнопки геймпада DualShock 4 таким образом, чтобы они соответствовали изначальной раскладке кнопок Xbox-геймпада. Это поможет вам быстрее освоиться и более комфортно играть в Minecraft.
- Если у вас возникнут проблемы с настройкой геймпада или его работой в Minecraft, попробуйте обновить драйверы или воспользоваться форумами и сообществами, где вы сможете найти дополнительные решения и советы.
Следуя этим рекомендациям, вы сможете удобно играть в Minecraft на ПК с помощью геймпада DualShock 4 и получить настоящее удовольствие от игрового процесса.




