Скриншоты из Minecraft - это отличный способ сохранить воспоминания о твоих приключениях в этой популярной игре. Однако, после того, как ты сделал свой первый скриншот, возникает вопрос: "Куда он сохраняется и как его найти?" В этой статье мы расскажем тебе о лучших методах сохранения и поиска скриншотов в Minecraft.
Первый способ сохранить скриншот - использование встроенного в игру инструмента. В Minecraft есть функция скриншота, которая позволяет легко создавать и сохранять скриншоты во время игры. Чтобы воспользоваться этой функцией, тебе нужно нажать клавишу F2 (по умолчанию) во время игры. Скриншот будет автоматически сохранен в папку ".minecraft\screenshots" на твоем компьютере.
Если ты хочешь найти свои скриншоты Minecraft с большей легкостью, ты можешь воспользоваться файловым менеджером своего компьютера. На Windows, папка с твоими скриншотами может быть найдена по следующему пути: "C:\Пользователи\имя_пользователя\AppData\Roaming\.minecraft\screenshots" (в этом пути "имя_пользователя" заменяется на имя твоего пользователя на компьютере).
Теперь, когда ты знаешь, как сохранить и найти свои скриншоты Minecraft, ничто не помешает тебе делиться своими великолепными моментами из игры с друзьями или сохранить их для будущих воспоминаний. Приятных тебе путешествий и удачного поиска скриншотов!
Где сохранить скриншоты Minecraft?
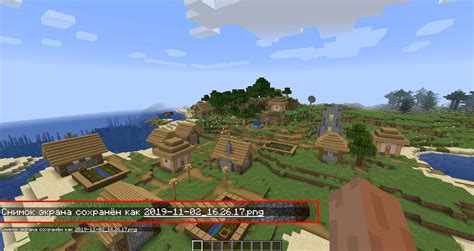
Во время игры в Minecraft вы можете делать скриншоты, чтобы запечатлеть интересные моменты, похвастаться своими достижениями или просто сохранить воспоминания. Но где именно хранить эти скриншоты? Вот несколько вариантов:
Папка .minecraft/screenshots: По умолчанию Minecraft сохраняет скриншоты в папке .minecraft/screenshots, которая находится в папке ресурсов игры.
Облако: Если у вас есть облачное хранилище, такое как Google Диск или Dropbox, вы можете сохранять скриншоты там. Просто переместите файлы в папку вашего облачного хранилища и вы сможете получить доступ к ним с любого устройства.
Социальные сети: Вы также можете загружать свои скриншоты на социальные сети, такие как Instagram или Twitter. Это может быть отличным способом поделиться своими достижениями с другими игроками или просто вдохновиться идеями для построек.
Фотоальбом на компьютере: Если вы предпочитаете хранить свои скриншоты локально, вы можете создать отдельную папку на вашем компьютере и сохранять скриншоты там. Вы также можете организовывать их в разные альбомы или папки, чтобы легче найти нужный скриншот в будущем.
Выберите наиболее удобный для вас способ сохранения скриншотов Minecraft и наслаждайтесь сохраненными моментами вашей игры!
Места для сохранения скриншотов Minecraft

Скриншоты в Minecraft - это отличный способ запечатлеть творчество и приключения в игре. Но где лучше сохранять скриншоты, чтобы легко найти и поделиться ими? Вот несколько вариантов:
- Папка с игрой: Когда вы делаете скриншот в Minecraft, он автоматически сохраняется в папке с игрой. Это удобно, но скриншоты могут затерется, если вы удаляете или переустанавливаете игру.
- Облачное хранилище: Сохранение скриншотов в облачных сервисах, таких как Google Drive или Dropbox, позволяет вам легко получить доступ к ним с любого устройства. Однако они могут занимать место на вашем диске.
- Социальные сети: Многие игроки делятся своими скриншотами на платформах социальных сетей, таких как Instagram или Twitter. Это отличный способ поделиться своими достижениями и получить отзывы от других игроков.
- Специализированный хостинг: Существуют специальные сайты, где вы можете загружать и хранить свои скриншоты Minecraft. Эти сайты обычно предлагают полезные функции, такие как теги и категории, чтобы помочь вам организовать свою коллекцию.
Выбор места сохранения скриншотов Minecraft зависит от ваших предпочтений и потребностей. Вы можете экспериментировать с разными вариантами или выбрать несколько источников хранения для разных целей.
Локальные папки для хранения скриншотов Minecraft

При игре в Minecraft вы можете делать скриншоты, чтобы запечатлеть интересные моменты игрового процесса. По умолчанию, эти скриншоты сохраняются в определенной папке на вашем компьютере. Вот локальные папки, где обычно хранятся скриншоты Minecraft в различных операционных системах:
Windows
- %appdata%\.minecraft\screenshots: В этой папке будут храниться все скриншоты, которые вы делаете в Minecraft. Вы можете найти эту папку, открыв файловый менеджер и вводя %appdata% в адресной строке.
Mac OS
- ~/Library/Application Support/minecraft/screenshots: В этой папке будут храниться все скриншоты Minecraft. Чтобы открыть эту папку, откройте Finder, затем выберите Перейти > Перейти к папке и введите путь ~/Library/Application Support/minecraft/screenshots.
Linux
- ~/.minecraft/screenshots: В этой папке будут храниться все скриншоты Minecraft. Чтобы открыть эту папку, откройте файловый менеджер и перейдите по пути ~/.minecraft/screenshots.
После того, как вы нашли папку со скриншотами, вы можете скопировать, переместить или удалить скриншоты по своему усмотрению.
Как найти сохраненные скриншоты Minecraft?
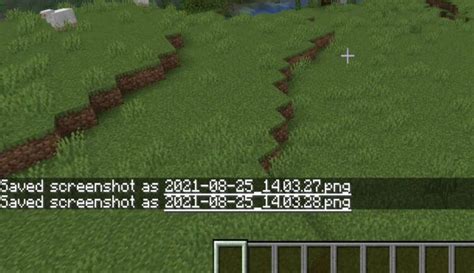
После того, как вы создали скриншоты в игре Minecraft, они сохраняются на вашем компьютере. Вот несколько способов, как найти сохраненные скриншоты:
- Откройте меню "Пуск" внизу экрана и найдите папку "Мои документы" или "Документы".
- Войдите в папку "Мои документы" или "Документы" и найдите папку "Minecraft".
- Откройте папку "Minecraft" и найдите папку "screenshots".
- Внутри папки "screenshots" будут храниться все ваши скриншоты Minecraft.
Вы также можете воспользоваться поисковиком на вашем компьютере и ввести "Minecraft screenshots" или "Minecraft скриншоты", чтобы найти папку с сохраненными скриншотами.
| Шаги: | Путь |
|---|---|
| Шаг 1: | "Пуск" → "Мои документы" или "Документы" |
| Шаг 2: | "Minecraft" |
| Шаг 3: | "screenshots" |
Теперь, когда вы знаете, где находятся сохраненные скриншоты Minecraft, вы можете легко найти их и делиться ими с другими игроками или использовать для своих нужд.
Местоположение файлов скриншотов Minecraft

При игре в Minecraft вы можете делать скриншоты экрана, чтобы запечатлеть моменты в игре. Скриншоты сохраняются в отдельной папке на вашем компьютере. Местоположение этой папки зависит от операционной системы, которую вы используете.
Windows
Если вы играете в Minecraft на компьютере с операционной системой Windows, то файлы скриншотов сохраняются в следующей папке:
| Windows 7/8/10 | %appdata%\.minecraft\screenshots |
macOS
Если ваш компьютер работает на macOS, то папка с файлами скриншотов имеет следующий путь:
| macOS | ~/Library/Application Support/minecraft/screenshots |
Linux
Для пользователей Linux путь к папке с файлами скриншотов выглядит следующим образом:
| Linux | ~/.minecraft/screenshots |
В указанных папках вы найдете все сохраненные скриншоты, сделанные в игре Minecraft. Вы можете искать, просматривать и использовать эти скриншоты в своих целях.
Лучшие методы сохранения скриншотов Minecraft

В Minecraft есть множество захватывающих моментов, которые мы хотели бы сохранить и поделиться с другими игроками. Скриншоты являются отличным способом зафиксировать эти моменты и сохранить их на память. Ниже приведены несколько лучших методов сохранения скриншотов Minecraft:
- Использование встроенного инструмента для скриншотов Minecraft. Майнкрафт имеет встроенный инструмент для создания скриншотов. Чтобы сделать скриншот в Майнкрафте, нажмите клавишу F2 (или другую клавишу, которую вы настроили для этого). Это сохранило скриншот в папке '.minecraft/screenshots' на вашем компьютере.
- Использование программ третьих сторон. Существует множество программ третьих сторон, которые позволяют создавать скриншоты Minecraft с более расширенными функциями. Некоторые из них предлагают улучшенные настройки камеры, фильтры и другие возможности. Некоторые из таких программ включают Lightshot, ShareX и Greenshot.
- Использование модов для скриншотов. Если вы используете модифицированную версию Minecraft, вы также можете установить моды, которые предлагают дополнительные возможности для создания скриншотов. Например, OptiFine, один из популярных модов для улучшения графики, также предлагает различные функции для скриншотов, включая расширенные настройки камеры.
Независимо от того, какой метод вы выберете, главное - сохранить свои скриншоты в безопасном месте, чтобы вы всегда могли найти их, когда этот момент наступит. Надеемся, что эти методы помогут вам сохранить и поделиться своими лучшими моментами в Minecraft!
Использование встроенной функции скриншотов
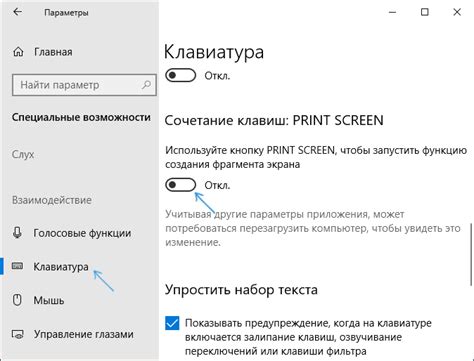
В игре Minecraft имеется встроенная функция для создания скриншотов, которая позволяет сохранять изображение вашего игрового экрана. Это очень удобно, если вам нужно сделать скриншот момента игры или показать что-то другому игроку.
Для использования встроенной функции скриншотов в Minecraft, выполните следующие шаги:
- Откройте игру Minecraft: Запустите клиент Minecraft и войдите в свой мир или на сервер.
- Настройте нужные параметры: Перед тем, как сделать скриншот, убедитесь, что настройки графики соответствуют вашим потребностям. Вы можете изменить разрешение экрана и другие параметры в настройках игры.
- Найдите кнопку "Скриншот": Во время игры нажмите клавишу "F2" (по умолчанию) на клавиатуре. Это активирует функцию скриншота и сохранит изображение вашего игрового экрана. Вы также можете изменить эту комбинацию клавиш в настройках игры.
- Найдите скриншоты: После создания скриншота, он будет автоматически сохранен в папке "screenshots" в папке с установленной игрой Minecraft. Вы можете найти полный путь к папке "screenshots" в настройках игры или в интерфейсе лаунчера.
Вот и все! Теперь вы знаете, как использовать встроенную функцию скриншотов в Minecraft. Вы можете делать скриншоты в любое время, чтобы запечатлеть интересные моменты игры и делиться ими с другими игроками.
Использование сторонних программ для скриншотов
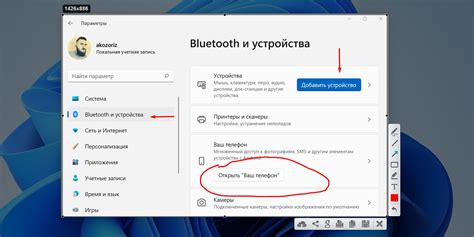
Когда вам требуется создать особенные и уникальные скриншоты в Minecraft, стандартные средства игры могут быть ограничены. В этом случае вы можете использовать сторонние программы, специально разработанные для создания и настройки скриншотов в Minecraft. Вот некоторые из лучших программ, которые могут быть полезны для этой цели:
- OptiFine: OptiFine - это модификация для Minecraft, которая не только улучшает производительность игры, но также предоставляет дополнительные возможности для создания скриншотов. Одна из таких возможностей - это возможность настроить различные параметры скриншотов, включая разрешение, глубину цвета и качество сжатия.
- Chunky: Chunky - это самостоятельная программа для рендеринга скриншотов в Minecraft. С ее помощью вы можете создавать высококачественные изображения с динамическим освещением, тенями и другими эффектами. Chunky поддерживает различные режимы рендеринга, включая путь трассировки лучей (ray tracing), благодаря которому можно достичь еще более реалистичных результатов.
- Mineways: Mineways - это программа, которая позволяет экспортировать построенные вами объекты в Minecraft в формате 3D-модели. Вы можете использовать Mineways для создания фото-реалистичных изображений внутриигровых построек, а затем настроить эти изображения в других программных редакторах.
Однако, прежде чем начать использовать сторонние программы, обязательно ознакомьтесь с инструкциями и руководствами пользователя, чтобы правильно настроить их и избежать возможных проблем или ошибок. Для каждой программы также доступна подробная документация и сообщество пользователей, которые могут помочь вам с любыми вопросами или проблемами.
Инструкции по сохранению скриншотов Minecraft на разных платформах

Сохранение скриншотов в игре Minecraft является важным аспектом для сохранения воспоминаний или показа своего прогресса другим игрокам. Вот инструкции о том, как сохранить скриншоты на разных платформах:
На ПК (Windows/Mac)
- Запустите Minecraft и войдите в игру.
- Находясь в игре, нажмите клавишу F2 (на Windows) или FN + F2 (на Mac), чтобы сделать скриншот.
- Скриншоты автоматически сохраняются в папке Screenshots, которая находится в папке .minecraft на вашем компьютере.
На консолях (PlayStation/Xbox/Nintendo)
- Запустите Minecraft на вашей консоли и войдите в игру.
- Находясь в игре, используйте соответствующую кнопку для создания скриншота. Обычно это кнопка "Share" на контроллере PlayStation, кнопка "View" на контроллере Xbox или кнопка захвата экрана на контроллере Nintendo.
- Скриншоты сохраняются на жестком диске вашей консоли. Руководство пользователя для вашей консоли должно указывать, как найти сохраненные скриншоты.
На мобильных устройствах (Android/iOS)
- Запустите Minecraft на вашем мобильном устройстве и войдите в игру.
- Находясь в игре, нажмите на значок камеры в верхнем правом углу экрана, чтобы сделать скриншот.
- Скриншоты автоматически сохраняются в галерее вашего мобильного устройства. Вы можете найти их в папке Screenshots или в папке Minecraft.
Не зависимо от платформы, на которой вы играете в Minecraft, сохранение скриншотов позволит сохранить важные моменты вашей игровой истории. Используйте эти инструкции, чтобы сохранить и поделиться своими скриншотами с другими игроками!
Инструкции для ПК и Mac

Сохранение скриншотов Minecraft на ПК и Mac
- Откройте игру Minecraft и перейдите в режим, в котором вы хотите сделать скриншот.
- Нажмите клавишу F2 на клавиатуре. Это сделает скриншот текущего экрана.
- Скриншот будет сохранен в папке .minecraft/screenshots на ПК и Mac.
Нахождение скриншотов Minecraft на ПК и Mac
- Откройте проводник на ПК или Finder на Mac.
- Перейдите в папку, в которой установлена игра Minecraft. По умолчанию это будет папка .minecraft.
- Откройте папку screenshots.
- В этой папке вы найдете все сохраненные скриншоты Minecraft.




