Майнкрафт – популярная компьютерная игра, которая позволяет игрокам строить и исследовать виртуальные миры. Однако, иногда возникает необходимость найти расположение сохранений Minecraft Windows 10. В этой статье мы подробно разберем, где находятся файлы сохранений и как их найти.
По умолчанию, Minecraft Windows 10 сохраняет файлы сохранений в специальной папке на вашем компьютере. Полный путь к этой папке зависит от операционной системы, но обычно вы можете найти ее по следующему пути: C:\Users\ИмяПользователя\AppData\Local\Packages\Microsoft.MinecraftUWP_8wekyb3d8bbwe\LocalState\games\com.mojang\minecraftWorlds.
Чтобы найти эту папку, вы можете воспользоваться Проводником Windows (Explorer) и перейти по указанному пути. Открыв папку minecraftWorlds, вы увидите список папок, каждая из которых представляет собой отдельный мир, созданный в Minecraft. Каждая папка мира содержит все необходимые файлы сохранений.
Также существуют специальные программы и инструменты, которые позволяют удобно управлять сохранениями в Minecraft Windows 10. Они могут выполнять функции резервного копирования, перемещения или копирования миров. Некоторые из этих инструментов включают в себя возможность создания нескольких профилей и легкое изменение режимов игры.
Местонахождение сохранений Minecraft Windows 10

Майнкрафт Windows 10 Edition - популярная версия игры, доступная в магазине Microsoft. В этой версии игры сохранения располагаются в другом месте по сравнению с обычной версией Minecraft для ПК. В этом руководстве я расскажу вам, где находятся сохранения Minecraft Windows 10 и как их найти.
Сохранения Minecraft Windows 10 по умолчанию хранятся в папке "AppData". Чтобы найти эту папку, следуйте инструкциям ниже:
- Откройте проводник и перейдите в раздел "Пользователи".
- В папке "Пользователи" найдите свой профиль пользователя.
- В папке своего профиля пользователя найдите скрытую папку "AppData".
- В папке "AppData" найдите папку "Local".
- В папке "Local" найдите папку "Packages".
- В папке "Packages" найдите папку "Microsoft.MinecraftUWP_8wekyb3d8bbwe".
- В папке "Microsoft.MinecraftUWP_8wekyb3d8bbwe" найдите папку "LocalState".
В папке "LocalState" находятся все ваши сохранения Minecraft Windows 10. Вы можете скопировать или переместить эту папку в другое место для создания резервной копии или передачи сохранений на другой компьютер.
Теперь вы знаете, где находятся сохранения Minecraft Windows 10. Находить и управлять этими сохранениями стало гораздо проще!
Путь: где искать сохранения
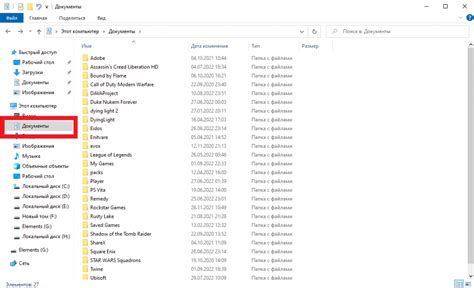
В Minecraft Windows 10 Edition сохранения игры находятся в определенной папке, которую можно открыть через Проводник. Следуйте этим шагам, чтобы найти путь к папке сохранений:
- Откройте меню "Пуск" и найдите раздел "Минекрафт".
- Щелкните правой кнопкой мыши на значке Minecraft и выберите пункт "Открыть расположение файла".
- Откроется новое окно с файлами Minecraft.
В этом окне вы увидите папку с названием "saves". Внутри этой папки находятся все сохраненные игровые миры.
Полный путь к папке сохранений Minecraft Windows 10 Edition будет примерно следующим:
| Версия Minecraft | Путь к папке сохранений |
|---|---|
| Minecraft Windows 10 Edition | %AppData%\Local\Packages\Microsoft.MinecraftUWP_8wekyb3d8bbwe\LocalState\games\com.mojang\minecraftWorlds |
Обратите внимание, что символ "%" в пути означает переменную для папки AppData, которая может быть различной в зависимости от настроек вашей операционной системы. Таким образом, полный путь может отличаться в каждом конкретном случае.
Теперь вы знаете, как найти путь к папке сохранений в Minecraft Windows 10 Edition. Используйте эту информацию, чтобы управлять своими сохраненными игровыми мирами и делать резервные копии своих прогрессов.
Настройки папки сохранений
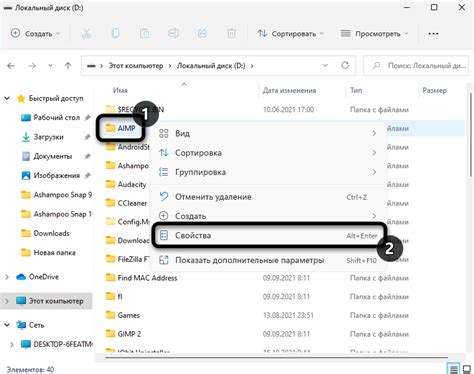
Операционная система Windows 10 позволяет настроить папку, в которой будут сохраняться данные игры Minecraft. Это может быть полезно, если вы хотите сохранить файлы игры на другом диске или в другой папке.
Для настройки папки сохранений выполните следующие шаги:
- Откройте игру Minecraft Windows 10.
- В главном меню игры выберите "Настройки".
- Во вкладке "Глобальные настройки" найдите раздел "Сохранение".
- Нажмите на кнопку "Изменить" рядом с текущей папкой сохранений.
- Выберите новую папку для сохранения файлов игры и нажмите "ОК".
После этого игра Minecraft будет сохранять все данные, включая миры, ресурсы и настройки, в выбранную вами папку.
Обратите внимание, что при изменении настройки папки сохранений все файлы, находящиеся в предыдущей папке сохранений, не будут перенесены автоматически. Если вам нужно сохранить эти файлы, сделайте это вручную, скопировав их в новую папку сохранений.
Также стоит отметить, что изменение папки сохранений может повлиять на работу модов, добавленных в игру, так как некоторые моды могут по-разному обрабатывать настройки сохранения. Поэтому перед изменением папки рекомендуется ознакомиться с инструкциями по установке и настройке конкретного мода.
Методы поиска сохранений Minecraft Windows 10

Если вы играете в Minecraft на Windows 10 и хотите найти местоположение сохранений игры, есть несколько методов, которые могут вам помочь:
- Метод 1: Использование стандартного пути сохранений.
- Метод 2: Поиск сохранений внутри самой игры.
- Метод 3: Использование поиска Windows.
- Метод 4: Использование специализированных программ.
Одним из самых простых способов найти файлы сохранений Minecraft Windows 10 является использование стандартного пути сохранений. Для этого введите следующий путь в адресной строке Проводника:
%appdata%\.minecraft\saves
Другой способ найти сохранения Minecraft Windows 10 - это непосредственно внутри самой игры. Чтобы найти сохранения, запустите игру и перейдите в раздел "Миры" в главном меню. Там вы увидите список всех существующих сохранений, вы сможете изменять и копировать файлы по своему усмотрению.
Если стандартный путь сохранений не работает или вы не можете найти папку .minecraft, можно воспользоваться функцией поиска Windows. Для этого откройте Проводник и используйте функцию поиска, введя в поисковую строку название вашего мира или какие-либо другие ключевые слова, связанные с Minecraft.
Если все прочие методы не принесли результатов, можно воспользоваться специализированными программами для поиска файлов и папок на вашем компьютере. Такие программы могут предоставить более точные результаты поиска, а также позволить вам редактировать, копировать и перемещать сохранения Minecraft Windows 10 без особых усилий.
Независимо от того, какой метод поиска сохранений Minecraft Windows 10 вы выберете, помните, что сохранения игры обычно хранятся в папке ".minecraft\saves" и содержат отдельные папки для каждого мира или сохранения. Будьте осторожны при изменении или перемещении файлов, чтобы избежать потери данных или неполадок в игре.
Сохранения в облаке

Для игроков Minecraft Windows 10 Edition, которые синхронизируют свои данные с облаком, сохранения игры автоматически загружаются и сохраняются в облако. Это позволяет вам играть на разных устройствах и использовать одни и те же сохранения без необходимости копирования файлов сохранений.
Для того чтобы включить сохранение в облако в Minecraft Windows 10 Edition, следуйте этим шагам:
- Запустите игру Minecraft Windows 10 Edition.
- Выберите опцию "Игра" в главном меню.
- Откройте вкладку "Мировой прогресс".
- Включите пункт "Хранение в облаке".
После включения сохранения в облако, ваши мировые файлы будут автоматически загружаться и синхронизироваться с облаком при подключении к сети. Вам не нужно беспокоиться о расположении файлов сохранений на вашем компьютере, так как они будут доступны в облаке.
Чтобы использовать сохранения в облаке на другом устройстве, вам просто нужно войти в свою учетную запись Microsoft на этом устройстве и запустить игру Minecraft Windows 10 Edition. Ваши сохранения автоматически загрузятся и будут доступны для игры.
Сохранения в облаке позволяют игрокам Minecraft Windows 10 Edition сохранять прогресс и играть на разных устройствах без необходимости копирования файлов сохранений. Это удобно и позволяет более гибко использовать игру.
Как переносить сохранения Minecraft Windows 10

Переносить сохранения Minecraft Windows 10 можно в случае, если вы хотите сохранить свой прогресс и игровые файлы при переустановке операционной системы, обновлении игры или при переходе на другой компьютер. Вот несколько методов, которые помогут вам перенести свои сохранения Minecraft Windows 10.
Метод 1: Перенос через папку Saves
- Откройте проводник и найдите папку с сохранениями Minecraft Windows 10. Обычно эта папка находится по следующему пути: %appdata%\..\Local\Packages\Microsoft.MinecraftUWP_8wekyb3d8bbwe\LocalState\games\com.mojang\minecraftWorlds.
- Скопируйте папку с сохранением, которое хотите перенести.
- Перейдите на другой компьютер или откройте проводник на том же компьютере после обновления или переустановки Windows.
- Вставьте скопированную папку с сохранением в эту же директорию на другом компьютере.
- Запустите игру Minecraft Windows 10 и ваше сохранение будет доступно.
Метод 2: Перенос через синхронизацию OneDrive
- Убедитесь, что на компьютере и на устройстве, на котором хранится OneDrive, установлен и активирован соответствующий клиент OneDrive. Если у вас нет учетной записи Microsoft или вы не установили OneDrive, вам потребуется создать учетную запись и установить клиент.
- Зайдите в папку с сохранениями Minecraft Windows 10 (путь описан в методе 1).
- Скопируйте папку с сохранением в папку OneDrive на вашем компьютере. Обычно путь к папке OneDrive также отображается в проводнике.
- Дождитесь, пока папка и все ее содержимое синхронизируются с OneDrive.
- На другом компьютере или после переустановки Windows войдите в вашу учетную запись OneDrive.
- Скопируйте папку с сохранением из OneDrive в директорию с сохранениями Minecraft Windows 10.
- Запустите игру Minecraft Windows 10 и ваше сохранение будет доступно.
Выберите один из этих методов, который вам более удобен, чтобы перенести свои сохранения Minecraft Windows 10. Теперь вы можете продолжать игру без потери прогресса.
Резервное копирование сохранений
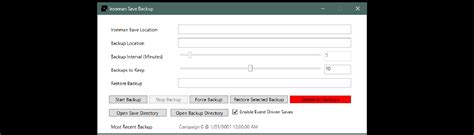
Резервное копирование сохранений в Minecraft Windows 10 позволяет защитить ваши игровые данные от потери, повреждения или случайного удаления. Поэтому регулярное создание резервных копий является важным шагом для обеспечения безопасности и сохранения вашего прогресса в игре.
Вот несколько методов, которые вы можете использовать для создания резервной копии сохранений в Minecraft Windows 10:
- Ручное копирование файлов:
Один из самых простых способов создания резервной копии сохранений в Minecraft Windows 10 - это ручное копирование файлов. Ваши сохранения находятся в папке "Saved Games" в вашем профиле пользователя на компьютере. Просто скопируйте эту папку на внешний накопитель или облачное хранилище для создания резервной копии.
Путь сохранений по умолчанию: C:\Users\%USERNAME%\AppData\Local\Packages\Microsoft.MinecraftUWP_8wekyb3d8bbwe\LocalState\games\com.mojang\minecraftWorlds
- Использование программных инструментов:
Существуют программы и утилиты резервного копирования, которые могут автоматизировать процесс создания резервной копии сохранений в Minecraft Windows 10. Некоторые из них предлагают дополнительные функции, такие как расписания резервного копирования и сжатие файлов. Вы можете исследовать различные программные инструменты, доступные в Интернете, чтобы найти наиболее подходящий для ваших потребностей.
- Использование облачных хранилищ:
Если у вас есть доступ к облачным хранилищам, таким как Google Drive, Dropbox или OneDrive, вы можете использовать их для создания резервной копии сохранений. Просто перетащите папку с сохранениями в папку, связанную с вашим облачным хранилищем, и файлы будут автоматически синхронизированы и сохранены с надежностью облачного хранения.
Независимо от того, какой метод резервного копирования вы выберете, важно помнить, что регулярное обновление резервных копий поможет избежать потери ваших сохранений. Рекомендуется создавать новую резервную копию каждый раз, когда вы вносите значительные изменения в игру или завершаете важный этап прогресса.
Управление сохранениями Minecraft Windows 10
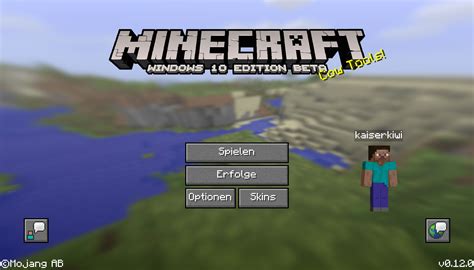
Сохранения в Minecraft Windows 10 являются важной частью игрового опыта. Они позволяют сохранять ваш прогресс, постройки и достижения в мире Minecraft. В этом разделе мы рассмотрим различные способы управления сохранениями в Minecraft Windows 10.
Поиск сохранений Minecraft Windows 10
Перед тем, как приступить к управлению сохранениями Minecraft Windows 10, вы должны найти папку, в которой они сохраняются. По умолчанию, папка с сохранениями находится в следующем расположении:
- Откройте проводник Windows.
- В адресной строке введите следующий путь: %HOMEPATH%\AppData\Local\Packages\Microsoft.MinecraftUWP_8wekyb3d8bbwe\LocalState\games\com.mojang\minecraftWorlds
- Нажмите Enter, чтобы перейти к папке сохранений Minecraft.
Копирование и перемещение сохранений Minecraft Windows 10
Одним из способов управления сохранениями Minecraft Windows 10 является их копирование и перемещение. Это может быть полезно, если вы хотите создать резервные копии сохранений или передать их на другой компьютер.
Чтобы скопировать или переместить сохранения Minecraft Windows 10, выполните следующие действия:
- Откройте проводник Windows и найдите папку с сохранениями Minecraft.
- Выберите нужные вам сохранения и скопируйте их, нажав правой кнопкой мыши и выбрав опцию "Копировать".
- Перейдите в место, где вы хотите разместить копию сохранений (например, на другом компьютере или в другой папке).
- Вставьте скопированные сохранения, кликнув правой кнопкой мыши и выбрав опцию "Вставить".
Удаление сохранений Minecraft Windows 10
Если вы хотите удалить определенные сохранения Minecraft Windows 10, вы можете выполнить следующие действия:
- Откройте проводник Windows и найдите папку с сохранениями Minecraft.
- Выберите необходимые сохранения, которые вы хотите удалить.
- Нажмите клавишу Delete на клавиатуре или кликните правой кнопкой мыши и выберите опцию "Удалить".
- Подтвердите удаление выбранных сохранений, если вас об этом попросят.
Обратите внимание, что удаленные сохранения Minecraft Windows 10 невозможно будет восстановить. Поэтому перед удалением сделайте резервную копию, если вам важны их данные.
Использование модов и ресурс-паков
Если вы хотите использовать моды или ресурс-паки в Minecraft Windows 10, вы можете добавлять их в папку с сохранениями. Обычно эти файлы имеют расширение .zip или .mcpack. Чтобы добавить моды или ресурс-паки:
- Откройте проводник Windows и найдите папку с сохранениями Minecraft.
- Создайте новую папку внутри папки с сохранениями и назовите ее "mods" или "resource_packs".
- Скопируйте файлы модов или ресурс-паков в соответствующую папку.
- Перезапустите Minecraft Windows 10 и выберите необходимые моды или ресурс-паки в настройках игры.
Теперь вы знакомы с основными методами управления сохранениями в Minecraft Windows 10. Используйте эти способы, чтобы сохранить и управлять своим прогрессом и достижениями в игре.




