Если вы являетесь фанатом игры Minecraft и хотите создать свой сервер, то одним из важных шагов в этом процессе будет нахождение папки сервера. На первый взгляд это может показаться не такой сложной задачей, но на самом деле она может вызвать некоторые затруднения. В этой статье мы предоставим вам исчерпывающую инструкцию о том, где найти папку сервера Minecraft.
Первым шагом в поиске папки сервера Minecraft является открытие игры и переход в лаунчер. Здесь вы найдете различные разделы, в том числе раздел "Установки". Нажав на этот раздел, появится окно с информацией обо всех установленных сборках. Необходимо выбрать интересующую вас сборку и нажать на кнопку "Edit".
После этого откроется окно настроек сборки. Здесь вам нужно найти раздел "Игровая директория". В этом разделе будет указан путь к папке, в которой находится сервер Minecraft. Перед путем будет указано ключевое слово "Текущий путь:". Кроме того, вы можете нажать на кнопку "Открыть папку" и система автоматически откроет папку сервера Minecraft.
Чтобы более подробно ознакомиться с содержимым папки сервера Minecraft, необходимо знать, что она содержит следующие элементы: серверный jar-файл, папку "world", где хранятся все игровые данные и настройки мира, а также папку "plugins", которую можно использовать для установки дополнительных плагинов. Теперь, когда вы знаете, где находится папка сервера Minecraft, вы можете спокойно продолжать создание своего сервера и наслаждаться игрой вместе с друзьями.
Искать папку сервера Minecraft: подробная инструкция поиска

Папка сервера Minecraft - это место, где хранятся все файлы вашего сервера, включая миры, плагины и настройки. Если вы хотите изменить что-то на своем сервере или добавить новый контент, вам может потребоваться найти эту папку. Вот подробная инструкция, как это сделать:
- Откройте лаунчер Minecraft и войдите в свой аккаунт.
- Перейдите на вкладку "Запустить сервер".
- Нажмите на кнопку "Управление сервером".
- Нажмите на кнопку "Открыть папку сервера".
После этого откроется новое окно проводника, где вы увидите путь к папке сервера Minecraft. Обычно это будет что-то вроде "C:\Users\YourUsername\AppData\Roaming\.minecraft\server".
Чтобы найти эту папку вручную, следуйте предложенным шагам:
- Нажмите "Пуск" и выберите "Выполнить".
- Введите "%appdata%" (без кавычек) и нажмите Enter.
- Откроется папка Roaming, в которой вы должны увидеть папку ".minecraft".
- Откройте папку ".minecraft" и найдите папку "server".
Теперь вы знаете, где найти папку сервера Minecraft! Эта информация может быть полезной, если вы хотите изменить файлы сервера или добавить новый контент.
Главное о сервере Minecraft

Майнкрафт – популярная песочница с окружением из пикселей, позволяющая игрокам наслаждаться свободой творчества и выживания в виртуальном мире. Одной из главных особенностей игры является возможность создания собственного сервера, на котором могут играть несколько человек одновременно. В этом разделе мы рассмотрим основные аспекты работы с сервером Minecraft.
1. Установка сервера Minecraft
Перед созданием сервера необходимо установить серверное ПО. Это можно сделать путем скачивания официального сервера с официального сайта Minecraft. Следуйте инструкциям на сайте, чтобы установить серверное ПО на свой компьютер.
2. Настройка сервера Minecraft
После установки сервера необходимо настроить его под свои потребности. В файле конфигурации сервера можно изменить различные параметры, такие как размер мира, правила игры, максимальное количество игроков и другие. Подробности настройки сервера можно найти в документации Minecraft.
3. Запуск сервера Minecraft
После установки и настройки сервера можно приступить к его запуску. Для этого запустите исполняемый файл сервера, который вы установили ранее. При запуске сервера вы увидите консольное окно, в котором будет отображаться информация о работе сервера и его настройках.
4. Подключение к серверу Minecraft
Для подключения к серверу Minecraft нужно знать его IP-адрес и порт. Введите IP-адрес и порт сервера в клиентской версии игры, чтобы подключиться к серверу. Если сервер скрытый, то вам может потребоваться пароль для подключения. Обратитесь к владельцу сервера, чтобы получить дополнительную информацию о подключении.
5. Администрирование сервера Minecraft
При создании своего сервера Minecraft вы становитесь его администратором. Ваша задача – следить за порядком и безопасностью в виртуальном мире, а также решать возникающие проблемы игроков. Не забывайте обновлять серверное ПО и регулярно делать резервные копии данных сервера.
6. Расширение функционала сервера Minecraft
Существуют различные плагины и моды, которые позволяют расширить функционал сервера Minecraft. С их помощью вы можете добавить новые возможности, изменить игровые механики или улучшить производительность. Ознакомьтесь с документацией к серверу и исследуйте различные плагины и моды для Minecraft.
Поиск папки сервера Minecraft на компьютере
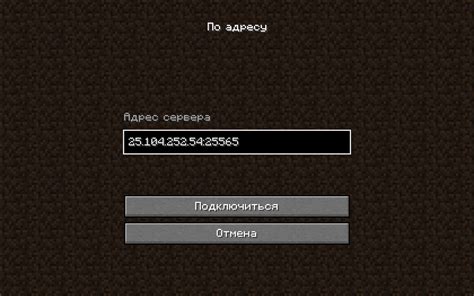
Папка сервера Minecraft — это место, где хранятся все файлы, связанные с работой сервера Minecraft. Найти эту папку на компьютере можно следующим образом:
- Откройте меню Пуск. Щелкните на кнопке "Пуск", которая находится в левом нижнем углу экрана.
- Перейдите в раздел "Приложения". В меню Пуск найдите раздел "Приложения" и щелкните на нем.
- Откройте папку "Игры". В разделе "Приложения" найдите папку "Игры" и щелкните на ней.
- Найдите папку "Minecraft". В папке "Игры" найдите папку с названием "Minecraft" и откройте ее.
Вот и все! Теперь вы нашли папку сервера Minecraft на своем компьютере. В этой папке вы сможете найти все необходимые файлы для настройки и управления сервером Minecraft.
Помните, что путь к папке сервера Minecraft может отличаться в зависимости от операционной системы, а также от того, где была установлена игра. Если вы не можете найти папку "Minecraft" в указанном выше месте, рекомендуется использовать функцию поиска на компьютере и найти папку вручную.
Надеюсь, эта инструкция помогла вам найти папку сервера Minecraft на вашем компьютере!
Путешествие в папку сервера Minecraft на Windows
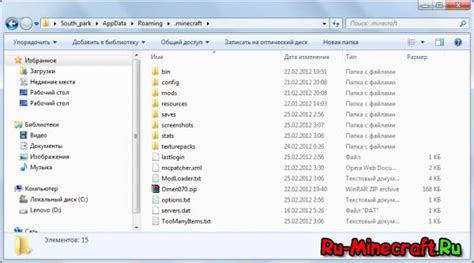
Если вы играете в Minecraft на своем компьютере, то вам возможно понадобится найти папку сервера. Путешествие в папку сервера Minecraft на Windows может быть не таким простым, но следуя этой исчерпывающей инструкции, вы сможете найти нужное место.
- Откройте файловый проводник. Кликните на значок папки в панели задач или воспользуйтесь сочетанием клавиш Win + E для открытия проводника.
- Перейдите в папку "Приложения". В левой панели проводника найдите папку "Приложения" и кликните на нее.
- Найдите папку ".minecraft". В папке "Приложения" найдите папку с названием ".minecraft" и откройте ее.
- Вход в папку сервера. Внутри папки ".minecraft" найдите папку "servers" и откройте ее. Здесь вы найдете все установленные на вашем компьютере серверы Minecraft.
Теперь вы нашли папку сервера Minecraft на Windows и можете настроить свои серверы, добавить модификации или изменить конфигурационные файлы.
Обратите внимание, что путь к папке сервера Minecraft на Windows может отличаться в зависимости от того, как установлена игра и где она находится на вашем компьютере. Если вы не можете найти папку сервера, попробуйте воспользоваться функцией поиска в проводнике и найти папку ".minecraft".
Мгновенный доступ к папке сервера Minecraft на Mac
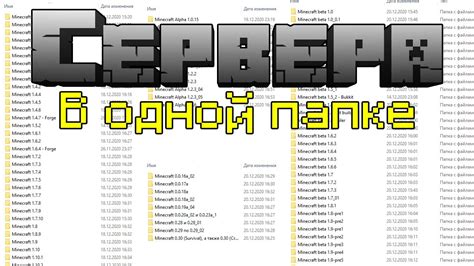
Если вы являетесь владельцем компьютера Mac и хотите найти папку сервера Minecraft, следуйте этим простым шагам:
- Откройте Finder.
- В меню сверху выберите "Переход".
- В выпадающем меню выберите "Переход к папке..." или нажмите сочетание клавиш "Command + Shift + G".
- В появившемся диалоговом окне введите следующий путь: /Library/Application Support/minecraft и нажмите кнопку "Перейти".
После выполнения этих шагов, вы окажетесь в папке сервера Minecraft на вашем компьютере Mac. Здесь вы можете найти все файлы, связанные с вашим сервером, включая конфигурационные файлы, моды и миры.
Обратите внимание, что папка "/Library" является скрытой папкой на Mac, поэтому вы можете использовать метод "Переход к папке..." только для доступа к ней. Если вы не можете увидеть папку "Library" в диалоговом окне, введите путь вручную.
Теперь у вас есть мгновенный доступ к папке сервера Minecraft на Mac, и вы можете легко управлять своим сервером и вносить необходимые изменения.




