Майнкрафт - это популярная игра, которая завоевала сердца миллионов игроков по всему миру. Она предлагает свободу творчества и бесконечные возможности для исследования в пиксельном мире. Однако, чтобы получить максимальное удовольствие и ощущение полной immersion, важно иметь подходящую графику и плавную производительность.
Один из способов значительно улучшить графику и общую производительность игры в Майнкрафт - это использовать драйвера Nvidia. Nvidia - один из ведущих производителей графических карт и драйверов для них. Драйвера Nvidia для Майнкрафт предлагают широкий спектр оптимизаций и улучшений, которые помогут вам настроить игру под свои предпочтения и системные требования.
Одним из ключевых преимуществ использования драйверов Nvidia для Майнкрафт является возможность настроить графические настройки на максимум без потери производительности. Драйверы Nvidia позволяют использовать передовые технологии, такие как сглаживание краев, тени и реалистичное отображение света, чтобы сделать визуальный опыт игры более реалистичным и привлекательным. Более того, драйверы Nvidia оптимизированы для работы с процессорами Nvidia CUDA, что позволяет использовать графический процессор для сильного ускорения вычислений в играх.
Использование драйверов Nvidia для Майнкрафт также позволяет настроить игру под свой вкус и потребности. Вы можете регулировать настройки разрешения экрана, частоту обновления, яркость, контрастность и множество других параметров в соответствии с вашими предпочтениями. Также драйверы Nvidia предлагают специальные возможности для обеспечения плавности игрового процесса, такие как вертикальная синхронизация и анти-шиммеринг. Все это позволяет создать оптимальное игровое окружение и достичь максимальной игровой эффективности.
Драйвера Nvidia для Майнкрафт: максимизация графики и скорости
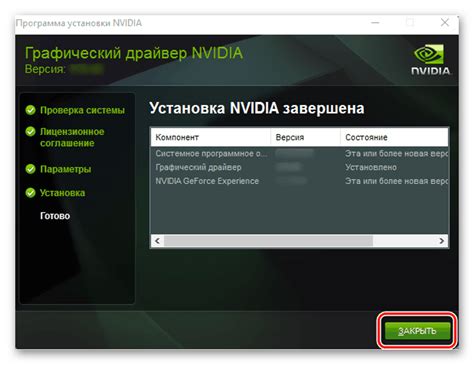
Майнкрафт - одна из самых популярных игр в мире, и чтобы получить максимальное удовольствие от игры, важно настроить графику и скорость ее работы. Одним из ключевых компонентов, влияющих на это, являются драйвера видеокарты. В данной статье мы рассмотрим, как правильно настроить драйвера Nvidia для Майнкрафта.
1. Установка последних версий драйверов
Перед началом настройки рекомендуется установить последнюю версию драйверов Nvidia для вашей видеокарты. Вы можете скачать их с официального сайта Nvidia или использовать программу GeForce Experience, которая автоматически установит актуальные драйверы.
2. Настройка параметров в панели управления Nvidia
После установки драйверов откройте панель управления Nvidia и перейдите в раздел "3D-настройки". В нем вы найдете различные параметры, которые можно настроить для улучшения графики и производительности игры.
- Основные настройки: в этом разделе можно настроить такие параметры, как разрешение экрана, частота обновления и насыщенность цветов. Рекомендуется выбрать оптимальные значения для вашего монитора.
- Настройки мощности: данный раздел позволяет задать приоритет видеокарты в процессе игры. Рекомендуется установить "Максимальная производительность", чтобы обеспечить плавную работу игры.
- Настройки текстур: здесь можно изменить уровень детализации текстур в игре. Выбирайте нужное вам значение, учитывая возможности вашей видеокарты.
- Настройки антиалиасинга: антиалиасинг позволяет сглаживать края объектов в игре, делая изображение более реалистичным. Однако, высокое значение этого параметра может сильно ухудшить производительность. Рекомендуется настроить его на средний уровень.
3. Использование оптимизаций Nvidia для Майнкрафта
Nvidia предлагает оптимизации для конкретных игр, включая Майнкрафт. Для этого вам необходимо открыть программу GeForce Experience, найти игру в списке и применить предлагаемые оптимизации. Это позволит автоматически настроить графику и производительность игры в соответствии с рекомендациями Nvidia.
4. Включение функций визуализации Nvidia
Nvidia также предлагает ряд функций визуализации, которые позволяют улучшить графику игры. Например, включение функции Ambient Occlusion добавит дополнительные тени и глубину к изображению, а функция Anisotropic Filtering улучшит детализацию текстур. Вы можете настроить эти параметры в панели управления Nvidia.
5. Оптимизация Java-машину
Майнкрафт работает на языке программирования Java, поэтому оптимизация Java-машину также может повысить производительность игры. Для этого вы можете выделить больше оперативной памяти для Java-машину в настройках запуска игры. Найдите ярлык запуска Майнкрафта, щелкните правой кнопкой мыши и выберите "Свойства". В поле "Объект" добавьте следующий параметр: -Xmx4G, где "4G" - это объем памяти, который вы хотите выделить. Рекомендуется выделить не менее 4 гигабайт.
6. Модификации и текстуры высокого разрешения
Если вы используете модификации или текстуры высокого разрешения в Майнкрафте, убедитесь, что ваша видеокарта поддерживает их и имеет достаточно памяти. Некоторые модификации и текстуры могут требовать больше ресурсов, что может отрицательно сказаться на производительности игры.
Как видите, настройка драйверов Nvidia для Майнкрафта - несложная задача, но может значительно улучшить графику и скорость игры. Следуя рекомендациям в этой статье, вы сможете настроить свою видеокарту для достижения наилучшего игрового опыта.
Выбор правильного драйвера

Выбор правильного драйвера для видеокарты Nvidia является важным шагом для улучшения графики и производительности в игре Minecraft. Драйверы - это программное обеспечение, которое обеспечивает взаимодействие между операционной системой и аппаратным обеспечением видеокарты. Фирма Nvidia регулярно выпускает обновления драйверов, чтобы улучшить совместимость, исправить ошибки и повысить производительность.
Вот некоторые важные факторы, которые стоит учесть при выборе драйвера:
- Операционная система: Убедитесь, что выбранный драйвер совместим с вашей операционной системой. Обычно на официальном сайте Nvidia можно найти драйверы для Windows, Linux и macOS.
- Версия видеокарты: Проверьте, какая версия видеокарты у вас установлена. Обычно это можно узнать в настройках системы или с помощью специальных программ-утилит, таких как GPU-Z. Затем выберите подходящий драйвер для вашей конкретной модели видеокарты.
- Рекомендации разработчика: Перед установкой драйвера обратитесь к официальному сайту Minecraft или Nvidia и проверьте рекомендации разработчиков по выбору драйвера. Они могут предложить оптимальные настройки, а также указать на возможные проблемы и их решения.
Когда вы выбрали подходящий драйвер, следуйте инструкциям на официальном сайте Nvidia, чтобы скачать и установить его. Перед установкой рекомендуется создать точку восстановления системы для возврата к предыдущей рабочей конфигурации, если что-то пойдет не так.
Помните, что периодически проверять наличие обновлений драйверов и устанавливать их является хорошей практикой для поддержания оптимальной производительности и исправления возможных проблем. Имейте в виду, что иногда новые версии драйверов могут вносить изменения, которые могут влиять на совместимость с другими программами или играми, поэтому всегда читайте официальную информацию от разработчиков.
Установка драйвера Nvidia
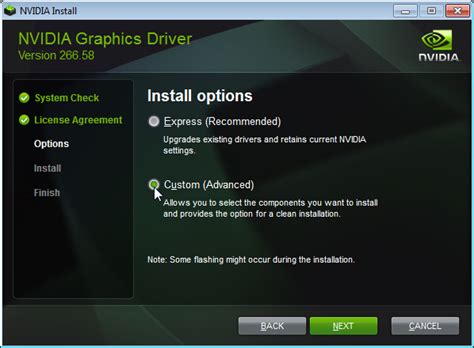
Для улучшения графики и производительности в игре Майнкрафт рекомендуется установить последний драйвер Nvidia. В этом разделе мы расскажем, как это сделать.
- Переходите на официальный сайт Nvidia. Для начала установки драйвера перейдите на официальный сайт компании Nvidia - www.nvidia.com.
- Найдите нужный драйвер. В разделе поддержки найдите раздел с драйверами. Вам потребуется найти и загрузить последнюю версию драйвера, совместимую с вашей видеокартой и операционной системой.
- Загрузите и запустите установщик. После того, как вы загрузите нужный драйвер, запустите установщик, который будет распознавать вашу операционную систему и видеокарту, а затем начинает процесс установки.
- Следуйте инструкциям установщика. Во время процесса установки драйвера вам будут предложены некоторые настройки и опции. Рекомендуется оставить эти настройки по умолчанию, если вы не понимаете, что они означают.
- Перезагрузите компьютер. После завершения установки драйвера не забудьте перезапустить компьютер, чтобы изменения вступили в силу. Это важно, чтобы новый драйвер полностью применился и начал работать с вашей видеокартой.
Поздравляем! Теперь у вас установлен последний драйвер Nvidia, и вы можете наслаждаться улучшенной графикой и производительностью в игре Майнкрафт.
Оптимальные настройки графики для Майнкрафт
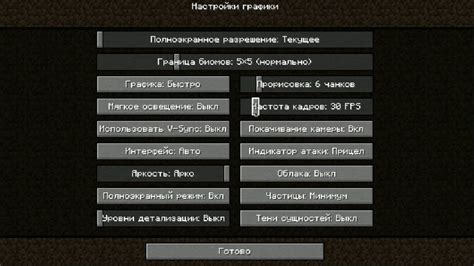
Майнкрафт - это популярная видеоигра, в которой игроки могут строить и исследовать виртуальные миры, состоящие из блоков. Чтобы насладиться игрой в полной мере, важно правильно настроить графику. В данном разделе мы рассмотрим оптимальные настройки графики для Майнкрафт, которые позволят вам получить лучший игровой опыт.
1. Установите последний драйвер Nvidia
Перед тем, как начать настраивать графику в Майнкрафте, убедитесь, что у вас установлена последняя версия драйвера Nvidia. Вы можете скачать его с официального сайта Nvidia и установить на свой компьютер.
2. Включите производительный режим
Драйверы Nvidia предлагают режимы энергосбережения, но для лучшей производительности в Майнкрафте рекомендуется использовать производительный режим. Чтобы включить его, найдите панель управления Nvidia в системном трее, выберите "Настройки 3D" и вкладку "Глобальные настройки". Затем установите параметр "Режим производительности" в положение "Настройки Nvidia".
3. Настройте параметры антиалиасинга
Антиалиасинг - это техника сглаживания краев объектов на экране. Для улучшения графики в Майнкрафте рекомендуется использовать антиалиасинг. Перейдите в панель управления Nvidia, выберите "Настройки 3D" и вкладку "Управление настройками 3D". В разделе "Глобальные параметры" найдите опцию "Сглаживание краев" и установите значение от 2x до 4x.
4. Настройте параметр вертикальной синхронизации
Вертикальная синхронизация (Vsync) - это функция, которая сглаживает изображение и предотвращает появление эффекта "разрыва" экрана. Для улучшения графики и производительности в Майнкрафте рекомендуется отключить вертикальную синхронизацию. Откройте панель управления Nvidia, выберите "Настройки 3D" и вкладку "Управление настройками 3D". В разделе "Глобальные параметры" найдите опцию "Вертикальная синхронизация" и установите значение "Отключено".
5. Установите разрешение экрана
Для достижения оптимальной графики в Майнкрафте рекомендуется установить разрешение экрана, которое подходит вашему компьютеру. Чем выше разрешение, тем более детализированное изображение вы получите. Откройте панель управления Nvidia, выберите "Настройки разрешения" и установите разрешение экрана согласно возможностям вашего монитора.
Используя эти оптимальные настройки графики для Майнкрафта, вы сможете улучшить графику и производительность игры. Экспериментируйте с настройками, чтобы найти оптимальное сочетание для вашей системы. Приятной игры!
Улучшение производительности с помощью настроек драйвера

Драйверы NVIDIA предлагают множество настроек, которые могут улучшить производительность игры Minecraft. Эти настройки позволяют оптимизировать использование видеокарты и обеспечить плавный геймплей без лагов и проблем с FPS.
Вот несколько важных настроек, которые вы можете настроить в драйверах NVIDIA:
Обновление драйвера: Периодически проверяйте и устанавливайте последнюю версию драйвера NVIDIA для вашей видеокарты. Новые версии драйверов часто включают исправления ошибок и оптимизации, которые могут улучшить производительность игры.
Настройки энергопотребления: В меню драйверов NVIDIA найдите раздел, посвященный энергопотреблению. Здесь вы можете настроить режим работы видеокарты для достижения оптимальной производительности. Рекомендуется выбрать режим "Максимальная производительность".
Настройки антиалиасинга: Антиалиасинг предотвращает появление лестничных ступенек на границах объектов в игре. Однако высокая настройка антиалиасинга может существенно снизить производительность. Рекомендуется установить антиалиасинг на средний или низкий уровень.
Вертикальная синхронизация (Vsync): Вертикальная синхронизация согласует частоту обновления кадров с разрешением монитора, чтобы предотвратить появление визуальных артефактов, таких как "разрывы экрана" или "дерганье изображения". Однако включение вертикальной синхронизации может снизить производительность игры. Рекомендуется отключить вертикальную синхронизацию для повышения FPS.
Настройки текстур: В меню настроек драйвера NVIDIA найдите раздел, посвященный текстурам. Здесь вы можете настроить качество и разрешение текстур. Установка более низкого разрешения текстур может помочь увеличить производительность игры.
Не забывайте сохранять изменения после настройки драйверов NVIDIA. После этого перезапустите Minecraft, чтобы изменения вступили в силу. Также стоит отметить, что оптимальные настройки могут различаться в зависимости от вашей конфигурации компьютера и требований вашей версии Minecraft.
С помощью настроек драйвера NVIDIA вы сможете улучшить производительность игры Minecraft и наслаждаться плавным геймплеем без лагов. Попробуйте различные комбинации настроек, чтобы найти оптимальный вариант для вашей системы.
Использование оптимизированных текстурных паков
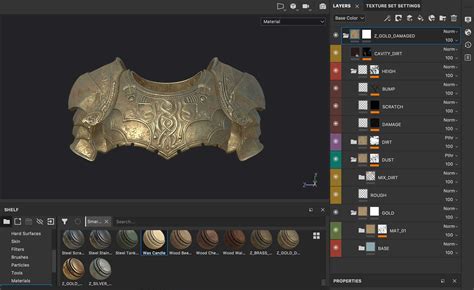
Один из способов улучшить графику и производительность в Minecraft - использовать оптимизированные текстурные паки. Текстурные паки - это наборы файлов, которые изменяют внешний вид блоков, предметов и существ в игре.
Когда вы устанавливаете текстурный пак, Minecraft использует эти файлы вместо стандартных текстурных файлов, что может существенно изменить внешний вид игры. Однако, некоторые текстурные паки могут быть очень тяжелыми для вашей видеокарты и приводить к снижению производительности.
Чтобы получить максимальную производительность и графическое качество, рекомендуется использовать оптимизированные текстурные паки. Эти паки были специально разработаны с целью минимизации нагрузки на видеокарту и оптимизации производительности без ущерба для визуального впечатления.
Оптимизированные текстурные паки обычно содержат сжатые текстуры, которые требуют меньше видеопамяти и обрабатываются быстрее. Они также могут иметь улучшенные оптимизации, такие как низкорезолюционные версии текстур для слабых компьютеров или специальные версии для использования с шейдерами.
Вы можете найти оптимизированные текстурные паки на различных сайтах и форумах, посвященных Minecraft. При выборе пака, обратите внимание на его размер и комментарии других игроков. Некоторые паки могут также иметь версии для разных версий игры, так что убедитесь, что вы выбираете пак, совместимый с вашей версией Minecraft.
Установка текстурного пака в Minecraft обычно сводится к копированию файлов пака в папку "resourcepacks" внутри папки игры. После этого, вы можете выбрать установленный пак в настройках игры.
Использование оптимизированных текстурных паков позволит вам наслаждаться красивой графикой Minecraft, не теряя в производительности. Попробуйте разные паки и выберите тот, который сочетает лучшую графику и производительность для вашего компьютера.
Важность обновления драйверов Nvidia
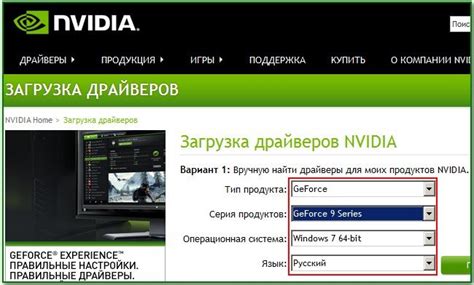
Драйверы Nvidia играют важную роль в обеспечении графической производительности и качества изображения на компьютере. Обновление драйверов может существенно повлиять на производительность и качество графики в играх, включая Майнкрафт.
Почему важно обновлять драйверы Nvidia?
- Улучшение производительности: Компания Nvidia постоянно выпускает обновления драйверов, которые содержат оптимизации для новых игр и исправления ошибок. Установка последних версий драйверов может значительно улучшить производительность вашей видеокарты и общую игровую эффективность.
- Поддержка новых функций: Обновление драйверов позволяет использовать новые функции и технологии, предоставляемые Nvidia. Например, некоторые драйверы могут включать поддержку технологии трассировки лучей (ray tracing), которая значительно улучшает качество графики.
- Исправление ошибок и проблем: Обновление драйверов помогает исправить ошибки и проблемы, связанные с совместимостью с операционной системой и другими компонентами ПК. Несовместимые или устаревшие драйверы могут вызывать сбои, зависания и другие проблемы, которые могут негативно повлиять на игровой процесс.
Как обновить драйверы Nvidia?
- Посетите официальный сайт Nvidia и перейдите на страницу загрузки драйверов.
- Выберите свою модель видеокарты и операционную систему.
- Скачайте последнюю версию драйвера.
- Запустите загруженный файл и следуйте инструкциям установщика.
- Перезагрузите компьютер после завершения установки.
Регулярное обновление драйверов является одной из основных рекомендаций для оптимальной работы видеокарты Nvidia и повышения качества графики в играх, включая Minecraft. Проверяйте наличие обновлений драйверов регулярно и устанавливайте последние версии для наилучшего игрового опыта.
Не забывайте также об особенностях вашей системы, и что обновление драйверов может вызвать конфликты или проблемы, поэтому перед обновлением стоит создать точку восстановления или резервную копию системы на случай возникновения проблем.
Решение проблем совместимости драйверов и Minecraft

Майнкрафт является одной из самых популярных компьютерных игр, и чтобы получить лучшее игровое впечатление, важно иметь правильно настроенные драйвера Nvidia. Однако, не всегда все идеально, и могут возникать проблемы совместимости между драйверами и игрой. В этом разделе мы рассмотрим некоторые типичные проблемы и предложим решения для их устранения.
1. Обновление драйверов Nvidia
В первую очередь, если вы сталкиваетесь с проблемами совместимости, убедитесь, что ваша видеокарта работает на самой свежей версии драйвера. Посетите официальный сайт Nvidia и загрузите и установите последнюю версию драйвера для вашей модели видеокарты.
2. Проверка совместимости с версией Minecraft
Вторым шагом является проверка совместимости драйверов с используемой вами версией Minecraft. Некоторые старые версии драйверов могут быть несовместимы с новыми обновлениями игры. Убедитесь, что у вас установлена подходящая версия драйвера для вашей версии Minecraft.
3. Изменение настроек драйвера Nvidia
Если у вас все еще возникают проблемы совместимости, попробуйте изменить некоторые настройки драйвера Nvidia для оптимизации работы с Minecraft. Откройте панель управления Nvidia, найдите раздел "3D-настройки" и внесите следующие изменения:
- Установите параметр "Производительность" или "Максимальная производительность" для Minecraft.
- Отключите вертикальную синхронизацию (V-Sync).
- Установите предел кадров в соответствии с возможностями вашего монитора. Высокое количество кадров в секунду может вызывать несоответствие с частотой обновления монитора и приводить к разрывам изображения.
4. Установка старых версий драйверов
Если проблемы совместимости не удаётся решить с помощью последней версии драйвера, вы можете попробовать установить старую версию драйвера, которая была совместима с предыдущими версиями Minecraft. Скачайте и установите старую версию драйвера с сайта Nvidia и проверьте, исправит ли это проблему.
5. Обновление Minecraft и установка модов
Если проблема совместимости остается нерешенной, попробуйте обновить Minecraft до последней версии и установить моды или плагины, которые улучшают совместимость и производительность игры.
Обратите внимание: Если ваши проблемы совместимости не удается решить с помощью предложенных решений, рекомендуется обратиться в службу поддержки Nvidia или разработчиков Minecraft для получения дополнительной помощи.
Обзор сторонних утилит для настройки графики Minecraft
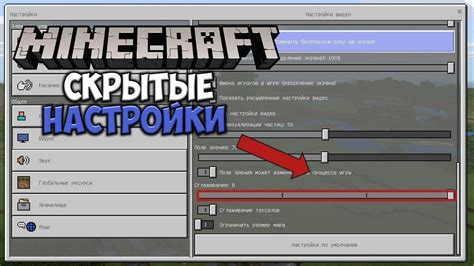
Для тех, кто хочет получить максимальное качество графики и оптимальную производительность в игре Minecraft, существует целый ряд сторонних утилит, предоставляющих дополнительные настройки и функции. В этом обзоре мы рассмотрим некоторые из самых популярных и полезных утилит, которые помогут вам настроить графику Minecraft по своему вкусу.
1. OptiFine
OptiFine - это одно из самых популярных и широко используемых модов для Minecraft. Он предоставляет множество опций настройки графики и оптимизации производительности. С помощью OptiFine вы сможете настроить разрешение текстур, улучшить освещение, включить шейдеры и многое другое. Также этот мод добавляет различные улучшенные графические эффекты, которые придают игре более реалистичный вид.
2. BetterFps
Если вам нужно повысить производительность игры и устранить лаги, утилита BetterFps станет вашим незаменимым помощником. Она оптимизирует работу с графикой и позволяет снизить нагрузку на процессор, что положительно скажется на производительности игры. BetterFps также предоставляет возможность настройки различных параметров, таких как максимальное количество кадров в секунду, задержка ввода и другие.
3. FastCraft
FastCraft - это еще одна полезная утилита, направленная на повышение производительности игры Minecraft. Она оптимизирует обработку игровых событий, уменьшает задержку на сервере и улучшает загрузку регионов. FastCraft также оптимизирует использование памяти, позволяя игре работать более стабильно и плавно на слабых компьютерах.
4. Minecraft Tweaker
Minecraft Tweaker - это небольшая утилита, которая позволяет настроить различные параметры графики и производительности Minecraft вручную. Она предоставляет доступ к различным функциям и настройкам, таким как включение и отключение вертикальной синхронизации, настройка анти-алиасинга, оптимизация памяти и многое другое. Minecraft Tweaker является простым и удобным инструментом для тех, кто хочет получить более гибкий контроль над настройками игры.
5. Gamemode 4D
Gamemode 4D - это утилита, которая позволяет настраивать графику Minecraft с помощью специальных шейдеров и текстурных паков. Она предоставляет различные графические настройки, такие как насыщенность цвета, освещение, тени и другие, которые помогут создать впечатляющую картинку в игре. Gamemode 4D также позволяет вам пробовать различные комбинации шейдеров и текстурных паков, чтобы найти наиболее подходящий для вас вариант.
Заключение
Сторонние утилиты для настройки графики Minecraft предлагают множество полезных функций, которые помогут вам получить максимальное удовлетворение от игры. Они позволяют настраивать графику по своему вкусу, улучшать производительность и создавать красивые и реалистичные изображения. Рекомендуется экспериментировать с различными утилитами, чтобы найти наиболее подходящий для вас вариант и наслаждаться игрой в Minecraft на новом уровне.




