Майнкрафт – безусловно, одна из самых популярных видеоигр в мире, где игроку предоставляется возможность строить и исследовать виртуальный мир с помощью кубиков. Несмотря на свою простоту и доступность, игра имеет некоторые требования к системе, такие как установленный драйвер OpenGL.р>
OpenGL, или Open Graphics Library, является программным интерфейсом для взаимодействия с видеокартой и обеспечения графического вывода. Он широко используется в игровой индустрии, включая Minecraft. Если играть в Майнкрафт без установленного драйвера OpenGL, игра может работать некорректно, с низким FPS и графическими ошибками.
Установка и настройка OpenGL драйвера для Майнкрафт может показаться сложной задачей для некоторых пользователей, но на самом деле все достаточно просто. В основном, необходимо убедиться, что видеокарта поддерживает OpenGL, и установить последнюю версию драйвера для нее. Далее можно настроить параметры графики в игре, чтобы добиться максимальной производительности и качества отображения.
Что такое OpenGL и зачем нужен драйвер для Minecraft

OpenGL - это открытый графический стандарт, который позволяет разработчикам создавать высококачественные и реалистичные 3D-графику. Он широко используется в компьютерных играх, включая Minecraft.
Minecraft - это популярная игра, в которой игроки могут строить и исследовать виртуальный мир, состоящий из блоков. Игра имеет низкие системные требования и может работать даже на слабых компьютерах. Однако, для достижения более высокого качества графики и улучшения производительности, можно установить драйвер OpenGL для Minecraft.
Драйвер OpenGL - это программное обеспечение, которое позволяет операционной системе и графическому адаптеру взаимодействовать с графической библиотекой OpenGL. Он отвечает за обработку графических команд и оптимизацию работы приложений, использующих OpenGL.
Установка драйвера OpenGL для Minecraft может принести несколько преимуществ. Во-первых, это может улучшить качество графики в игре, добавив новые эффекты и возможности. Некоторые драйверы могут поддерживать шейдеры, которые позволяют обрабатывать и отображать освещение, тени и другие визуальные эффекты.
Во-вторых, драйвер OpenGL может улучшить производительность Minecraft, особенно на компьютерах с не самыми мощными графическими картами. Он может оптимизировать обработку графики и снизить нагрузку на процессор и графический адаптер, что позволяет игре работать быстрее и плавнее.
Наконец, установка драйвера OpenGL может быть полезна для использования различных модов и текстурных пакетов, которые требуют поддержку OpenGL. Эти дополнения могут значительно изменить графику и функциональность Minecraft, и драйвер OpenGL позволяет использовать их на полную мощность.
В целом, установка драйвера OpenGL для Minecraft может улучшить графику и производительность игры, а также расширить ее возможности с помощью модов и текстурных пакетов. Это может быть особенно полезно для людей, которые хотят наслаждаться Minecraft с более качественным и реалистичным опытом игры.
Требования к системе для установки OpenGL драйвера
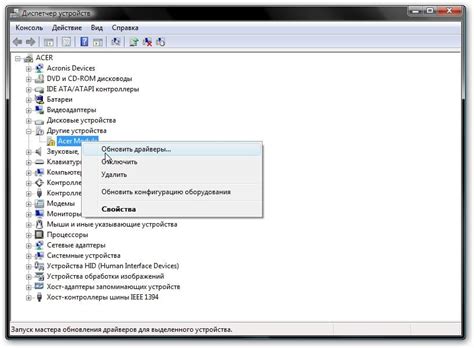
Для установки OpenGL драйвера для Minecraft на вашем компьютере должны быть выполнены следующие требования:
- Совместимая графическая карта:
- Обновленные драйвера:
- Операционная система:
- Свободное место на диске:
- Дополнительные требования:
Ваша графическая карта должна поддерживать OpenGL 2.1 или выше. Проверьте совместимость графической карты с помощью специальных программ или обратитесь к документации компании-производителя.
Установите последнюю версию драйвера для вашей графической карты. Обычно драйверы можно скачать с официального сайта производителя.
OpenGL драйверы доступны для различных операционных систем, таких как Windows, MacOS и Linux. Убедитесь, что ваша операционная система совместима с выбранным драйвером.
Убедитесь, что на вашем компьютере есть достаточно свободного места для установки драйвера и дополнительных файлов Minecraft.
Некоторые драйверы или версии Minecraft могут иметь дополнительные требования к системе (например, наличие определенной версии Java Runtime Environment). Внимательно прочитайте документацию клиента Minecraft и инструкции по установке OpenGL драйвера, чтобы убедиться, что все необходимые компоненты установлены на вашем компьютере.
| Операционная система | Минимальные требования |
|---|---|
| Windows |
|
| MacOS |
|
| Linux |
|
Убедитесь, что ваша система соответствует указанным требованиям, чтобы успешно установить и настроить OpenGL драйвер для игры Minecraft.
Где скачать и как установить OpenGL драйвер для Minecraft

OpenGL – это программный интерфейс, который используется для создания графики в играх, в том числе и в Minecraft. Если у вас возникли проблемы с отображением изображения в игре или игра работает медленно, то, возможно, вам понадобится установить или обновить драйвер OpenGL.
Для того чтобы скачать и установить драйвер OpenGL для Minecraft, выполните следующие шаги:
- Первым делом нужно определить, какая версия OpenGL подходит для вашей видеокарты. Для этого вы можете обратиться к документации вашей видеокарты или посетить сайт разработчиков видеокарты.
- После того, как вы определили версию OpenGL, вам необходимо найти и скачать драйвер, соответствующий этой версии. В интернете есть множество сайтов, где можно скачать драйверы для различных видеокарт. Один из таких сайтов – официальный сайт производителя вашей видеокарты.
- После того, как вы скачали драйвер, откройте установочный файл и следуйте инструкциям на экране, чтобы установить драйвер на свой компьютер.
- После установки драйвера, перезагрузите компьютер, чтобы изменения вступили в силу.
- После перезагрузки компьютера запустите игру Minecraft и проверьте, работает ли она с использованием нового драйвера OpenGL. Если игра по-прежнему не работает должным образом, попробуйте повторить процесс установки драйвера или обратиться за помощью к производителю вашей видеокарты.
Установка и обновление драйвера OpenGL может помочь улучшить производительность игры Minecraft и обеспечить более стабильную работу программы. Надеемся, что эта статья помогла вам разобраться, где скачать и как установить драйвер OpenGL для Minecraft.
Как настроить OpenGL драйвер для оптимальной производительности в Minecraft

OpenGL – это открытый графический интерфейс, который используется в Minecraft для отображения игрового мира. Правильная настройка OpenGL драйвера может существенно повысить производительность игры и избежать проблем с FPS и лагами. В этом руководстве мы рассмотрим, как настроить OpenGL драйвер для оптимальной производительности в Minecraft.
Шаг 1: Установка и обновление драйвера
Перед тем как приступить к настройке OpenGL драйвера, убедитесь, что у вас установлена последняя версия драйвера OpenGL для вашей видеокарты. Вы можете загрузить и установить драйвер с официального веб-сайта производителя видеокарты. Если драйвер уже установлен, убедитесь, что он обновлен до последней версии.
Шаг 2: Включение мощности производительности
Чтобы получить максимальную производительность от OpenGL драйвера, включите режим мощности производительности для вашей видеокарты. Это можно сделать в настройках видеодрайвера или программой управления видеокартой, поставляемой с драйвером. Установите настройки производительности на максимально возможную.
Шаг 3: Оптимизация OpenGL настроек в Minecraft
Мinecraft имеет несколько настроек OpenGL, которые можно изменить для оптимизации производительности игры. Вот некоторые настройки, которые следует учесть:
- Графика: Установите графику на минимальный уровень, чтобы снизить нагрузку на видеокарту.
- Расстояние прорисовки: Снизьте значение расстояния прорисовки, чтобы сократить количество объектов, которые видятся на больших расстояниях и уменьшить нагрузку на видеокарту.
- Максимальное количество кадров в секунду (FPS): Ограничьте максимальное количество кадров в секунду, чтобы снизить нагрузку на видеокарту. Рекомендуется установить значение в пределах 60-120 FPS, чтобы балансировать между производительностью и плавностью отображения.
- Включение/выключение вертикальной синхронизации: Включите вертикальную синхронизацию (VSync), чтобы предотвратить разрывы кадров и снизить нагрузку на видеокарту. Однако это может привести к задержке отображения.
Шаг 4: Установка оптимальной разрешающей способности экрана
Включите оптимальную разрешающую способность экрана для вашего монитора. Высокое разрешение экрана может повлечь за собой большую нагрузку на видеокарту и снизить производительность игры.
Шаг 5: Установка альтернативных OpenGL драйверов
Если у вас возникли серьезные проблемы с производительностью OpenGL драйвера, вы можете попробовать установить альтернативные драйверы, такие как Mesa или LLVMpipe. Эти драйверы могут предложить более стабильную производительность на некоторых системах.
В заключение, настройка OpenGL драйвера для оптимальной производительности в Minecraft – это важный шаг для обеспечения плавного и беззаботного игрового опыта. Следуйте указанным выше советам, чтобы получить максимальную производительность от своего драйвера и наслаждаться игрой без лагов и проблем с FPS.
Возможные проблемы и их решение при установке и настройке OpenGL драйвера
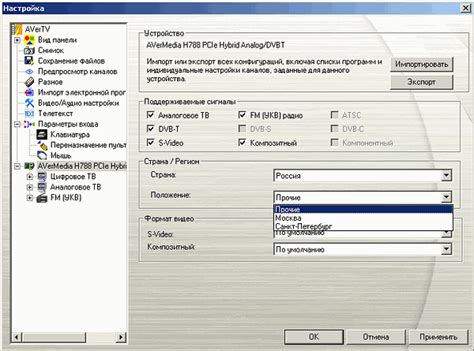
При установке и настройке OpenGL драйвера для Minecraft могут возникнуть различные проблемы. В этом разделе мы рассмотрим наиболее распространенные проблемы и предложим их возможные решения.
Проблема 1: Ошибка установки драйвера
Одной из наиболее распространенных проблем при установке OpenGL драйвера является ошибка установки. Она может возникнуть из-за несовместимости драйвера с операционной системой или из-за неправильно выполненной установки.
Решение:
- Убедитесь, что вы скачали последнюю версию драйвера с официального сайта производителя вашей видеокарты.
- Проверьте совместимость драйвера с вашей операционной системой. Убедитесь, что вы скачали и установили правильную версию драйвера.
- Перезагрузите компьютер после установки драйвера.
- Если проблема не исчезла, попробуйте повторить процесс установки драйвера, следуя инструкциям, предоставленным на сайте производителя.
Проблема 2: Низкая производительность игры
Еще одной часто встречающейся проблемой является низкая производительность игры после установки OpenGL драйвера.
Решение:
- Убедитесь, что ваши графические настройки в игре установлены на оптимальный уровень. Понижение графического качества может увеличить производительность.
- Обновите драйвера видеокарты до последней версии.
- Закройте все ненужные программы и процессы, которые могут нагружать процессор и оперативную память компьютера.
- Установите последние обновления операционной системы.
- Если проблема не исчезла, попробуйте установить более старую версию драйвера и проверьте, улучшится ли производительность.
Проблема 3: Отсутствие изображения или зависание игры
Если после установки OpenGL драйвера игра не отображает изображение или зависает во время игры, это может быть связано с неправильными настройками драйвера или конфликтом с другой программой.
Решение:
- Убедитесь, что ваш компьютер соответствует минимальным требованиям игры и поддерживает OpenGL.
- Проверьте, не активирован ли режим совместимости игры в настройках драйвера. Включение этого режима может исправить проблемы с отображением.
- Отключите все программы, которые могут конфликтовать с игрой. Закройте все ненужные приложения и процессы перед запуском игры.
- Если проблема не исчезла, попробуйте переустановить драйвер или обратиться за помощью к службе поддержки производителя вашей видеокарты.
Проблема 4: Черный экран или артефакты на экране
Если после установки OpenGL драйвера на экране появляются черный экран или артефакты, это может быть связано с неправильными настройками драйвера или повреждением видеокарты.
Решение:
- Убедитесь, что видеокарта правильно подключена к компьютеру и работает исправно.
- Проверьте настройки драйвера и убедитесь, что они соответствуют рекомендованным параметрам. Попробуйте включить или выключить опции, которые могут вызывать проблемы.
- Установите последние обновления операционной системы и драйвера видеокарты.
- Если проблема не исчезла, попробуйте использовать другую видеокарту или обратиться за помощью к службе поддержки производителя.
Надеюсь, эти решения помогут вам установить и настроить OpenGL драйвер для Minecraft без проблем. Удачной игры!
Обновление и удаление OpenGL драйвера для Minecraft
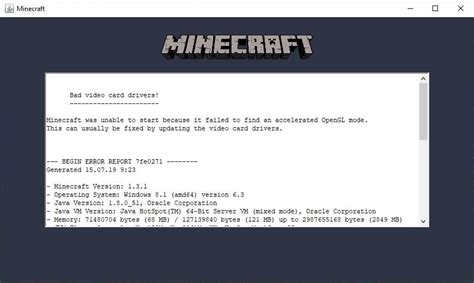
Время от времени владельцам компьютеров может понадобиться обновить или удалить драйвер OpenGL для оптимальной работы игры Minecraft. В этом разделе мы рассмотрим, как выполнить эти действия на различных операционных системах.
Обновление драйвера на Windows
- Откройте меню "Пуск" и найдите "Управление устройствами".
- В окне "Управление устройствами" найдите раздел "Адаптеры дисплея" и разверните его.
- Щелкните правой кнопкой мыши на вашем графическом адаптере и выберите "Обновить драйвер".
- Выберите опцию "Автоматический поиск обновленного программного обеспечения драйвера".
- Дождитесь завершения процесса обновления драйвера и перезагрузите компьютер.
Обновление драйвера на macOS
- Откройте меню "Приложения" и выберите "Системные настройки".
- В окне "Системные настройки" найдите раздел "Скрытые файлы и папки" и разверните его.
- Щелкните на "Библиотека" и перейдите в папку "Extensions".
- Найдите файл с именем "OpenGL_drv.kext" и удалите его.
- Перезагрузите компьютер для применения изменений.
Удаление драйвера на Windows
- Откройте меню "Пуск" и найдите "Панель управления".
- В окне "Панель управления" выберите "Программы" или "Программы и компоненты".
- Найдите в списке установленных программ драйвер OpenGL и щелкните на нем правой кнопкой мыши.
- Выберите опцию "Удалить" или "Изменить/Удалить".
- Дождитесь завершения процесса удаления и перезагрузите компьютер.
Удаление драйвера на macOS
- Откройте меню "Приложения" и выберите "Служебные программы".
- В окне "Служебные программы" найдите "Дисковая утилита" и откройте ее.
- Выберите в списке ваш жесткий диск и щелкните на нем.
- В верхней панели выберите "Показать все устройства".
- Выберите ваш раздел диска и найдите папку "System" в корневой папке.
- В папке "System" найдите папку "Library" и в ней папку "Extensions".
- Найдите файл с именем "OpenGL_drv.kext" и удалите его.
- Перезагрузите компьютер для применения изменений.
При выполнении обновления или удаления драйвера OpenGL для Minecraft всегда рекомендуется создать системное восстановление или резервную копию данных на случай возникновения проблем. Если после обновления или удаления драйвера возникают проблемы с отображением игры, вы можете попробовать установить предыдущую версию драйвера или обратиться в службу поддержки производителя вашей видеокарты.
Резюме: плюсы и минусы использования OpenGL драйвера в Minecraft
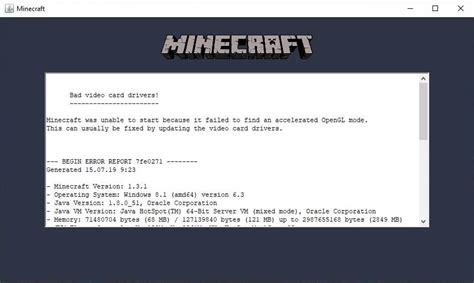
OpenGL драйвер является одним из наиболее популярных вариантов для работы с графикой в Minecraft. Он предлагает несколько преимуществ, одновременно имея и некоторые недостатки.
Плюсы использования OpenGL драйвера:
- Улучшенная производительность: OpenGL драйвер позволяет увеличить производительность игры, особенно на компьютерах с более слабым железом. Это происходит за счет оптимизации графической работы и распределения нагрузки на видеокарту.
- Улучшена графика: Благодаря применению OpenGL драйвера, Minecraft получает улучшенную графику. Данный драйвер использует различные технологии и эффекты, которые делают игровой мир более реалистичным и красочным.
- Поддержка расширений: OpenGL драйвер поддерживает множество расширений, которые расширяют возможности Minecraft. Это могут быть новые текстуры, шейдеры, освещение и другие графические улучшения.
- Совместимость: OpenGL драйвер является стандартом для работы с графикой во многих операционных системах, что делает его совместимым с большинством компьютеров и видеокарт.
Минусы использования OpenGL драйвера:
- Настройка и установка: Некоторые пользователи могут столкнуться с трудностями при установке и настройке OpenGL драйвера для Minecraft. Это может потребовать дополнительных шагов и проникновения в настройки системы.
- Версионная совместимость: Возможны проблемы совместимости между версиями Minecraft и OpenGL драйвером. Некоторые функции и оптимизации могут быть не доступными или неправильно работать на определенных конфигурациях.
- Технические ограничения: Некоторые возможности, такие как управление текстурами или настройка шейдеров, могут быть ограничены в OpenGL драйвере по сравнению с другими альтернативными вариантами.
- Рассогласование с железом: Драйверы OpenGL иногда могут иметь проблемы с определенными моделями и производителями видеокарт и другого железа. Это может вызывать сбои и неправильную работу игры.
В целом, использование OpenGL драйвера в Minecraft имеет множество преимуществ, таких как улучшенная производительность и графика, поддержка расширений и совместимость. Однако, стоит учитывать и некоторые недостатки, включая возможные сложности с настройкой, проблемы совместимости и ограничения функциональности.




