Майнкрафт – популярная игра с множеством возможностей, но порой хочется разнообразия и игры в онлайн-режиме с другими игроками. Для этого существуют серверы майнкрафт, на которых можно играть с друзьями или другими игроками со всего мира. Однако, чтобы подключиться к серверу, вам понадобится специальный лаунчер, такой как TLauncher.
В этой пошаговой инструкции мы расскажем вам, как правильно добавить сервер майнкрафт на TLauncher, чтобы начать играть вместе с другими игроками.
Шаг 1: Загрузка TLauncher
Прежде чем начать, вам нужно загрузить TLauncher на свой компьютер. Перейдите на официальный сайт TLauncher и нажмите кнопку "Скачать". Следуйте инструкциям установки и запустите лаунчер после завершения процесса.
Шаг 2: Логин в TLauncher
После запуска TLauncher вам потребуется войти в свою учетную запись. Если у вас уже есть аккаунт, введите свои данные для входа. Если у вас нет аккаунта, вы можете зарегистрироваться на сайте TLauncher.
Шаг 3: Добавление сервера
Теперь, когда вы вошли в свою учетную запись, выберите вкладку "Сервера". Нажмите кнопку "Добавить сервер" и введите IP-адрес сервера, а также дайте ему имя для удобства. Нажмите кнопку "Добавить" и сервер появится в списке доступных серверов.
Поздравляем! Теперь вы знаете, как добавить сервер майнкрафт на TLauncher. Вы можете выбирать разные сервера, чтобы играть с друзьями или присоединиться к игре с другими игроками по всему миру. Удачи в игре!
Скачайте TLauncher и установите его
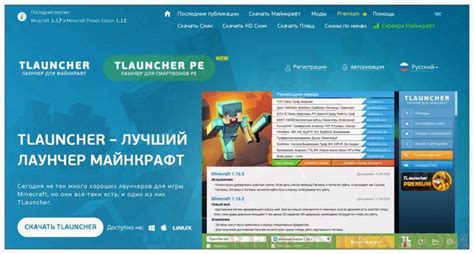
Чтобы добавить сервер Minecraft на TLauncher, сначала необходимо скачать и установить сам клиент TLauncher. Для этого следуйте данным шагам:
- Откройте веб-браузер и перейдите на официальный сайт TLauncher по адресу https://tlauncher.org/.
- На главной странице сайта найдите раздел "Скачать" и выберите нужную версию TLauncher (Windows, MacOS, Linux).
- Нажмите на кнопку "Скачать" рядом с выбранной версией и дождитесь завершения загрузки файла установщика.
- После загрузки найдите скачанный файл установщика TLauncher на вашем компьютере (обычно он находится в папке "Загрузки") и запустите его двойным кликом.
- В появившемся окне установщика выберите язык (рекомендуется выбрать русский) и следуйте инструкциям на экране, нажимая кнопки "Далее" или "Установить".
- После завершения процесса установки TLauncher запустится автоматически.
Теперь у вас установлен TLauncher на вашем компьютере и вы готовы добавлять сервера Minecraft и пользоваться ими.
Запустите TLauncher и войдите в свой аккаунт
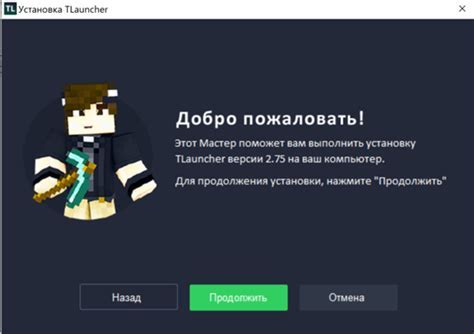
TLauncher - это лаунчер для игры Minecraft, который позволяет устанавливать и запускать моды, текстуры и дополнения к игре. Чтобы добавить сервер Minecraft на TLauncher, необходимо следовать нескольким простым шагам.
Шаги:
- Запустите TLauncher на вашем компьютере. Если у вас еще нет TLauncher, вы можете скачать его с официального сайта разработчика.
- В верхней части окна TLauncher вы увидите кнопку "Войти". Щелкните на эту кнопку, чтобы войти в свой аккаунт.
- После нажатия кнопки "Войти" откроется окно авторизации. Введите свои данные для входа в свой аккаунт Minecraft.
- Если вы не имеете учетной записи Minecraft, щелкните на ссылку "Зарегистрироваться" и создайте новую учетную запись.
- После успешного входа в свой аккаунт Minecraft вы увидите свое имя пользователя в верхней части окна TLauncher.
Теперь вы успешно вошли в свой аккаунт Minecraft через TLauncher и готовы добавить сервер Minecraft на TLauncher.
Откройте вкладку "Сервера" в TLauncher

Для добавления сервера Minecraft в TLauncher, вам необходимо открыть вкладку "Сервера". Это позволит вам настроить и добавить новый сервер для игры.
Шаги по открытию вкладки "Сервера":
- Запустите TLauncher на вашем компьютере.
- На главной странице программы найдите и нажмите на кнопку "Сервера".
- После этого откроется вкладка "Сервера" со списком уже добавленных серверов и кнопкой "Добавить сервер".
Теперь вы готовы добавить сервер Minecraft на TLauncher и начать играть с друзьями!
Нажмите кнопку "Добавить сервер"
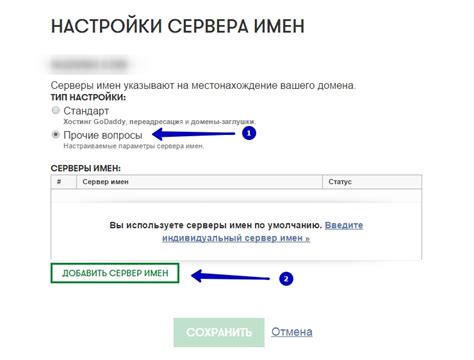
1. Запустите TLauncher и откройте раздел "Мультиплеер".
2. В верхнем правом углу экрана вы увидите кнопку "Добавить сервер", нажмите на нее.
3. В появившемся окне вам потребуется ввести некоторую информацию о добавляемом сервере.
Адрес сервера: Введите IP-адрес или доменное имя сервера Майнкрафт, к которому вы хотите подключиться.
Порт сервера: Укажите порт, который используется на сервере. Обычно это 25565, но в некоторых случаях может отличаться.
4. После ввода всех необходимых данных нажмите кнопку "Добавить".
5. Теперь добавленный вами сервер появится в списке доступных серверов в разделе "Мультиплеер".
6. Чтобы подключиться к серверу, просто щелкните по его названию в списке и нажмите кнопку "Войти".
Обратите внимание, что для подключения к серверу вам также может понадобиться пароль, если он был установлен администратором сервера. В этом случае, введите пароль в соответствующее поле перед нажатием кнопки "Войти".
Введите IP-адрес и порт сервера

Чтобы добавить сервер Minecraft на TLauncher, вам понадобится знать IP-адрес и порт сервера. IP-адрес - это уникальный идентификатор, который используется для определения конкретного сервера Minecraft. Порт - это номер, который позволяет устанавливать связь с сервером через интернет.
Чтобы найти IP-адрес и порт сервера, вы можете обратиться к администратору сервера или к доступным онлайн ресурсам, где опубликованы данные серверов Minecraft.
После того, как вы получили IP-адрес и порт сервера, следуйте инструкциям ниже:
- Запустите TLauncher на вашем компьютере.
- На главной странице TLauncher выберите вкладку "Сервера".
- Внизу страницы нажмите на кнопку "+ Добавить сервер".
- В появившемся окне введите название сервера.
- Введите IP-адрес сервера в соответствующее поле.
- Введите порт сервера в соответствующее поле.
- После заполнения всех данных нажмите на кнопку "Добавить".
Теперь сервер успешно добавлен в ваш список серверов в TLauncher. Вы можете запустить игру и подключиться к серверу, выбрав его из списка.
Важно: Проверьте правильность введенного IP-адреса и порта сервера перед добавлением. Неправильные данные могут привести к невозможности подключения к серверу.
Нажмите "Готово" и подключитесь к серверу
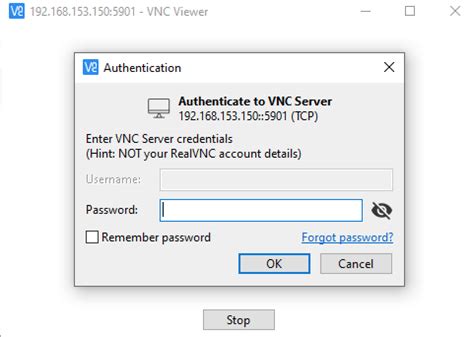
После того как вы ввели все необходимые данные и настроили параметры сервера, нажмите на кнопку "Готово". Это позволит сохранить все введенные настройки и добавить сервер в список доступных серверов в TLauncher.
Теперь вы можете подключиться к серверу. Для этого выполните следующие действия:
- Запустите TLauncher на вашем устройстве.
- На главной странице TLauncher найдите и выберите вкладку "Игра".
- Нажмите на кнопку "Сервера", чтобы открыть список доступных серверов.
- В списке выберите добавленный вами сервер и нажмите на него.
- Нажмите на кнопку "Подключиться", чтобы присоединиться к серверу.
После выполнения этих действий TLauncher установит соединение с выбранным сервером и вы сможете начать играть на нем в Minecraft. Убедитесь, что у вас есть стабильное интернет-соединение для лучшей игровой производительности.
Наслаждайтесь игрой на добавленном сервере и взаимодействуйте с другими игроками в Minecraft!




