Дискорд — это популярная платформа для общения и координации в играх, заменяющая традиционные голосовые чаты и мессенджеры. В настоящее время она прочно укрепилась в игровом сообществе и стала неотъемлемой частью геймерского опыта. Однако для многих новичков установка и настройка Дискорда может оказаться непростой задачей.
Данные инструкции помогут вам получить доступ к скачиванию и настройке Дискорда. Изображение Minecraft, бесспорно, является одним из самых популярных вариантов аватаров для Дискорда, и мы также рассмотрим, как его установить и использовать.
Прежде всего, для скачивания и установки Дискорда перейдите на официальный сайт платформы. На главной странице вы найдете кнопку "Скачать", которую нужно кликнуть. Вам будет предложено выбрать версию Дискорда для вашей операционной системы. После загрузки приложения запустите его и следуйте инструкциям по установке.
После установки Дискорда вам потребуется создать учетную запись. Нажмите на кнопку "Зарегистрироваться" и заполните необходимые поля. Помимо этого, вы должны будете подтвердить свой адрес электронной почты, следуя ссылке, отправленной на вашу электронную почту.
Теперь, чтобы установить изображение Minecraft в качестве вашего аватара в Дискорде, перейдите в раздел "Настройки". В правой панели найдите вкладку "Мой аккаунт" и в ней выберите пункт "Изменить". Загрузите желаемое изображение Minecraft с вашего устройства и установите его в качестве аватара.
Как скачать и установить Дискорд на компьютер

Дискорд - это платформа для общения голосом, видео и текстом, которая позволяет людям общаться в режиме реального времени. Она широко используется для общения с друзьями, игроками, коллегами по работе и другими сообществами.
Следуя этим простым инструкциям, вы сможете скачать и установить Дискорд на свой компьютер:
- Перейдите на официальный сайт Дискорда: discord.com.
- Нажмите на кнопку "Скачать" в верхнем меню.
- Выберите операционную систему вашего компьютера (Windows, macOS, Linux) и нажмите на соответствующую кнопку.
- Начнется загрузка установочного файла. Подождите, пока загрузка завершится.
- После завершения загрузки откройте установочный файл и следуйте инструкциям на экране.
- При установке Дискорд предлагает создать новую учетную запись или войти существующей. Выберите подходящий вариант.
- Если вы создаете новую учетную запись, заполните необходимые данные, включая имя пользователя, электронную почту и пароль. Не забудьте запомнить пароль или сохранить его в надежном месте.
- После завершения установки войдите в Дискорд, используя свои учетные данные.
Поздравляю! Вы успешно скачали и установили Дискорд на свой компьютер. Теперь вы можете присоединиться к серверам, общаться с друзьями и настраивать свой профиль.
Первоначальная настройка аккаунта в Дискорд
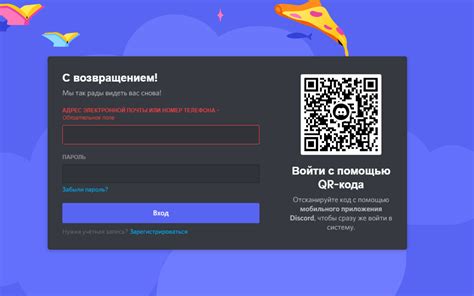
Перед тем как начать использовать Дискорд, нужно создать аккаунт и настроить его. В этом разделе мы расскажем, как это сделать.
Скачайте и установите Дискорд.
Первым шагом в настройке аккаунта Дискорд является скачивание и установка клиента Дискорд на ваше устройство. Дискорд доступен для Windows, Mac, Android и iOS.
Вы можете скачать клиент Дискорд с официального сайта discordapp.com.
Откройте приложение и нажмите на кнопку "Зарегистрироваться".
После установки Дискорда откройте приложение и нажмите на кнопку "Зарегистрироваться".
Заполните информацию о себе.
Вам будет предложено ввести свое имя пользователя, адрес электронной почты и пароль. Придумайте уникальное имя пользователя, которое будет отображаться другим пользователям в Дискорде.
Подтвердите свой аккаунт.
После заполнения информации о себе, Дискорд может попросить вас подтвердить свой аккаунт. Для этого перейдите в свою почту и найдите письмо от Дискорда. В письме будет ссылка, по которой вы сможете подтвердить свой аккаунт.
Настройте свой профиль.
После подтверждения аккаунта, вы можете настроить свой профиль. Выберите аватарку, добавьте описание о себе, укажите свои интересы. Также, вы можете настроить конфиденциальность своего профиля.
Поздравляю, ваш аккаунт в Дискорде настроен и готов к использованию!
Создание и настройка сервера в Дискорд
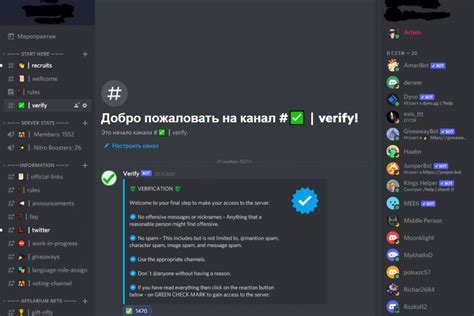
Дискорд - это платформа для общения, где вы можете создавать и настраивать серверы, чтобы общаться с друзьями, коллегами или сообществом. В этой статье мы расскажем вам, как создать и настроить сервер в Дискорде.
1. Создание сервера
- Зайдите в свой аккаунт Дискорд и откройте список серверов, нажав на значок "+" в левом нижнем углу.
- Выберите опцию "Создать сервер".
- Вам будет предложено выбрать название сервера и его регион расположения. Выберите удобное вам название и желаемый регион.
- Нажмите "Создать" и сервер будет создан.
2. Настройка сервера
После создания сервера, вам необходимо настроить его для лучшего пользовательского опыта. Вот несколько важных настроек:
2.1. Категории и каналы
Создание категорий и каналов позволяет упорядочить и структурировать ваш сервер. Вы можете создать категории для разных типов каналов, например, текстовых и голосовых. Чтобы создать категорию или канал, нажмите значок "+" рядом с соответствующей разделом на панели слева и следуйте инструкциям.
2.2. Права доступа
Настройка прав доступа позволяет определить, какие пользователи имеют доступ к различным функциям и каналам сервера. Вы можете определить роли для пользователей и установить для них соответствующие права. Чтобы выполнить настройку прав доступа, выберите сервер и перейдите во вкладку "Настройки сервера". Затем выберите раздел "Роли" и настройте соответствующие права для каждой роли.
2.3. Настройки уведомлений
Вы можете настроить уведомления сервера, чтобы получать оповещения о новых сообщениях или упоминаниях в каналах. Чтобы сделать это, выберите сервер и перейдите во вкладку "Настройки сервера". Затем выберите раздел "Уведомления" и настройте нужные параметры.
2.4. Интеграции
Вы можете настроить интеграции сервера с другими платформами или сервисами, такими как Twitch или YouTube, чтобы получать уведомления о потоке или видео. Чтобы настроить интеграцию, выберите сервер и перейдите во вкладку "Настройки сервера". Затем выберите раздел "Интеграции" и следуйте инструкциям для настройки нужных интеграций.
2.5. Ссылки и приглашения
Вы можете создать ссылку-приглашение для своего сервера и поделиться ею с друзьями или членами сообщества. Чтобы создать приглашение, выберите сервер и перейдите во вкладку "Настройки сервера". Затем выберите раздел "Приглашения" и создайте новое приглашение с нужными настройками.
3. Управление сервером
Обратите внимание, что вы можете иметь различные роли и привилегии на сервере, в зависимости от вашей роли (администратор, модератор или участник). Вы можете назначать и удалять роли, управлять правами доступа и модерировать каналы. Используйте соответствующие команды и настройки для управления сервером.
Теперь у вас есть сервер в Дискорде и его основные настройки. Вы можете пригласить друзей или других участников, чтобы начать общаться и наслаждаться вашим сервером.
Основные функции и настройки Дискорда
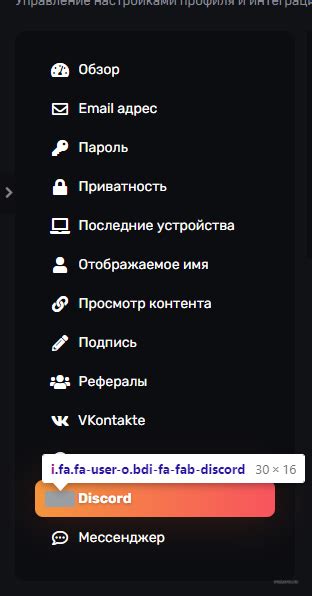
Дискорд — это платформа для общения, создания сообществ и координации действий с помощью голосового и текстового общения. Официальный клиент Discord доступен для скачивания на ПК, мобильные устройства и браузеры.
Основные функции Дискорда:
- Создание серверов: Пользователи могут создавать свои серверы на платформе Дискорд для общения с другими участниками на определенные темы или для конкретных целей.
- Голосовое общение: Дискорд позволяет участникам сервера общаться в режиме реального времени через голосовые каналы. Пользователи могут подключаться к голосовым каналам и общаться с другими участниками, используя микрофон.
- Текстовое общение: Дискорд также предоставляет возможность общения через текстовые каналы. Участники могут отправлять сообщения, обмениваться информацией и обсуждать различные темы.
- Поддержка множества участников: Дискорд позволяет создавать серверы с большим количеством участников. Это позволяет создавать и развивать крупные сообщества, где можно найти единомышленников и общаться на интересующие темы.
Основные настройки Дискорда:
- Настройка профиля: Пользователи могут настроить свой профиль, добавив фото, описание и другую информацию о себе.
- Настройка уведомлений: В настройках Дискорда можно указать, каким образом и когда будут отображаться уведомления о новых сообщениях и других событиях на серверах.
- Настройка приватности: Дискорд предоставляет возможность настраивать права доступа к серверам и каналам, чтобы контролировать, кто может видеть и писать сообщения.
- Настройка звука: Пользователи могут настроить параметры звука, такие как громкость и уровень шумоподавления, чтобы обеспечить наилучшее качество голосового общения.
- Настройка видео и экрана: Дискорд также предоставляет возможность настройки параметров видео и экрана для конференц-звонков и стриминга.
Дискорд — мощная и удобная платформа для общения и координации, которая предлагает широкие возможности настройки и функциональности.
Инструкция по установке дополнительных плагинов для Дискорда

Дискорд является одной из самых популярных платформ для общения геймеров и различных сообществ. С его помощью вы можете создавать группы, общаться с друзьями и использовать различные функциональные возможности. Одной из особенностей Дискорда является возможность установки дополнительных плагинов, которые расширяют функциональность программы. В этой инструкции рассмотрим основные шаги по установке плагинов для Дискорда.
1. Установка клиента Дискорда
Первым шагом перед установкой плагинов Дискорда является скачивание и установка самого клиента Дискорда на ваш компьютер или мобильное устройство. Для этого перейдите на официальный сайт Дискорда (discord.com) и следуйте инструкциям по загрузке и установке для вашей операционной системы.
2. Поиск и выбор плагинов
После установки клиента Дискорда вы можете приступить к поиску и выбору необходимых плагинов, которые хотите установить. Существует множество сайтов и ресурсов, предлагающих плагины для Дискорда. Вы можете использовать поисковые системы или специализированные платформы для поиска и загрузки плагинов.
3. Загрузка плагинов
После выбора нужного плагина для Дискорда, перейдите на страницу загрузки и нажмите на кнопку "Скачать" или аналогичную. Плагин будет загружен на ваше устройство в формате архива или исполняемого файла (в зависимости от типа плагина).
4. Установка плагинов
После загрузки плагина нужно установить его в клиенте Дискорда. Для этого следуйте инструкциям, предоставленным с плагином. Обычно процесс установки состоит из нескольких шагов, включающих выбор расположения плагина и подтверждение установки.
5. Активация и настройка плагинов
После установки плагинов и перезапуска клиента Дискорда, откройте настройки программы и найдите раздел "Плагины" или аналогичный. В этом разделе вы сможете активировать установленные плагины и настроить их поведение и параметры в соответствии с вашими предпочтениями.
6. Обновление плагинов
Плагины для Дискорда могут получать обновления с течением времени. Отслеживайте последние версии плагинов и устанавливайте их, чтобы получить новые функции и исправления ошибок. Для обновления плагинов обычно требуется повторить процесс загрузки и установки, а затем перезапустить клиент Дискорда.
Следуя этой инструкции, вы сможете установить различные плагины для Дискорда и настроить их работу в соответствии с вашими нуждами и предпочтениями. Расширенные функциональные возможности, предоставляемые плагинами, позволят вам наслаждаться еще более удобным и уникальным опытом использования Дискорда.
Как добавить изображение Minecraft на сервер в Дискорд

Если вы хотите добавить изображение Minecraft на свой сервер в Дискорд, следуйте инструкции ниже:
- Шаг 1: Откройте сервер в Дискорде и перейдите в раздел "Настройки сервера".
- Шаг 2: В боковом меню выберите вкладку "Иконка сервера".
- Шаг 3: Нажмите на кнопку "Загрузить" и выберите изображение Minecraft с вашего компьютера.
- Шаг 4: После выбора изображения, нажмите на кнопку "Загрузить", чтобы загрузить его на сервер в Дискорд.
- Шаг 5: Подождите, пока изображение загрузится на сервер в Дискорд. Это может занять некоторое время в зависимости от размера файла и скорости интернет-соединения.
- Шаг 6: После загрузки изображения, вы увидите превью-изображение в настройках сервера.
- Шаг 7: Нажмите на кнопку "Сохранить изменения", чтобы применить новую иконку сервера.
Теперь у вас есть изображение Minecraft на вашем сервере в Дискорде! Все участники сервера смогут увидеть новую иконку. Обратите внимание, что для загрузки изображения есть ограничения по размеру и формату файла, поэтому убедитесь, что ваше изображение соответствует этим требованиям.




