Майнкрафт - это популярная игра, которую многие игроки играют на своих ноутбуках. Она занимает особое место в сердцах миллионов людей по всему миру. Однако, некоторые игроки сталкиваются с проблемой лагов, которые могут испортить игровой процесс и уменьшить удовольствие от игры.
Лаги в Minecraft могут возникать по разным причинам: недостаточная производительность компьютера, наличие неправильных настроек, проблемы с графическими драйверами и т.д. В этой статье мы рассмотрим несколько полезных советов, которые помогут вам устранить лаги в Minecraft на вашем ноутбуке.
Первым шагом для устранения лагов в Minecraft является проверка настроек игры. Убедитесь, что у вас включена оптимизация графики, такая как графические настройки "Fast" вместо "Fancy". Также, попробуйте уменьшить разрешение экрана и отключить некоторые избыточные функции в игре, такие как графические эффекты и тени.
Кроме того, стоит проверить обновления для вашего графического драйвера. Установите последнюю версию драйвера с официального сайта производителя вашего ноутбука. Это может помочь улучшить производительность и снизить лаги в игре.
В зависимости от конфигурации вашего ноутбука, также может потребоваться увеличение выделенного объема оперативной памяти для Minecraft. Вы можете сделать это, открыв папку с игрой, затем выбрав папку "Настройки" и открыв файл "Options.txt". Измените значение параметра "-Xmx" на большее число, чтобы увеличить объем выделенной памяти для игры.
Наконец, рекомендуется закрыть все ненужные программы и процессы на вашем ноутбуке перед запуском Minecraft. Это поможет освободить ресурсы и уменьшить нагрузку на систему, что, в свою очередь, может снизить лаги в игре.
В заключение, лаги в Minecraft на ноутбуке могут быть устранены с помощью нескольких простых шагов. Проверьте настройки игры, обновите графический драйвер, увеличьте выделенный объем оперативной памяти и закройте ненужные программы перед запуском игры. Следуя этим советам, вы сможете насладиться плавным и комфортным игровым процессом в Minecraft.
Оптимизируйте настройки игры
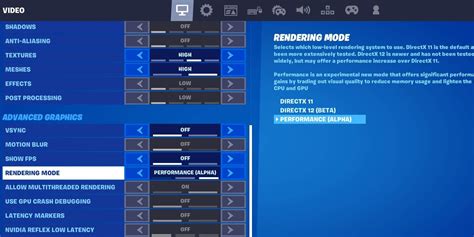
Для устранения лагов в Minecraft на ноутбуке рекомендуется оптимизировать настройки игры. Вот несколько полезных советов:
| Настройте графику | Установите графику на минимальное значение или выберите оптимальный набор параметров, чтобы уменьшить нагрузку на видеокарту и процессор ноутбука. Выключите такие эффекты, как тени или партиклы. |
| Измените разрешение экрана | Уменьшите разрешение экрана Minecraft, чтобы снизить нагрузку на графическую подсистему компьютера. Выберите меньшее разрешение, но убедитесь, что игра остается приемлемо читаемой. |
| Выключите вертикальную синхронизацию | Отключите вертикальную синхронизацию (VSync), чтобы избавиться от задержек при вертикальной синхронизации частоты кадров. Это может помочь увеличить плавность игры. |
| Ограничьте количество кадров в секунду | Установите ограничение частоты кадров в Minecraft, чтобы снизить нагрузку на процессор. Уменьшите максимальное количество кадров в секунду (FPS) до значения, которое ваш ноутбук может обрабатывать без задержек. |
| Закройте ненужные программы | Перед запуском игры закройте все ненужные программы и процессы, работающие на ноутбуке. Это поможет освободить ресурсы компьютера для Minecraft и уменьшить возможные лаги. |
Следуя этим советам, вы сможете значительно улучшить производительность Minecraft на своем ноутбуке и снизить количество лагов при игре.
Обновите драйвера видеокарты
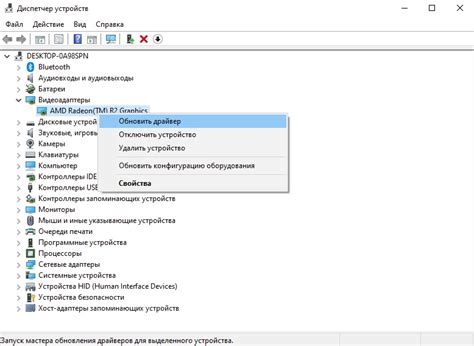
Существует несколько способов обновления драйверов видеокарты:
1. Сайт производителя видеокарты
Посетите сайт производителя своей видеокарты и найдите раздел поддержки или загрузки драйверов. Обычно на сайте будет предлагаться возможность загрузить последнюю версию драйвера для вашей модели видеокарты. Следуйте инструкциям на сайте, чтобы скачать, установить и обновить драйвер.
2. Использование программы для автоматического обновления драйверов
Существуют программы, которые могут автоматически обновлять драйверы на вашем ноутбуке. Они сканируют вашу систему на наличие устаревших драйверов и предлагают загрузить и установить актуальные версии. Некоторые из таких программ включают Driver Booster, DriverPack Solution и другие.
3. Windows Update
Windows Update может предложить обновить драйверы видеокарты вместе с другими системными обновлениями. Проверьте наличие обновлений в параметрах Windows Update, чтобы узнать, есть ли доступные драйверы для вашей видеокарты. Если есть, установите их и перезагрузите компьютер.
Обновление драйверов видеокарты может значительно повысить производительность игры Minecraft. Не забудьте также перезагрузить компьютер после установки новых драйверов, чтобы изменения вступили в силу.
Закройте ненужные программы
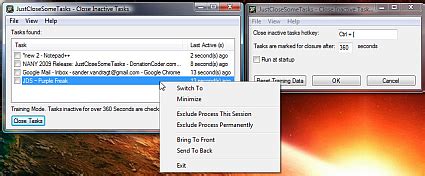
Чтобы закрыть программы, вы можете воспользоваться диспетчером задач. Для этого нажмите комбинацию клавиш Ctrl+Shift+Esc или Ctrl+Alt+Delete и выберите "Диспетчер задач". В списке процессов найдите программы, которые вы не используете, и нажмите на них правой кнопкой мыши, затем выберите "Завершить задачу".
Кроме того, рекомендуется закрыть все интернет-браузеры, мессенджеры и другие программы, которые могут использовать интернет или процессор. Также проверьте, что у вас отключены автоматические обновления программ, чтобы они не загружались во время игры.
Закрытие ненужных программ поможет освободить ресурсы вашего ноутбука и повысить производительность Minecraft.
Очистите временные файлы
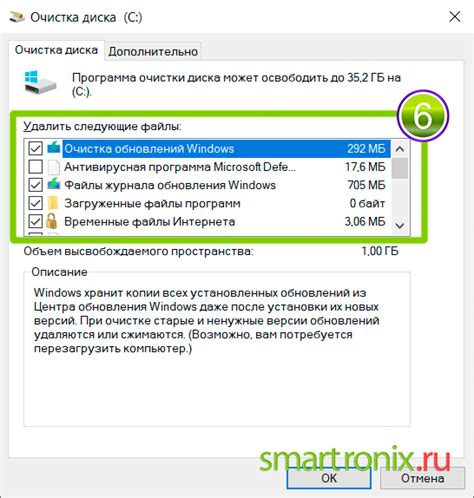
- Откройте проводник и перейдите в папку ".minecraft". Для этого введите "%appdata%" в строку поиска и найдите папку с названием ".minecraft".
- В папке ".minecraft" найдите папку "logs". Удалите все файлы из этой папки.
- После этого вернитесь в папку ".minecraft" и откройте папку "caches". В ней удалите все файлы и папки.
- Теперь откройте папку "tmp" и удалите все файлы в ней.
После очистки временных файлов перезапустите Minecraft и проверьте, улучшилась ли производительность игры. Теперь ваш ноутбук должен быстрее работать в Minecraft без лагов.




