Многие игроки Minecraft сталкиваются с такой проблемой, как лаги во время игры. Это может быть довольно раздражающе, особенно если вы очень увлечены игрой и хотите насладиться ею без проблем. Лаги могут происходить по разным причинам, но есть несколько способов, которые могут помочь вам справиться с этой проблемой.
Во-первых, проверьте, достаточно ли у вас ресурсов на компьютере для запуска Minecraft. Если у вас слабый компьютер, возможно, вам стоит уменьшить некоторые настройки графики в игре, чтобы уменьшить нагрузку на систему. Вы также можете попробовать закрыть другие открытые программы, которые могут забирать ресурсы компьютера.
Во-вторых, попробуйте обновить драйверы на вашей видеокарте. Устаревшие драйверы могут приводить к проблемам с производительностью игры. Обычно производители видеокарт регулярно выпускают обновления драйверов, которые можно загрузить с их официальных веб-сайтов.
Не забывайте также проверить свое интернет-соединение. Расширение и использование интернета другими устройствами может привести к задержкам и лагам в Minecraft. Попробуйте отключить или ограничить использование интернета другими устройствами во время игры.
Если все вышеперечисленные способы не помогли, возможно, проблема связана с самой игрой или сервером, на котором вы играете. В таком случае, вам может потребоваться обратиться к разработчикам или администраторам сервера для получения помощи. Они могут предложить специфические решения или рекомендации, которые помогут вам исправить проблему.
Надеемся, что эти советы помогут вам справиться с лагами в Minecraft и насладиться игрой без проблем. И не забывайте, что лаги могут происходить не только из-за внешних факторов, но и из-за неправильной настройки игры или компьютера. Поэтому, если проблема остается, рекомендуется обратиться за помощью к специалисту или поискать дополнительные советы в онлайновых ресурсах.
Первые шаги
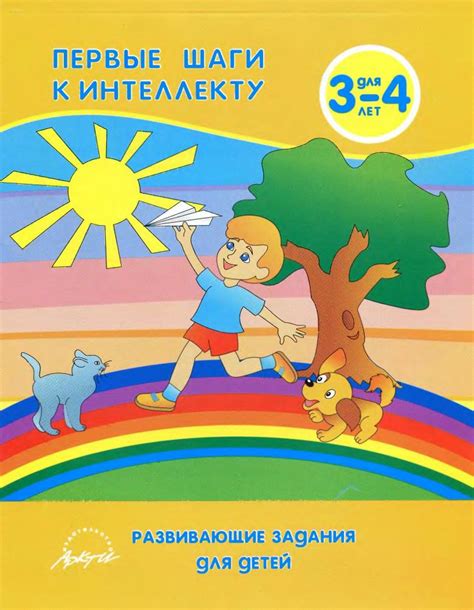
Если ваш Minecraft начал залагивать или вы не знаете, как решить проблему, не отчаивайтесь. В этом разделе вы найдете несколько базовых рекомендаций, которые помогут вам разобраться с ситуацией.
1. Проверьте системные требования
Убедитесь, что ваш компьютер соответствует минимальным системным требованиям для запуска Minecraft. Проверьте, есть ли у вас достаточно оперативной памяти и свободного места на жестком диске.
2. Обновите Java
Minecraft требует установленной последней версии Java. Проверьте, установлена ли у вас актуальная версия Java и обновите ее, если необходимо.
3. Отключите шейдеры и текстурные пакеты
Если вы используете шейдеры или текстурные пакеты, попробуйте временно отключить их. Они могут нагружать вашу систему и приводить к лагам.
4. Очистите кэш Minecraft
Периодически очищайте кэш Minecraft, чтобы удалить временные файлы и данные, которые могут приводить к лагам. Инструкции о том, как очистить кэш, можно найти на официальном сайте Minecraft.
5. Проверьте наличие обновлений
Убедитесь, что у вас установлена последняя версия Minecraft. Загляните на официальный сайт, чтобы узнать о наличии обновлений и установить их, если есть доступные.
6. Запустите игру с меньшими настройками
Если ничего другого не помогает, попробуйте запустить Minecraft с более низкими настройками графики. Уменьшите разрешение экрана, отключите анимацию и другие эффекты, чтобы снизить нагрузку на систему.
Если ни одна из этих рекомендаций не решает проблему, возможно, ваш компьютер просто не соответствует требованиям игры, и вам стоит обратиться за помощью к специалисту.
Удаление временных файлов
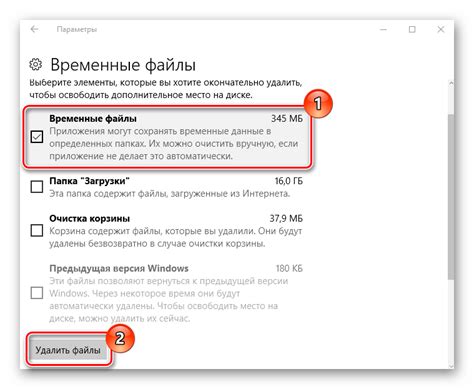
Если ваш Minecraft начал залагивать, одним из способов решения проблемы может быть удаление временных файлов, которые накопились в процессе работы игры. Это может помочь очистить пространство на диске и улучшить производительность игры.
Для удаления временных файлов Minecraft вы можете следовать следующим шагам:
- Закройте полностью игру Minecraft и выйдите из нее.
- Откройте проводник и в поисковой строке введите "%appdata%". Нажмите Enter.
- Откройте папку ".minecraft".
- Внутри папки ".minecraft" найдите папку "temp".
- Выделите все файлы в папке "temp" и удалите их нажатием на кнопку Delete на клавиатуре или через контекстное меню.
Важно: Удаление временных файлов может привести к потере некоторых данных, таких как кэшированные текстуры или настройки некоторых модов. Если вы воспользуетесь этим методом, не забудьте сделать резервную копию важных файлов перед удалением.
После удаления временных файлов запустите Minecraft и проверьте, улучшилось ли его производительность и перестали ли возникать лаги.
Примечание: Удаление временных файлов – лишь один из возможных способов решения проблемы залагивания Майнкрафт. Если после удаления временных файлов проблема не решится, можно попробовать и другие методы, например, переустановку игры или обновление Java.
Очистка кэша

Кэш игры содержит временные данные, которые могут накапливаться со временем и приводить к снижению производительности или другим ошибкам. Очистка кэша поможет избавиться от этих проблем.
Для очистки кэша Minecraft выполните следующие шаги:
| Шаг 1: | Закройте Minecraft, чтобы убедиться, что процесс игры полностью завершен. |
| Шаг 2: | Откройте проводник файлов или иной файловый менеджер на вашем компьютере. |
| Шаг 3: | Перейдите к папке, где находится папка ".minecraft". Обычно эта папка находится в директории пользователя. |
| Шаг 4: | Откройте папку ".minecraft" и найдите папку "cache". |
| Шаг 5: | Удалите все файлы и папки внутри папки "cache". |
После того, как вы удалите файлы из кэша, запустите Minecraft заново и проверьте, исправились ли проблемы. При необходимости может потребоваться повторить эту процедуру несколько раз.
Очистка кэша может помочь устранить различные проблемы с производительностью или ошибками в Minecraft. Если проблемы не исчезли после очистки кэша, рекомендуется обратиться к официальным источникам поддержки или сообществу Minecraft для получения дополнительной помощи.
Проверка на наличие вирусов
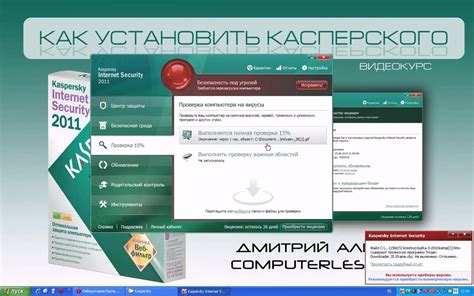
Если ваш Minecraft залагал и вы подозреваете наличие вирусов, то важно провести соответствующую проверку вашей системы. Вот несколько шагов, которые помогут вам определить, есть ли вредоносное программное обеспечение на вашем компьютере:
1. Обновление антивирусного программного обеспечения:
Убедитесь, что ваше антивирусное программное обеспечение обновлено до последней версии. Это поможет обнаружить новейшие вирусы и защитить вашу систему от возможной угрозы.
2. Полный сканирование системы:
Запустите полное сканирование вашей системы с помощью антивирусного программного обеспечения. Это процесс может занять некоторое время, так как антивирус проверяет все файлы на вашем компьютере.
3. Сканирование с помощью дополнительных антивирусных программ:
Помимо основного антивирусного программного обеспечения, вы также можете использовать дополнительные программы для проверки наличия вирусов. Некоторые из них могут предоставить более широкий спектр обнаружения вредоносного ПО.
4. Проверка наличия вредоносных расширений:
Проверьте наличие вредоносных расширений в вашем браузере. Они могут причинять проблемы, влияющие на производительность Minecraft. Удалите любые подозрительные или ненужные расширения.
5. Обновление и перезагрузка Minecraft:
Убедитесь, что ваша копия Minecraft обновлена до последней версии. Перезагрузите игру после обновления, чтобы устранить возможные проблемы, связанные с устаревшими файлами и ошибками.
Если после проведения всех этих шагов проблема с залагиванием Minecraft не решена, рекомендуется обратиться к специалисту по информационной безопасности или службе поддержки Minecraft для получения дальнейшей помощи.
Антивирусная программа

Если у вас возникли проблемы с запуском Minecraft, возможно, на вашем компьютере присутствует вредоносное программное обеспечение. В этом случае, важно иметь хорошо работающую антивирусную программу, чтобы защитить ваш компьютер от вредоносных программ.
Во-первых, убедитесь, что ваша антивирусная программа обновлена до последней версии. Регулярное обновление обеспечит защиту от новых вирусов и вредоносных программ.
Запустите полное сканирование системы с помощью антивирусной программы. Она должна проверить все файлы и программы на вашем компьютере и удалить вредоносное программное обеспечение, если оно будет обнаружено.
Если вредоносное программное обеспечение было обнаружено и удалено, перезагрузите компьютер и попытайтесь запустить Minecraft снова. В большинстве случаев это должно помочь решить проблему.
Если проблема продолжается, попробуйте временно отключить антивирусную программу и запустить Minecraft. Если игра запускается без проблем, это может указывать на конфликт между антивирусной программой и Minecraft. В этом случае, обратитесь в поддержку антивирусной программы или ознакомьтесь с форумами, чтобы найти решение проблемы.
Также, рекомендуется регулярно сканировать компьютер на вирусы и вредоносное ПО, а также быть осторожным при загрузке файлов из Интернета и устанавливать программы только с доверенных источников. Это может помочь предотвратить возникновение проблем с Minecraft и сохранить ваш компьютер в безопасности.
Проверка системы на угрозы
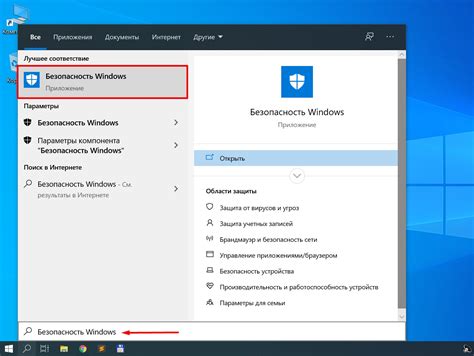
Если ваш Minecraft залипает или не запускается должным образом, то возможно, ваша система подверглась угрозам. Чтобы проверить систему на угрозы, следуйте инструкциям ниже:
1. Запустите антивирусное программное обеспечение на вашем компьютере и выполните полный сканирование системы. Проверьте результаты сканирования на наличие вредоносных программ, таких как вирусы или троянские программы. Если обнаружены угрозы, удалите их и перезапустите компьютер.
2. Проверьте файловую систему игры Minecraft. Откройте файловый менеджер и найдите папку с установленным Minecraft. Проверьте, есть ли в ней поврежденные файлы или файлы с неправильными настройками. Если такие файлы обнаружены, удалите их и запустите Minecraft снова.
3. Обновите Java на вашем компьютере. Minecraft работает на платформе Java, поэтому убедитесь, что у вас установлена последняя версия Java. Посетите официальный веб-сайт Java и загрузите и установите последнюю версию программы.
4. Проверьте свое интернет-соединение. Иногда проблемы с подключением к интернету могут привести к залипанию Minecraft. Убедитесь, что ваше интернет-соединение стабильно и достаточно быстро для запуска игры.
Если после выполнения всех указанных выше действий проблема не решена, обратитесь в службу технической поддержки Minecraft или к сообществу игроков, чтобы получить дополнительную помощь.
Обновление драйверов

Если у вас возникли проблемы с лагами в Minecraft, то одной из возможных причин может быть устаревший драйвер вашей видеокарты. Устаревшие драйверы могут вызвать несовместимость с игрой и привести к неполадкам и зависаниям.
Чтобы исправить эту проблему, необходимо обновить драйвера вашей видеокарты до последней версии. Для этого можно воспользоваться официальным сайтом производителя вашей видеокарты. На сайте производителя должна быть доступна последняя версия драйвера для вашей модели видеокарты.
Прежде чем обновлять драйвера, рекомендуется удалить старые драйвера полностью. Для этого можно воспользоваться специальными программами, такими как Display Driver Uninstaller (DDU). После удаления старых драйверов можно установить новые драйвера с сайта производителя.
После установки новых драйверов перезагрузите компьютер и запустите Minecraft снова. В большинстве случаев обновление драйверов помогает устранить лаги и проблемы с зависанием игры. Если проблема все еще не решена, то вам стоит обратиться за помощью к специалистам или в официальную поддержку Minecraft.




