Многие любители игры Minecraft сталкиваются с такой проблемой, как вылетающий лаунчер при попытке запустить игру. Это может быть очень раздражающе, особенно если вы ждали этого момента, чтобы погрузиться в виртуальный мир. Однако, существует решение этой проблемы, которое можно выполнить в консоли разработчика.
Чтобы исправить проблему с вылетающим лаунчером, вы можете применить следующие шаги:
- Первым делом, откройте меню "Пуск" и найдите приложение "Командная строка".
- Щелкните правой кнопкой мыши на этом приложении и выберите пункт "Запустить от имени администратора".
- После открытия командной строки введите следующую команду:
netsh winsock reset. Затем нажмите клавишу Enter, чтобы выполнить эту команду. - Дождитесь, пока командная строка завершит процесс сброса сетевых настроек.
- После завершения перезапустите компьютер и попробуйте запустить майнкрафт лаунчер снова.
Если все сделано правильно, проблема с вылетающим лаунчером должна быть исправлена. Теперь вы сможете наслаждаться игрой Minecraft без каких-либо проблем.
Примечание: Если указанные выше шаги не помогли решить проблему, рекомендуется обратиться к официальной поддержке Minecraft или посетить форумы, где опытные пользователи могут поделиться своими советами и решениями.
Теперь вы знаете, как исправить проблему с вылетающим майнкрафт лаунчером с помощью консоли разработчика. Не забывайте, что эта проблема может вызываться разными факторами, поэтому результаты могут быть разными для каждого пользователя. В любом случае, попробуйте приведенное выше решение и наслаждайтесь игрой без проблем!
Как исправить проблему с вылетающим майнкрафт лаунчером?

1. Обновите Java: Майнкрафт работает на платформе Java, поэтому убедитесь, что у вас установлена последняя версия Java на вашем компьютере. Если нет, скачайте и установите ее с официального сайта Oracle.
2. Удалите и переустановите лаунчер: Иногда проблема может быть связана с поврежденными файлами лаунчера. Попробуйте удалить текущий лаунчер и скачайте его заново с официального сайта Minecraft. Затем установите его и проверьте, запускается ли игра.
3. Проверьте целостность файлов игры: Убедитесь, что все файлы игры находятся в порядке. Для этого откройте лаунчер, выберите настройки профиля, затем выберите профиль и нажмите кнопку "Edit Profile". Затем выберите "Open Game Dir" и откройте папку "versions". Проверьте, есть ли папка с текущей версией игры. Если она отсутствует, то удалите профиль игры и создайте его заново.
4. Отключите антивирусное программное обеспечение: Некоторые антивирусные программы могут блокировать запуск игры из-за ложного срабатывания. Попробуйте временно отключить антивирусное программное обеспечение и проверьте, помогло ли это.
5. Обновите драйверы видеокарты: Убедитесь, что у вас установлены последние драйверы для вашей видеокарты. Вы можете скачать их с официального сайта производителя видеокарты.
Если ни одно из этих решений не помогло, то возможно проблема скрыта глубже и требует более подробного анализа. Рекомендуется обратиться в службу поддержки Minecraft или обратиться к опытным пользователям игры на форумах или веб-сайтах сообщества Minecraft.
В конце концов, проблема с вылетающим майнкрафт лаунчером - это достаточно распространенная проблема, и существует несколько способов ее решения. Попробуйте приведенные выше методы, и, скорее всего, один из них поможет вам насладиться игрой без перебоев. Удачи!
Решение в консоли разработчика
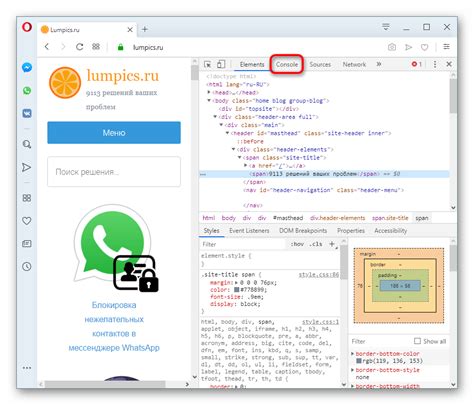
Если вы столкнулись с проблемой вылетающего Minecraft лаунчера, есть несколько шагов, которые можно выполнить в консоли разработчика для попытки исправления ситуации:
1. Перезапустите лаунчер
Первым шагом попробуйте перезапустить лаунчер, чтобы убедиться, что проблема не вызвана временной ошибкой. Закройте лаунчер полностью и снова запустите его.
2. Удалите временные файлы
Часто проблемы с лаунчером могут быть связаны с временными файлами, которые могут быть повреждены. Очистите кэш и временные файлы лаунчера при помощи команды в консоли разработчика:
java -jar minecraft_launcher.jar --clearCache3. Проверьте целостность файлов
В некоторых случаях проблема может быть связана с поврежденными или отсутствующими файлами Minecraft. Вы можете проверить целостность файлов с помощью команды:
java -jar minecraft_launcher.jar --checkFiles4. Обновите Java
Если у вас установлена устаревшая версия Java, могут возникнуть проблемы с совместимостью с лаунчером. Проверьте, что у вас установлена последняя версия Java, и обновите ее при необходимости.
Если эти шаги не помогли решить проблему, рекомендуется обратиться к официальным источникам поддержки Minecraft или сообществу для получения дальнейшей помощи.
Проверьте наличие необходимых системных требований

Перед тем, как пробовать решать проблему с вылетающим майнкрафт лаунчером, стоит убедиться, что ваш компьютер соответствует минимальным системным требованиям для запуска игры.
Ниже приведена таблица, в которой перечислены основные системные требования для запуска майнкрафт лаунчера. Пожалуйста, убедитесь, что ваш компьютер соответствует этим требованиям:
| Требование | Минимальные системные требования |
|---|---|
| Операционная система | Windows 7/8/10 или macOS 10.12+ или Linux |
| Процессор | Intel Core i3 или AMD A8-7600 или эквивалентный |
| Оперативная память | 4 ГБ |
| Видеокарта | Intel HD Graphics 4000 или AMD Radeon R5 Series или эквивалентная |
| Свободное место на жестком диске | 2 ГБ |
Если ваш компьютер не соответствует одному или нескольким из указанных требований, то это может быть причиной проблем с вылетающим майнкрафт лаунчером. В этом случае вы можете попробовать обновить вашу операционную систему, улучшить процессор, добавить оперативную память или обновить видеокарту.
Как узнать, соответствуют ли системные требования вашего компьютера:
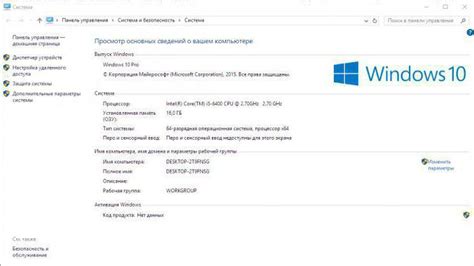
Чтобы проверить, соответствуют ли системные требования вашего компьютера, вам понадобится выполнить несколько простых шагов.
1. Откройте меню «Пуск» и выберите «Панель управления».
2. В панели управления найдите и откройте раздел «Система и безопасность».
3. В разделе «Система и безопасность» выберите «Система».
4. В окне «Система» вы увидите основную информацию о вашем компьютере, включая версию операционной системы и характеристики процессора.
Примечание: Информация о системных требованиях для установленных программ и игр обычно указывается в их официальной документации или на веб-сайтах разработчиков.
Теперь вы знаете, как узнать, соответствуют ли системные требования вашего компьютера. Если характеристики вашего компьютера соответствуют требованиям, вы можете установить и запустить программу или игру без проблем.
Обновите Java до последней версии

Одной из возможных причин проблемы с вылетающим майнкрафт лаунчером может быть устаревшая версия Java.
Java – язык программирования и среда выполнения, который используется для работы майнкрафт лаунчера.
Чтобы исправить проблему, рекомендуется обновить Java до последней доступной версии.
Вы можете проверить текущую версию Java, запустив командную строку и введя следующую команду:
- Откройте командную строку, нажав Win + R, введите "cmd" и нажмите Enter.
- Введите команду "java -version" (без кавычек) и нажмите Enter.
Если у вас установлена устаревшая версия Java, вы можете обновить ее следующими действиями:
- Посетите официальный сайт Java по адресу https://www.java.com/ru/.
- Нажмите кнопку "Скачать Java" и следуйте инструкциям для загрузки и установки последней версии.
- Установите Java, следуя инструкциям на экране.
После установки обновленной версии Java, перезагрузите компьютер и попробуйте запустить майнкрафт лаунчер снова.
Как установить или обновить Java на вашем компьютере:
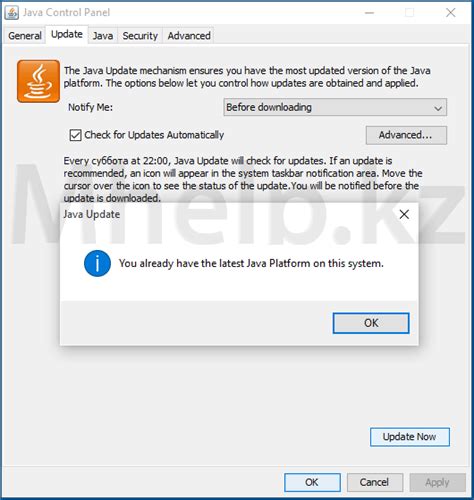
Вот как установить или обновить Java на вашем компьютере:
Шаг 1: Перейдите на официальный сайт Java по адресу www.java.com.
Шаг 2: Нажмите на кнопку "Бесплатная загрузка Java" или "Загрузка бесплатной Java" на главной странице.
Шаг 3: Проверьте, что ваша операционная система правильно определена. Если нет, выберите правильную операционную систему в выпадающем меню.
Шаг 4: Нажмите на кнопку "Загрузить Java" или "Download Java", чтобы начать загрузку установочного файла.
Шаг 5: Откройте загруженный установочный файл Java и следуйте инструкциям установщика. Примите все предлагаемые настройки по умолчанию.
Шаг 6: После установки перезагрузите компьютер, чтобы изменения вступили в силу.
После установки или обновления Java вы должны иметь возможность успешно запустить и играть в майнкрафт без проблем с лаунчером.
Обратите внимание, что процесс установки Java может незначительно отличаться в зависимости от операционной системы и версии Java.




