Minecraft - это популярная многопользовательская игра, в которой игроки могут строить и исследовать виртуальные миры, используя различные блоки. Однако, не всегда все идет гладко, и многие игроки сталкиваются с проблемой, когда их видеокарта не поддерживает Minecraft. Это может быть вызвано несовместимостью видеокарты с игрой или недостаточной производительностью оборудования. В этой статье мы рассмотрим несколько способов решить эту проблему и насладиться игрой в полной мере.
Прежде всего, важно убедиться, что ваша видеокарта соответствует минимальным системным требованиям для запуска Minecraft. Вы можете найти эту информацию на официальном сайте игры или на упаковке, если вы приобрели готовую версию игры. Если ваша видеокарта не соответствует требованиям, то, к сожалению, вам придется обновить ее.
Если ваша видеокарта соответствует минимальным требованиям, но все равно не работает с Minecraft, то проблема может быть связана с драйверами видеокарты. В этом случае, вам необходимо проверить, актуальны ли установленные у вас драйвера. Вы можете сделать это, зайдя в "Управление компьютером" и открыв "Устройства" -> "Диспетчер устройств". Там вы найдете свою видеокарту и сможете проверить, есть ли для нее обновление драйвера. Если обновление доступно, необходимо его установить, а после перезагрузить компьютер и проверить, работает ли Minecraft.
Если после обновления драйверов проблема совместимости все еще не решена, то другим вариантом является установка модификаций для Minecraft. Некоторые моды могут повысить производительность игры и сделать ее более совместимой с вашей видеокартой. Однако, перед установкой модификаций обязательно ознакомьтесь с информацией о них и проверьте их совместимость с вашей версией Minecraft.
В некоторых случаях, когда ни один из вышеперечисленных методов не помогает, единственным решением может быть обновление или замена видеокарты на более современную модель. Видеокарты играют важную роль в обработке графики в играх, и если ваша модель устарела или недостаточно мощная, то вам может быть сложно запустить Minecraft на ней. При выборе новой видеокарты обратите внимание на ее параметры и совместимость с игрой.
В итоге, если ваша видеокарта не поддерживает Minecraft, не отчаивайтесь! Попробуйте проверить системные требования и обновить драйверы, установить модификации или обновить саму видеокарту. Настройка и обновление оборудования позволят вам насладиться игрой в полной мере и преодолеть проблемы, связанные с несовместимостью видеокарты.
Что делать, если Minecraft не работает из-за несовместимости видеокарты

Если у вас возникают проблемы с Minecraft из-за несовместимости видеокарты, вот несколько решений, которые можно попробовать.
1. Обновите видеодрайвер
Часто причиной проблемы может быть устаревший видеодрайвер. Попробуйте обновить драйвер для вашей видеокарты. Для этого перейдите на официальный сайт производителя видеокарты и найдите соответствующий драйвер.
2. Проверьте требования игры
Убедитесь, что ваша видеокарта соответствует требованиям Minecraft. Проверьте официальный сайт игры или ее документацию, чтобы узнать, какие характеристики должны быть у видеокарты для стабильной работы Minecraft. Если ваша видеокарта не соответствует требованиям, вам, возможно, придется обновить или заменить ее на совместимую.
3. Включите аппаратное ускорение
Проверьте настройки вашей видеокарты и установите аппаратное ускорение, если оно не включено. Аппаратное ускорение может значительно улучшить производительность Minecraft и решить проблему несовместимости видеокарты.
4. Измените настройки графики
Попробуйте изменить настройки графики в самой игре. Установите более низкое разрешение экрана, отключите некоторые графические эффекты или уменьшите детализацию. Это может помочь уменьшить нагрузку на видеокарту и позволить игре запуститься на несовместимой видеокарте.
5. Обратитесь за помощью
Если все вышеперечисленные решения не помогли, обратитесь за помощью к специалистам или на форумы, посвященные Майнкрафту. Возможно, кто-то уже сталкивался с похожей проблемой и сможет помочь найти решение.
В заключение, если ваша видеокарта не поддерживает Minecraft, не отчаивайтесь. Попробуйте применить описанные выше методы решения проблемы. В большинстве случаев, одно из них поможет вам настроить игру таким образом, чтобы она работала без проблем на вашей несовместимой видеокарте.
Проверьте системные требования Minecraft

Перед тем как пытаться решить проблему с видеокартой, важно проверить, соответствуют ли системные требования игры. Если ваша видеокарта не поддерживает Minecraft, это может быть связано с недостаточной производительностью или несовместимостью с версией игры. Вот системные требования, которые необходимо учесть:
| Системные требования Minecraft | Минимальные | Рекомендуемые |
|---|---|---|
| Операционная система | Windows 7/8/10 (64-бит) | Windows 10 (64-бит) |
| Процессор | Intel Core i3-3210 / AMD A8-7600 APU или эквивалентный | Intel Core i5-4690 / AMD A10-7800 или эквивалентный |
| Оперативная память | 4 ГБ | 8 ГБ |
| Видеокарта | NVIDIA GeForce 400 Series / AMD Radeon HD 7000 Series или эквивалентный | NVIDIA GeForce 700 Series / AMD Radeon Rx 200 Series или эквивалентный |
| Свободное место на диске | 4 ГБ | 4 ГБ |
Если ваша видеокарта не соответствует рекомендуемым требованиям, вы можете попробовать снизить графические настройки в игре или установить более старую версию Minecraft, которая может работать на менее мощной видеокарте. Однако, следует помнить, что настройки будут влиять на графическое качество и производительность игры.
Обновите драйверы для видеокарты
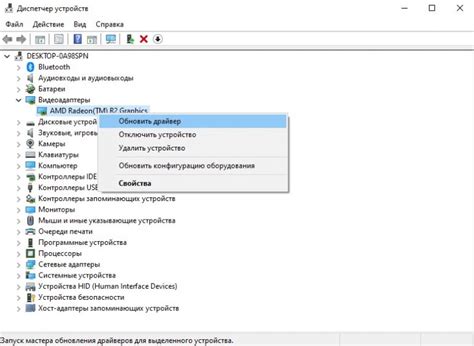
- Узнайте модель вашей видеокарты. Вы можете проверить это, открыв меню "Пуск" на вашем компьютере, щелкнув правой кнопкой мыши на значке "Мой компьютер" и выбрав "Свойства". В разделе "Сведения о компьютере" найдите модель вашей видеокарты.
- Посетите веб-сайт производителя видеокарты. На веб-сайте производителя обычно доступны последние версии драйверов. Найдите раздел поддержки или загрузок на сайте и найдите соответствующую модель вашей видеокарты.
- Скачайте и установите последнюю версию драйверов. После выбора модели вашей видеокарты, найдите последнюю версию драйверов и скачайте ее. Запустите загруженный файл и следуйте инструкциям на экране, чтобы установить новые драйверы.
- Перезагрузите компьютер. После установки новых драйверов важно перезагрузить компьютер, чтобы изменения вступили в силу.
После перезагрузки компьютера попробуйте запустить Minecraft снова. Если проблемы со совместимостью с видеокартой были вызваны устаревшими драйверами, обновление их должно решить проблему и позволить запустить игру без ошибок.
Измените настройки видеодрайвера
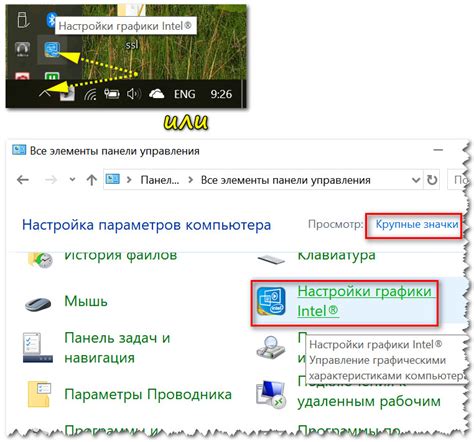
Если ваша видеокарта не поддерживает Minecraft, вы можете попробовать изменить некоторые настройки видеодрайвера, чтобы улучшить совместимость.
Вот несколько способов изменить настройки видеодрайвера:
- Обновите драйвер видеокарты до последней версии. Проверьте официальный сайт производителя вашей видеокарты и загрузите последний драйвер, совместимый с вашей операционной системой.
- Включите аппаратное ускорение. Зайдите в настройки видеодрайвера и найдите опцию "Аппаратное ускорение". Установите ее в положение "Включено" или "Автоматически".
- Измените настройки графики. Некоторые видеодрайверы позволяют пользователю настраивать параметры графики, такие как разрешение экрана, глубина цвета и т. д. Попробуйте снизить разрешение или установить более низкую глубину цвета.
- Отключите вертикальную синхронизацию (VSync). Вертикальная синхронизация может ограничивать частоту обновления экрана и вызывать задержки. Попробуйте отключить эту функцию в настройках видеодрайвера.
- Увеличьте выделенное видеопамяти. Если вашей видеокарте недостаточно видеопамяти, Minecraft может не работать корректно. Зайдите в BIOS вашего компьютера и увеличьте значение выделенной видеопамяти.
Помните, что изменение настроек видеодрайвера может повлиять на работу других приложений и игр, поэтому будьте осторожны и старайтесь сохранять оригинальные настройки в случае чего.
Используйте оптимизационные моды для Minecraft

Если ваша видеокарта не может полностью поддерживать Minecraft, вы всегда можете попробовать использовать оптимизационные моды. Эти моды помогут улучшить производительность игры, оптимизировать ресурсы и снизить нагрузку на видеокарту.
Ниже приведены несколько популярных оптимизационных модов для Minecraft:
- OptiFine - это один из самых известных и распространенных модов для оптимизации Minecraft. Он предлагает ряд улучшений производительности, включая настройки графики, улучшенную оптимизацию и поддержку HD-текстур.
- FastCraft - этот мод также поможет улучшить производительность игры и сделать ее более плавной. Он оптимизирует работу с ресурсами, улучшает загрузку мира и делает игровой процесс более качественным.
- BetterFPS - как следует из названия, этот мод целью имеет повышение FPS (кадров в секунду) в Minecraft. Он оптимизирует работу с графикой, а также улучшает загрузку чанков и процесс отрисовки.
- FPS Reducer - этот мод также направлен на увеличение FPS в Minecraft. Он позволяет автоматически снизить кадры при низкой производительности, чтобы сохранить плавность игрового процесса.
- VanillaFix - это мод, который исправляет некоторые известные ошибки и проблемы в Minecraft. Он также оптимизирует загрузку чанков и повышает производительность игры.
Установка оптимизационных модов обычно достаточно проста - вам нужно скачать моды с официальных сайтов Minecraft или использовать специальные модификационные лаунчеры, такие как Minecraft Forge или OptiFine Installer. После установки модов вам может потребоваться настроить их параметры, чтобы достичь наилучших результатов для вашей видеокарты.
Однако, прежде чем устанавливать любые моды, убедитесь, что они совместимы с вашей версией Minecraft и что они безопасны для использования. Чтобы избежать проблем, рекомендуется создать резервную копию вашего игрового профиля перед установкой модов.
Использование оптимизационных модов может существенно улучшить производительность Minecraft и сделать игровой процесс более комфортным. Попробуйте различные моды и настройте их параметры, чтобы найти оптимальный вариант для вашей видеокарты и игрового стиля.
Установите альтернативный клиент Minecraft
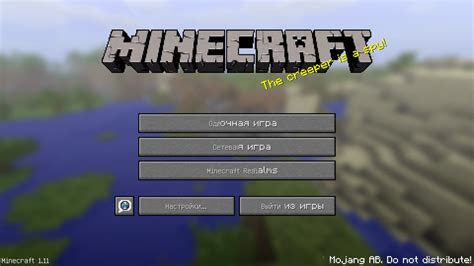
Если ваша видеокарта не поддерживает оригинальный клиент Minecraft, вы можете попробовать установить альтернативный клиент.
Альтернативные клиенты Minecraft предоставляют дополнительные настройки и оптимизации, которые могут помочь улучшить производительность игры на слабых видеокартах.
Вот несколько популярных альтернативных клиентов Minecraft:
- Badlion Client - это клиент, который предлагает множество настроек и оптимизаций, а также поддерживает различные моды и расширения.
- Impact Client - это клиент, который специально разработан для улучшения производительности в Minecraft, особенно на слабых компьютерах.
- Lunar Client - это клиент, который также предлагает множество оптимизаций и настроек для улучшения производительности.
Перед установкой альтернативного клиента убедитесь, что он совместим с вашей операционной системой и имеет необходимые требования к видеокарте.
Установка альтернативного клиента может помочь вам насладиться игрой Minecraft, даже если ваша видеокарта не поддерживает оригинальный клиент.
Переустановите Minecraft

Если вы обнаружили, что ваша видеокарта не поддерживает Minecraft, то одним из способов решения проблемы может быть переустановка игры. Вот, что вы можете сделать:
- Сначала откройте меню Пуск на вашем компьютере и найдите папку, в которой установлена игра Minecraft.
- Откройте эту папку и найдите файл с расширением .minecraft.
- Скопируйте этот файл в другое место, чтобы сохранить свои сохранения, моды и текстуры.
- Удалите папку .minecraft из исходной папки установки игры.
- После удаления папки .minecraft переустановите игру с официального сайта Minecraft.
- Запустите игру и проверьте, работает ли она теперь с вашей видеокартой.
Если после переустановки игры проблема не решена, возможно, ваша видеокарта действительно не поддерживает Minecraft. В этом случае рекомендуется обновить драйверы видеокарты или обратиться к производителю вашей видеокарты для получения дополнительной поддержки.
Обратитесь за помощью к специалисту

Если вы все еще не смогли решить проблему с поддержкой Minecraft вашей видеокартой, рекомендуется обратиться за помощью к специалисту. Различные компьютерные мастерские и сервисные центры могут предложить консультации и решить вашу проблему.
Не стесняйтесь обратиться к профессионалам, так как они обладают опытом и знаниями в данной области и могут найти наилучшее решение для вашей конкретной ситуации.
Специалисты помогут вам провести диагностику вашего компьютера, определить характеристики вашей видеокарты и посоветуют, какие действия необходимо предпринять, чтобы ваша видеокарта поддерживала Minecraft.
Не забудьте уточнить, возможно ли произвести апгрейд вашей видеокарты или ее драйверов, какие требования необходимо соблюдать для запуска Minecraft, а также какие дополнительные ресурсы могут быть полезными для решения вашей проблемы.
Помните, что обращение к специалистам может стоить некоторые деньги, но это инвестирование в качественное решение проблемы, которая мешает вам наслаждаться игрой Minecraft.




